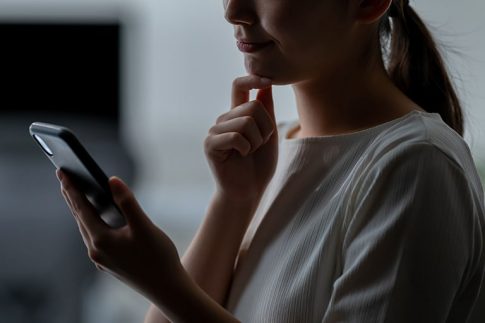ウェビナー参加者へのアンケート調査に役立つツールとして「Slido(スライド)」があります。
この記事では、ウェビナーにおけるアンケート調査のメリットと、Slidoの特徴・機能等を解説します。
ZoomウェビナーとSlidoを組み合わせたアンケートの実施方法も紹介しているので、ウェビナー開催を予定している場合はぜひ参考にしてみてください。
Contents
ウェビナー配信でアンケートを実施するメリット

まずは、ウェビナーの参加者に対してアンケートを実施するメリットについて解説していきます。
ウェビナーの改善・質向上
ウェビナー参加者の意見や感想を参考にすることで、次回開催に向けての振り返りや内容の見直しを参加者の視点で行えるようになります。
例えば「資料が見づらかった」「質疑応答の時間が短かった」等の意見があった場合、次回以降の資料作成や各コンテンツの時間配分の見直しに繋げることができるでしょう。
ウェビナーの内容をより充実させていくには、参加者へのアンケートとフィードバックを繰り返し行うことが大切です。
参加者の潜在的なニーズを把握する
参加者が抱えるニーズや課題の中には、新しいサービスのヒントとなる要素が隠れていることがあります。
アンケートを活用して参加者のニーズを把握し、それらを積極的に取り入れていくことで、顧客満足度の向上や信頼関係の構築を見込めるようになるでしょう。
参加者の情報収集
ウェビナー後にアンケートを実施することで、参加者の情報を収集できるというメリットもあります。
参加者の情報は多ければ多いほどマーケティングに役立ちますが、信頼関係が構築されていない段階では情報を引き出すことが難しい場合もあるでしょう。
まずは「氏名」と「連絡先(メールアドレス)」の情報を収集し、その後段階的に収集範囲を広げていく方法がおすすめです。
配信向けのおすすめツール【Slido】
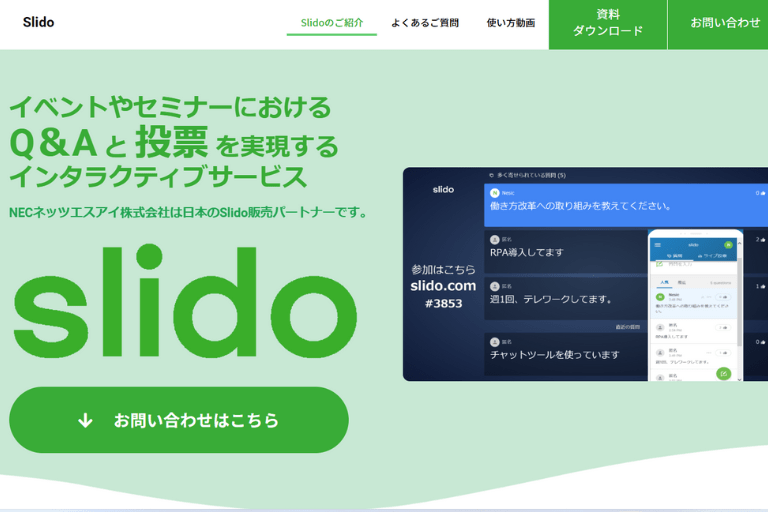
続いて、Slidoの特長とアンケート調査に活用できる主要機能の一覧をチェックしていきましょう。
Slidoの特長
Slidoは質疑応答・投票・アンケートといった機能を利用して、ウェビナー主催者と参加者間のコミュニケーション活性化を図るためのツールです。
参加者側がアプリをインストールしたり、アカウント登録したりする必要がなく、共有リンクからアクセスするだけで簡単に回答を行えるのが特長となっています。
また匿名やニックネームでの投稿が可能なため、大人数が参加している場で発言することに抵抗を感じる方でも意思表示を行いやすいといったメリットがあります。
Slidoで収集したデータはエクスポートして記録・管理することもできるので、その場のコミュニケーションだけでなく、アンケートツールとしても有効です。
Slidoで利用できる機能
アンケート調査に役立つSlidoの機能一覧とそれぞれの特長・使い分けのポイントは以下の通りです。
事前アンケートを実施する場合
| Ideas機能 | 主催者が設定したトピックに対する参加者からの意見を集められます。事前アンケートとして案内メール等でリンクを共有し、参加者からの質問を募集するといった使い方が可能です。 |
|---|
ウェビナー中にアンケートを実施する場合
| Multiple choice機能 | リアルタイムに選択式の投票を行うことができます。投票結果はパーセンテージで表示されるため、データの可視化に役立ちます。 |
|---|---|
| Word cloud機能 | 参加者の投稿をワードクラウド化(登場頻度の多い単語を大きく表示する仕組み)する機能です。長文のアンケートではなく、単語レベルの回答を募集する際に効果的です。 |
ウェビナー後にアンケートを実施する場合
| Open text機能 | フリーフォーマット形式となっており、アンケートでの自由記述欄として適しています。 |
|---|---|
| Rating機能 | 評価を投票する機能です。最大10段階の星の数でイベントの満足度等を可視化できます。 |
これらの機能を組み合わせながらウェビナーを進行していくことで、参加者との双方向的なコミュニケーションを実現できます。
【Zoom×Slido】アンケートの作り方と実施手順

Slidoは、代表的なウェビナー配信ツールの1つである「Zoomウェビナー」との併用も可能です。
Zoomウェビナーにも質疑応答や投票機能が備わっていますが、これらの機能に特化したSlidoを導入することで、より双方向性の高いインタラクティブな空間をつくりあげることができます。
ここからは、Zoomウェビナーを通してSlidoのアンケートを実施するための手順を解説していきます。
Slidoでイベントを作成
まずは、Slido側でアンケート用のトピックを設定していきましょう。
- 公式サイト(https://www.slido.com/jp)からサインイン
- 画面右上にある名前アイコンをクリック
- 「+Schedule event」をクリック
- ライブ投票の利用期間とタイトルを入力
- 「Create Slido」をクリック
- イベント専用の管理ページに遷移するので、追加したいアンケート機能の種類を選択
- 必要事項(質問内容・選択肢等)を入力して「Save」をクリック
Zoomウェビナーでの共有
アンケート機能の準備が整ったら、Zoomウェビナーの画面共有機能を利用してSlidoのページを共有します。
- Zoomに表示したいライブ投票の「再生(▶)」をクリック(Slido)
- 画面右上にある「Present」をクリック(Slido)
- 画面下部のツールバーにある「画面共有」をクリック(Zoom)
- 一覧から「画面」またはSlidoを起動しているブラウザを選択(Zoom)
- 「共有」ボタンをクリック(Zoom)
参加者の回答・投稿方法
参加者は、共有されたページに表示されているQRコードを読み取るか、以下の手順でコード番号を入力することで投票ページにアクセスできます。
- 公式サイト(https://www.slido.com/jp)へアクセス
- 「アクセスコードを入力」欄にコード番号を入力
- 「→」をクリック
- 質問または回答を入力
- 送信をクリック(デフォルトでは匿名・匿名部分をクリックすることで任意の名前を入力可能)
効果的なウェビナー開催のポイントまとめ

- ウェビナーにアンケートを取り入れることで、参加者の情報収集やニーズの“見える化”を行える
- アンケートを実施する際は、配信ツールに搭載されている機能ではなく、「Slido」等のアンケート機能に特化したツールがおすすめ
- Slidoなら自由記述式の回答以外にも、選択式の回答や評価の投票、ワードクラウド等様々なタイプのアンケートを実施できる
NECネッツエスアイでは、今回紹介した「Slido」および「Zoomウェビナー」の導入・運用支援を行っています。
ウェビナー配信に利用できるスタジオの貸し出し等も実施しているので、ウェビナー開催に不安のある企業様はぜひ一度ご相談ください。