Microsoft 365のプランの中で、Officeのデスクトップアプリが最も安く使えるプランが「Microsoft 365 Apps for business」です。
Microsoft 365 Apps for businessに含まれているメールクライアント「Outlook」は、複数のメールアカウントに対応しているため、個人のメール、代表メール、プライベートのメールなど複数のメールボックスを同時に管理することができます。
また、他のパソコンで作成した予定表やタスクを移行することも可能。ずっとOutlookを使い続けている方にとって、これまでの環境を引き継げるのは大きなメリットですね。
本記事では、Microsoft 365 Apps for businessでOutlookを使う場合の設定方法を解説します。
Microsoft 365 Apps for businessのプラン特徴

Microsoft 365 Apps for businessは、Microsoft 365を初めて導入する企業や、Officeの永続ライセンスから移行する方に人気のあるプランです。
初めてMicrosoft 365のサブスクリプションを契約する際にApps for businessプランが選ばれているのは、次のような特徴があるからです。
充実したOfficeアプリのラインナップ
Microsoft 365 Apps for businessには、次のOfficeアプリが含まれています。
- Excel
- Word
- PowerPoint
- Outlook
- OneDrive
- OneNote
- Publisher(Windows PCのみ)
- Access(Windows PCのみ)
Office永続ライセンスの最上位プラン「Office Professional 2021」と同じラインナップとなっていますので、これまでOfficeを永続ライセンスで使っていた方が欲しいアプリが全て、このプランだけで揃うのです。
しかも、ほとんどのアプリはWindowsとMacの両方で使え、利用台数も最大5台まで増えるため、パソコン2台までしか使えなかったOffice永続ライセンスよりもコスパが良いと言えます。
アプリは常に最新版にアップデート
Office 2021のメインストリームサポートは5年間で、2026年に終了します。
永続版ライセンスではサポート終了後はアプリがアップデートされなくなりますので、新しいバージョンに入れ替えなければなりません。
Microsoft 365 Apps for businessなら、契約期間中はずっとOfficeアプリのアップデートが受けれられますので、今後は買い替えを気にする必要なく、常に最新の機能追加やセキュリティ更新プログラムを受け取ることができます。
年契約・月契約が選べる
Microsoft 365 Apps for businessでは年契約・月契約と2つの契約方法が用意されていますので、用途に合わせて契約期間を選ぶことができます。
それぞれの利用料金は下表の通りです。(Microsfot 365の公式サイトより)
| 年契約/年払い | 月契約/月払い | |
|---|---|---|
| Microsoft 365 Apps for business |
12,360円(税別) | 1,236円(税別) |
※Microsoft公式サイト料金の2023年9月時点での情報です
割安な年契約にすれば、なんと1カ月あたり1000円ほどで最新版のOfficeアプリが使えます。
組織内で人数の増減がある場合は月契約にすれば、利用料金は少し上がりますが1カ月単位で契約の見直しができるため、不要なライセンスを抱える必要なく無駄のない運用が可能です。
Microsoft 365のメール設定方法【Outlook】
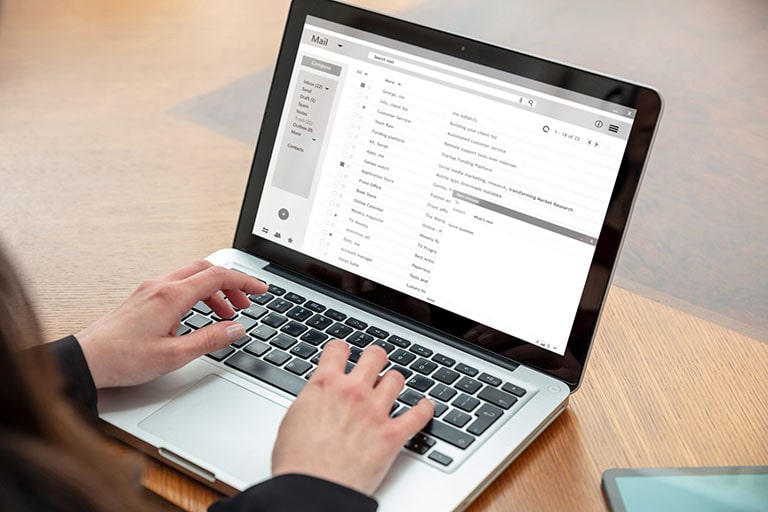
Outlookは他のOfficeアプリとは違い、起動しただけではすぐに使えません。
導入後にユーザーが行う設定の手順を解説します。
メールアカウントの追加
Outlookにメールアドレスを設定する手順です。
ライセンスを紐づけてあるアドレスの他に、別のメールアカウントも追加することができます。
- Outlookデスクトップアプリを起動します。
- Microsoft 365のメールアドレスを入力し「接続」をクリックします。
- 他のメールアドレスを追加したい場合は入力して「次へ」をクリックします。
- パスワードを入力し「サインイン」をクリックします。
- メールアカウントを追加し終えたら「完了」をクリックします。
アカウント追加後は、メールのダウンロードにしばらく時間がかかる場合があります。
すぐにメールを参照できない場合は、ネットワークに接続した状態でフォルダーが更新されるのを待ちましょう。
旧メール環境からのデータ移行
Outlookのデータをローカルで管理していた場合、パソコンを入れ替えるときには古いパソコンからOutlookデータファイル(.pst)の移行作業が必要です。
Outlookデータファイル(.pst)には、メールだけではなく予定表・タスクも含めることができます。
旧PCからデータをエクスポートする
古い環境でのデータをOutlookデータファイル(.pst)へエクスポートします。
- Outlookデスクトップアプリで「ファイル」をクリックします。
- 「開く/エクスポート」を選択します。
- 「インポート/エクスポート」をクリックします。
- 「ファイルにエクスポート」を選択し「次へ」をクリックします。
- 「Outlookデータファイル(.pst)」を選択し「次へ」をクリックします。
- エクスポートするアカウント名を選択します。
- エクスポートするフォルダーを選択します。メール・予定表・タスクなどすべてエクスポートする場合は「サブフォルダーを含む」チェックボックスにチェックを入れてください。
- 「次へ」をクリックします。
- 保存先を自分で指定したい場合は「参照」をクリックして保存先を選択し、ファイル名を入力して「OK」をクリックします。
- ファイルが重複した場合の処理を選択し、「完了」をクリックします。
- Outlookデータファイルをパスワード保護したい場合は、パスワードを設定します。
処理が完了すると、保存場所に.pstファイルが作成されます。
OneDriveやUSBメモリを使用して、新しいパソコンに移行しましょう。
新しいパソコンでデータをインポートする
古いパソコンから移行してきた.pstファイルを、新しいパソコンのOutlookにインポートする手順です。
- Outlookデスクトップアプリで「ファイル」→「開く/エクスポート」→「インポート/エクスポート」の順にクリックします。
- 「他のプログラムまたはファイルからのインポート」を選択し「次へ」をクリックします。
- 「Outlookデータファイル(.pst)」を選択し「次へ」をクリックします。
- 「参照」をクリックして.pstファイルを指定し、「OK」をクリックします。
- ファイルが重複した場合の処理を選択し、「次へ」をクリックします。
- ファイルにパスワードを設定していた場合は入力し「OK」をクリックします。
- インポートするフォルダーを選択します。
- 「完了」をクリックするとOutlookデータファイルがインポートされます。
Apps for businessでメールを使う場合の注意点

Microsoft 365 Apps for businessのライセンスに含まれているOutlookは「メールクライアント(メールを取り扱うためのソフト)」です。
メールを送受信するためには、このほかに「メールサーバー」も必要ですが、Microsoft 365 Apps for businessにはメールサーバーは含まれていません。
そのため、Microsoft 365 Apps for businessでメールを使う場合は、別途メールサーバーを契約する必要があります。
Outlookではプロバイダーが発行するメールやフリーメールのアカウントも追加できますので、すでに契約しているサービスがあればOutlookをクライアントとして使うことができます。
Exchange Onlineはメリットがいっぱい

Microsoft 365の導入にあたり、従来契約しているメールサーバーのアカウントを利用することもできます。
けれども、Microsoft 365の機能を最大限活用するなら、Microsoftのクラウド型メールサーバー「Exchange Online」を使うのがおすすめです。
Microsoft 365とExchange Onlineを組み合わせて使うと、次のようなメリットがあります。
- 1人あたり50GB~の大容量メールボックス
- メール・予定表・アドレス帳・タスクをクラウド上で管理し、複数のデバイスやブラウザからアクセスが可能
- パソコン入替時もクラウド経由でデータ取得でき、ローカルデータの移行が不要
ただし、Exchange OnlineはMicrosoft 365 Apps for businessのプランには含まれていませんので、オプションで追加するか、Exchange Online付きのプランを契約する必要があります。
Exchange Onlineのプラン
Exchange Onlineをオプションとして追加する場合は、2つのプランから選べます。
| 月額料金 (1ユーザーあたり・年契約) ※税別 |
メールボックス容量 (1ユーザーあたり) |
|
|---|---|---|
| プラン1 | 500円 | 50GB |
| プラン2 | 1,000円 | 100GB |
Exchange Onlineが含まれるMicrosoft 365の法人向けプラン
Exchange OnlineがMicrosoft 365のプラン内容に含まれているものを選べば、単体で契約するよりお得に利用することができます。
例えば、Microsoft 365 Apps for businessを検討されているお客様の場合、Microsoft 365 Business Standardプランにすれば、Exchange OnlineだけではなくTeamsやSharePointなどのグループウェアも使えるようになります。
Microsoft公式での費用は以下のようになっています。
| 月額料金 (1ユーザーあたり・年契約) ※税別 |
メールボックス容量 (1ユーザーあたり) |
プラン概要 | |
|---|---|---|---|
| Microsoft 365 Business Basic |
750円 | 50GB | 300人以下・デスクトップアプリ提供なし |
| Microsoft 365 Business Standard |
1,560円 | 50GB | 300人以下・スタンダードプラン |
| Microsoft 365 Business Premium |
2,750円 | 50GB | 300人以下・プレミアムプラン |
| Office 365 E1 |
1,250円 | 50GB | 人数無制限・デスクトップアプリ提供なし |
| Office 365 E3 |
2,880円 | 100GB | 人数無制限・スタンダードプラン(旧) |
| Office 365 E5 |
4,750円 | 100GB | 人数無制限・プレミアムプラン(旧) |
| Microsoft 365 E3 |
4,500円 | 100GB | 人数無制限・スタンダードプラン |
| Microsoft 365 E5 |
7,130円 | 100GB | 人数無制限・プレミアムプラン |
※Microsoft公式サイト料金の2023年9月時点での情報です
記事まとめ

Microsoft 365 Apps for businessで使えるメールクライアント「Outlook」は、複数メールボックス利用や予定表・タスク管理にも対応した万能のビジネスツールです。
Outlookは、Microsoftのメールサービス「Exchange Online」と組み合わせて使うことでメリットを最大化できますので、Outlookをフル活用したい方はExchange Onlineが含まれるプランを検討することをおすすめします。
【関連記事】合わせて読みたい
Microsoft 365に含まれる【Exchange Online】とは?機能やプラン別の違いを解説
Microsoft 365の大企業向けBusinessライセンスやOfficeのプランを比較


















