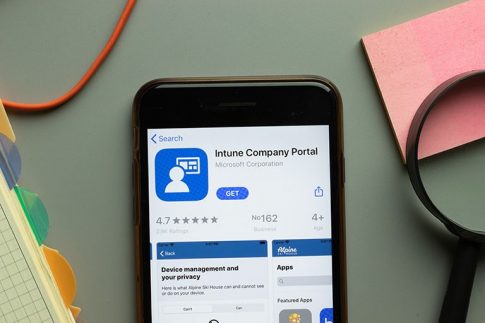Microsoft 365を初めて使う企業や個人事業主におすすめのプランが「Microsoft 365 Apps for business」です。
プラン内容は買い切り版Officeライセンスと近いものになっているため違和感なくお使いいただけますが、注意点は使い始めるときに組織の管理者による事前準備が必要なことです。
この記事では、Microsoft 365 Apps for businessを使うときに必要な作業を管理者・ユーザーに分けて紹介していますので、これから導入される場合はぜひ参考にしてみてください。
Microsoft 365 Apps for businessとは

Microsoft 365の法人向けプランは種類が多く、わかりにくい印象があるかもしれません。
Microsoft 365 Apps for businessは、これまでOfficeを使ったことのある方にとっては馴染みやすいシンプルなプラン内容になっていますので、初めてMicrosoft 365を契約する方にもおすすめのプランです。
Officeをサブスクリプションで使う
「Office 2021」などの買い切り版ライセンスは、一度購入すれば製品を永続的に使えるライセンスです。
一方、Microsoft 365は、OfficeアプリやMicrosoftのサービスを月払いまたは年払いのサブスクリプションで契約します。
課金している間だけ利用できるので、期間を限定した利用や、全社導入前の検証などの用途にも向いています
解約するとアプリやサービスを使えなくなりますが、ライセンスを再購入すればいつでも再開することができるので、ユーザー数の増減がある場合にも契約しやすいシステムとなっています。
デスクトップアプリのラインナップが充実
Microsoft 365 Apps for businessは、Officeのデスクトップアプリを使いたい方向けのプランです。
含まれているアプリは、
- Word
- Excel
- PowerPoint
- Outlook
- OneNote
- Access(Windows PCのみ)
- Publisher(Windows PCのみ)
- OneDrive
と、Office2021の上位プラン「Office Professional 2021」に準じた内容になっています。
さらに、1ユーザーあたり1TBのOneDriveクラウドストレージが付いてくるため、パソコンやタブレットなど複数のデバイスから同じファイルにアクセスしたり、他の人に共有したりといった使い方も可能となります。
余計な機能が付いていないからリーズナブル
サブスクリプション契約というと、「よくわからない機能がいろいろ付いて、結果的に割高になる」という印象をお持ちの方もいらっしゃるかもしれません。
Microsoft 365 Apps for businessはOfficeアプリの利用に特化したプランのため、不要な機能は極力入れず、価格も抑えられています。
Officeアプリの利用がメインの場合、まずはMicrosoft 365 Apps for businessから始めてみて、他に必要な機能が出てきたら上位プランにアップグレードを検討するのも良いでしょう。
【管理者】Microsoft 365 Apps for businessの利用準備

Officeの永続ライセンスの場合はパソコンにインストールすれば使い始めることができましたが、Microsoft 365でOfficeを使う場合は、管理者による事前準備が必要です。
ここでは、Microsoft 365 Apps for businessを使い始めるときの設定手順を紹介します。
一度設定してしまえば、ユーザーやライセンスを専用の管理画面で一括管理できるようになるため、買い切り版ライセンスを使用している場合に比べ、管理者の作業負担を大幅に軽減することができるでしょう。
ライセンス購入
まずは、必要なMicrosoft 365のライセンスを購入しましょう。
サブスクリプション契約のため、1人1ライセンスで人数分のライセンスが必要です。
また、Microsoft 365の法人向けプランの多くは、量販店や一般的なECサイトで取り扱いがありません。
Microsoft 365 Apps for businessを購入したい場合には、Microsoft 365の販売代理店かMicrosoftの公式オンラインストアから購入してください。
サインアップ
Microsoft 365の法人向けライセンスは、購入後いきなり利用者に割り当てるのではなく、管理画面にライセンスを登録し、ユーザーを作成して割り当てます。
Microsoft 365の法人向け製品を使うのが初めての場合、まずは管理者アカウントのセットアップを行いましょう。
- 管理者のメールアドレス、名前、電話番号などを入力します。個人の場合、「会社名」を個人の名前で登録しても問題ありません。
- SMSまたは通話で認証を行います。
- 初期ドメイン(@XXX.onmicrosoft.comのXXXの部分)を決めます。
- ユーザーID・パスワードを設定します。
ユーザー作成
Microsoft 365管理センター(https://admin.microsoft.com/)で利用者のユーザーアカウントを作成します。
- Microsoft 365管理センターに管理者のアカウントでサインインします。
- 「ユーザー」→「アクティブなユーザー」の順にクリックします。
- 「ユーザーの追加」をクリックします。
- 姓、名、表示名、ユーザー名を入力し、使用するドメインを選択します。
- パスワードを設定して「次へ」をクリックします。
- ライセンスの割り当てやオプション設定を行います。
- 設定内容を確認して「追加の完了」をクリックします。
ライセンスの割り当て・変更
ユーザー作成後のライセンスの割り当て・変更・解除もMicrosoft 365管理センターから行います。
- Microsoft 365管理センターで「ユーザー」「アクティブなユーザー」の順にクリックします。
- 対象のユーザーを選択します。
- 「ライセンスとアプリ」をクリックします。
- 割り当てたいライセンスにチェックを入れ、「変更の保存」をクリックします。
【ユーザー】Microsoft 365サインイン手順
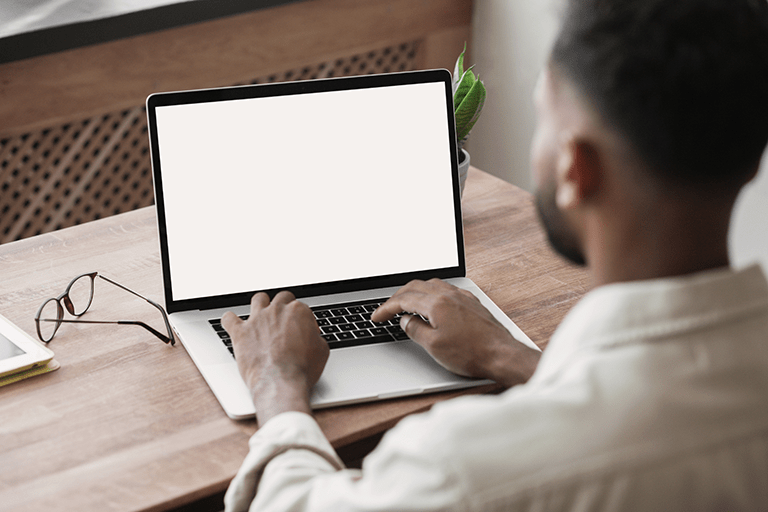
管理者によるユーザー作成・ライセンスの割り当てが完了したら、ユーザーが各自のアカウントでアプリにサインインするとOfficeが使えるようになります。
アプリのインストール
パソコンにまだOfficeアプリがインストールされていない場合は、ユーザーでインストール作業を行います。
- Office.com(https://www.office.com/)にアクセスし、ユーザーのアカウントでサインインします。
- 右上のユーザーアイコン→「アカウントを表示」の順にクリックします。
- 「Officeアプリ」をクリックします。
- 「Officeのインストール」をクリックして、インストーラーをパソコンにダウンロードします。
- ダウンロードされたインストーラーを実行するとOfficeがインストールされます。
デスクトップアプリにサインイン
ExcelやWordなどのデスクトップアプリを初めて起動したときや新しいパソコンで使い始めるときには、ライセンス認証が必要です。
ライセンス認証画面が表示されたら、Microsoft 365のユーザーアカウントでサインインしてください。
サインイン・ログインに関するよくある質問

Microsoft 365のアプリやサービスはユーザーアカウントと紐づいているため、サインインできないと利用が制限されてしまいます。
サインイン・ログインに関するよくあるトラブルと解決方法を確認しておきましょう。
サインインできない原因は?
サインインに失敗する・エラーが出る場合は次のような原因が考えられます。
- メールアドレスやパスワードの入力ミス
- アカウントの種類が違う
- ライセンスが割り当てられていない
もっとも多いのが、メールアドレスやパスワードなどの入力ミスによるものです。
特にパスワードは大文字・小文字の区別がありますので、入力内容に間違いがないか再度確認してみましょう。
また、Microsoft 365で使うユーザーアカウントには、法人向けアカウントと個人向けアカウント(Microsoftアカウント)の2種類があります。
これらは違う種類のアカウントのため、法人向けプランを使う場合、個人向けアカウントでサインインしても使うことができません。
プライベートで個人向けアカウントも持っている場合は、間違って入力していないか確認しましょう。
入力ミスもなく、アカウントの種類も合っている場合は、ライセンスが割り当てられていないのかもしれません。管理者にライセンスの割り当て状況を問い合わせてみてください。
パスワードの変更方法は?
パスワードを変える場合は、次の手順で変更します。
- Office.com(https://www.office.com/)にアクセスし、ユーザーのアカウントでサインインします。
- 右上のユーザーアイコン→「アカウントを表示」の順にクリックします。
- 古いパスワードと新しいパスワードを入力し、「送信」をクリックします。
パスワードのルールや有効期限は?
Microsoft 365の法人向けライセンスでは、管理者がパスワード要件や有効期限を設定することができます。
パスワードに含める文字の種類や変更頻度は、組織の管理者に確認しましょう。
記事まとめ

Microsoft 365 Apps for businessを使い始めるときの作業の流れをまとめると、次のようになります。
- ライセンスの購入
- 管理者アカウントのセットアップ
- 管理者によるユーザー作成、ライセンス割り当て
- ユーザーによるアプリのインストール
- ユーザーアカウントでのサインイン
Microsoft 365では、最初にアカウント作成などの準備が必要となりますが、ライセンスをWeb画面上で一括管理できるのでメンバーの追加や変更も容易です。
パソコン入替の際もユーザーが各自でインストール・サインインを行うだけで移行できるので、新しいパソコンでスムーズにOfficeを使い始めることができます。
Microsoft 365 Apps for businessの導入で疑問やお困りのことがございましたら、Microsoft 365の販売店であるNECネッツエスアイへぜひお気軽にお問い合わせください。