ウェビナー等のオンラインイベントにインタラクションツール「Slido」を導入するケースが増えています。
この記事ではSlidoの特長と主な活用シーン、また主催者および参加者における基本の操作方法を解説します。
参加者の投票率や回答内容を記録できるレポート機能の概要もまとめているので、ぜひ参考にしてみてください。
Contents
ウェビナーやオンラインイベントでの導入が増える【Slido】とは
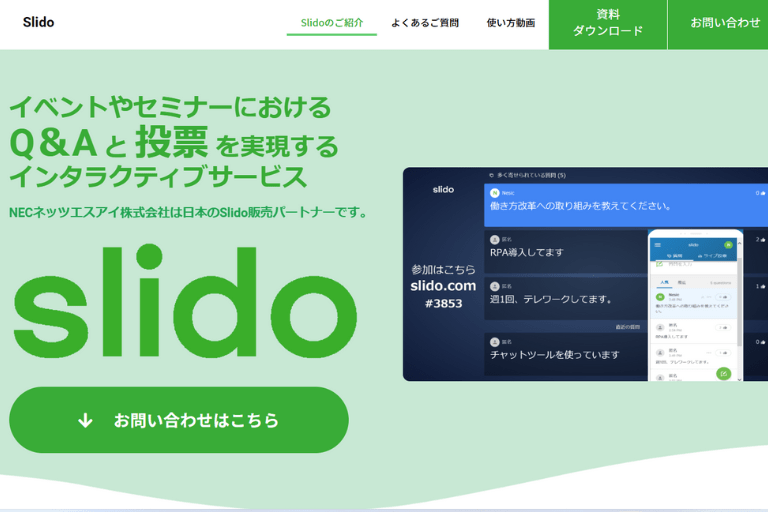
まずはSlidoの概要と主な活用シーンについて詳しく見ていきましょう。
Slidoの特長・機能
Slidoは、以下をはじめとする質疑応答・投票・アンケート機能を搭載したインタラクションツールの1つです。
| Multiple choice機能 | 参加者の意見を素早く収集するのに役立ちます。 |
|---|---|
| Word cloud機能 | 意見をワードクラウド化することでキーワードの抽出が可能です。 |
| Quiz機能 | 上位5名をランキング表示できます。イベントのエンターテインメント性を向上するという使い方が可能です。 |
| Rating機能 | 最大10段階の星の数でイベントの満足度等を可視化できます。 |
| Open text機能 | アンケートにおける自由記述等におすすめです。 |
| Ranking機能 | 重要度順にランク付けする等、意見に順列させることができます。 |
参加者側のアカウント登録やアプリインストールを必要とせず、ブラウザから簡単に利用できるのが特長です。
またSlidoは匿名での利用が可能なシステムとなっており、他の参加者にはもちろん、主催者にも質問者・投票者の情報を伏せた状態で質疑応答や投票を実施することができます。
この仕組みを導入することで、大勢の前で自分の意見を伝えたり質問したりすることが苦手な方にも積極的な意見交換を促せるようになるでしょう。
Slidoの主な活用シーン
Slidoは、主に以下のようなシーンで導入が進んでいます。
| 活用シーン | 使い方 |
|---|---|
| 小規模のミーティング | ワードクラウド等でチームミーティングの雰囲気を和らげ、お互いに打ち解けるきっかけを作る |
| パネルディスカッション | ライブ投票を用いて参加者の意見を収集し、パネリストがリアルタイムでコメントを行う |
| 授業・セミナー | 選択式のアンケート・クイズ・Q&A等で受講者の理解を深める |
| 事前・事後アンケート | 参加者の情報やイベントの評価を収集し、データ分析に活用する |
Slidoの主要機能と参加者側の操作方法を解説

続いて、Slidoの基本的な操作方法を紹介していきます。
参加者側の操作方法も詳しくまとめているので、イベントのホストや司会進行役を務める方は、参加者に対して適切な操作案内を行えるよう一通り確認しておきましょう。
質問・投票ページの作成とリンク共有
質問・投票ページの準備(主催者)
Slidoを利用する際は、はじめに主催者側でイベント作成の操作を行う必要があります。
- 公式サイト(https://www.slido.com/jp)からサインイン
- 画面右上にある名前アイコンをクリック
- 「+Schedule event」をクリック
- ライブ投票の利用期間とタイトルを入力
- 「Create Slido」をクリック
イベント作成後は回答ページに繋がるQRコードおよびURLが発行されるので、いずれかを参加者側に共有してアクセスを促しましょう。
QRコードからアンケートに回答する(参加者)
- カメラ機能等でQRコードを読み取る
- 質問または回答を入力
- 「送信」をクリック(デフォルトでは匿名・匿名部分をクリックすることで任意の名前を入力可能)
リンクからアンケートに回答する(参加者)
- 公式サイト(https://www.slido.com/jp)へアクセス
- 「アクセスコードを入力」欄にコード番号を入力
- 「→」をクリック
- 質問または回答を入力
- 送信をクリック(デフォルトでは匿名・匿名部分をクリックすることで任意の名前を入力可能)
質疑応答機能
質疑応答機能では、参加者からの質問を受け付けたり、関心の高い質問をピックアップしたりすることができます。
質疑応答を有効化する(主催者)
Slidoで質疑応答を実施する際は、はじめに主催者側で質疑応答機能を有効化する必要があります。
- 画面右上の「Settings」をクリック
- 左側のメニューにある「Features」をクリック
- 「Audience Q&A」のスイッチをクリックして有効化
質問を投稿する場合の使い方(参加者)
- 「Q&A」タブをクリック
- 「質問を入力」をクリック
- 質問内容を入力
- 名前を編集する場合は「名前(オプショナル)」をクリックして任意の名前を入力(デフォルトでは匿名)
- 「送信」をクリック
いいね機能の使い方(参加者)
- 「Q&A」タブをクリック
- 賛同したい質問欄の右上にある「Like(親指を立てているアイコン)」をクリック
投票機能
Live Polls(ライブ投票)機能は、参加者にクイズを出題したりアンケートを依頼したりできる機能です。
投票内容の準備(主催者)
投票機能を利用する際は、はじめに主催者側で投票形式・テーマの設定を行う必要があります。
- 投票機能を追加したいイベントをクリック
- 「Live polls」タブから追加したい投票形式を選択
- テンプレートに沿って必要事項を入力
- 入力が完了したら「Active poll」をクリック
Multiple choice機能の使い方(参加者)
- 「投票」タブをクリック
- 選択肢の中から1つをクリック
- 「送信」をクリック
Word cloud機能の使い方(参加者)
- 「投票」タブをクリック
- 解答欄をクリックして、単語を入力
- 「送信」をクリック
Word cloud機能は複数回答も可能なため、必要に応じて「回答を追加」をクリックし、上記の操作方法を繰り返しましょう。
Quiz機能の使い方(参加者)
- 「投票」タブをクリック
- 名前を入力して「参加」をクリック
- 「○○さん、準備はいいですか。」という画面で待機
- 主催者がクイズを開始すると画面が切り替わるので、回答を選択
- 「送信」をクリック
回答が締め切られると、各回答への投票率が表示される仕組みです。
その後正解発表を行い、全てのクイズが終了したところでランキングが表示されます。
Rating機能の使い方(参加者)
- 「投票」タブをクリック
- 評価を設定
- 「送信」をクリック
Open text機能の使い方(参加者)
- 「投票」タブをクリック
- 「回答を入力」欄をクリックして意見を入力
- 「送信」をクリック
Ranking機能の使い方(参加者)
- 「投票」タブをクリック
- 1位から順に回答を選択
- 全て選択したら「送信」をクリック
参加者の投票率や回答内容を記録する方法

Slidoで質疑応答や投票を実施した場合、後からその結果や内容を振り返ることができます。
ここからは、Slidoに搭載されているレポート機能の種類と操作方法について詳しく見ていきましょう。
Slidoで作成できるレポートの種類
Slidoのアナリティクス画面では、以下の情報を閲覧することができます。
- Engaged participants(Q&Aおよび投票への参加率)
- Q&A engagement(Q&Aのエンゲージメント)
- Poll engagement(投票へのエンゲージメント)
またSlidoの有料ライセンスを契約している場合は、以下の種類のレポートをエクスポートすることも可能です。
| Event summary report(イベント概要レポート) | |
|---|---|
| Joined participants(参加者レポート) | XLS |
| Questions(質問レポート) | XLS |
| Replies to questions(質問への回答レポート) | XLS |
| Ideas(アイデアレポート) | XLS |
| Poll results(投票結果レポート) | PDF・XLS |
| Poll results per user(ユーザー別の投票結果レポート) | XLS |
| Quiz leaderboards(クイズのリーダーボード) | XLS |
レポートの出力手順
- Slidoにサインイン
- レポートの出力を行いたいイベントをクリック
- 「Analytics」をクリック
- 「Export」をクリック
- 「Download Export」または「Export to Google」をクリック
- 出力したいレポートの種類を選択
なおGoogleへのエクスポートを選択した場合、「Event summary report」は出力対象外となります。
記事まとめ

- Slidoは質疑応答や投票、アンケート等を実施できるインタラクションツールの1つ
- 大小様々なミーティング・セミナーの他、近年は学校の授業等に用いられるケースも増えている
- Slidoの有料ライセンスを契約すれば、質疑応答や投票の結果をレポートとして出力することも可能
Slidoはイベント参加者とのインタラクティブなやり取りを実現する便利なツールです。
NECネッツエスアイではSlidoの導入・運用に関するサポートを実施しているので、導入をお考えの企業様はぜひ一度ご相談ください。


















