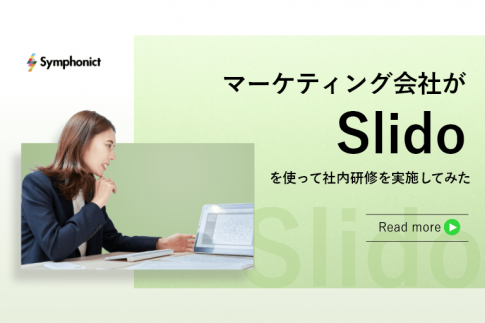Slido(スライド)で作成したイベントは、Youtube Live等のライブ配信サービスを埋め込んだり、PowerPoint等のツールに挿入したりすることができます。
この記事では、Slidoと各種外部サービス(Youtube Live・PowerPoint)との連携方法・使い方を解説していきます。
Slidoの有料ライセンスで利用できる機能や契約方法等もまとめているので、オンラインイベントの開催をお考えの企業様はぜひ当記事の内容を参考にしてみてください。
Contents
SlidoにYouTube等のライブ配信サービスを埋め込む

まずは、Slidoのページ内にYoutube Live等のビデオを埋め込むための使い方を解説していきます。
ライブビデオ統合を有効化する
Slidoでは、HTTPSの埋め込みコードを使用してYoutube Live等のビデオを埋め込むことが可能となっています。
Youtube Live等のビデオを埋め込む場合は、先にSlido側でライブビデオ統合を有効化する操作が必要です。
- 公式サイト(https://www.slido.com/jp)から管理ページにサインイン
- Youtube Live等のビデオの埋め込みを行うイベントをクリック
- 「Settings」をクリック
- 左側のメニューから「Integrations」をクリック
- 「Live Video」のスイッチをクリックして有効化
- 「Save」をクリック
SlidoとYoutubeを統合する
SlidoにYoutube Liveの埋め込みを行う場合の使い方は以下の通りです。
- Youtubeにアクセスして埋め込むビデオを再生
- 「共有」をクリック
- 「埋め込む」をクリック
- 表示されたURLをクリックしてコピー
- Slidoの管理画面に切り替え、「Settings」をクリック
- 左側のメニューから「Integrations」をクリック
- 「Live Video」欄の「▽」をクリック
- 「Youtube」をクリック
- コピーしたコードを貼り付ける
- 「Save」をクリック
Youtube Live以外のライブ配信サービス(Facebook Live等)のビデオを埋め込む場合も、基本的な使い方・仕組みは同様です。
ライブビデオのプレビュー表示を確認する
以下の操作を行うことで、ビデオを埋め込んだ後の画面がどのように表示されるのかを確認することができます。
スマートフォンのビデオ表示を確認する
- 公式サイト(https://www.slido.com/jp)から管理ページにサインイン
- Youtube Live等のビデオの埋め込みを行ったイベントをクリック
- 画面左側にある「Participant mode」をクリック
コンピューターのビデオ表示を確認する
- 公式サイト(https://www.slido.com/jp)から管理ページにサインイン
- Youtube Live等のビデオの埋め込みを行ったイベントをクリック
- 画面左側にある「Participant mode」をクリック
- 「…」をクリック
- 「Copy link to clipboard」をクリック
- ブラウザにリンクを貼り付ける
SlidoをPowerPoint等のツールに挿入する

続いて、SlidoのイベントをPowerPoint等の外部ツールに挿入するための使い方を解説していきます。
PowerPoint用のSlidoアドオンをインストールする
まずは、SlidoのマイページからPowerPoint用のアドオンをインストールしましょう。
- 公式サイト(https://www.slido.com/jp)から管理ページにサインイン
- 画面中央にある「Microsoft PowerPoint」をクリック
- 「Learn more」をクリック
- 「Download for Windows」をクリック
- ダウンロードしたセットアップツールを起動
- 表示される指示に従ってインストール
PowerPoint内でSlidoの新しいイベントを作成する
アドオンのインストール後はPowerPointからSlidoを起動してイベントの作成を行っていきます。
- PowerPointを起動
- 「ホーム」タブにある「Slido」をクリック
- 「Login」をクリック
- ブラウザ側でサインイン
- 「Create new session」をクリック
- 「Create session」をクリック
- 追加したいライブ投票の種類をクリック
- 必要事項(質問内容・選択肢等)を入力して「Add to presentation」をクリック
表示されたコードを参加者に共有する
PowerPointスライドが完成したら「Present with Slido」をクリックします。
コード番号およびQRコード付きのスライドページが表示されるので、以下の手順で参加者にアクセスしてもらいましょう。
コード番号でアクセスする
- 公式サイト(https://www.slido.com/jp)へアクセス
- 「アクセスコードを入力」欄にコード番号を入力
- 「→」をクリック
- 質問または回答を入力
- 送信をクリック(デフォルトでは匿名・匿名部分をクリックすることで任意の名前を入力可能)
QRコードでアクセスする
- カメラ機能等でQRコードを読み取る
- 質問または回答を入力
- 「送信」をクリック(デフォルトでは匿名・匿名部分をクリックすることで任意の名前を入力可能)
Youtubeへの埋め込みを使用する場合は有料版の契約が必要

外部ツールへのSlidoの挿入は無料版でも利用することができますが、Youtube Live等のビデオの埋め込みについては有料プランの契約が利用要件となっている点に注意が必要です。
ここからは、無料版Slidoと有料版Slidoの違いについて解説していきます。
Slidoの無料版・有料版の違い
Slidoの有料プランでは参加人数や質問数の上限が拡張され、より大規模なイベントを開催できるようになります。
ワンタイム・企業向け・教育機関向けにそれぞれ3種類の有料プランが用意されており、各プランの利用料金と機能の違いは以下の通りです。
| ~1,000人 | ~1,000人(機能拡張) | ~5,000人以上 | |
|---|---|---|---|
| ワンタイム (1イベント・7日間) |
Private 30,000円 |
Pro 53,000円 |
Premium 150,000円 |
| 企業向け 年間ライセンス |
Internal 135,000円 |
Corporate 180,000円 |
Enterprise 360,000円 |
| 教育機関向け 年間ライセンス |
Teacher 12,000円 |
Department 30,000円 |
Institution 75,000円 |
| 参加可能人数 | 1,000人 | 1,000人 | 5,000人 |
| Q&A | ○ | ○ | ○ |
| 投票 | ○ (1イベント5つまで/Teacherプランのみ無制限) |
○ (無制限) |
○ (無制限) |
| ブレーンストーミング | ○ (1イベント3つまで/Teacherプランのみ無制限) |
○ (無制限) |
○ (無制限) |
| アンケート機能 | × (Teacherプランのみ無制限) |
○ | ○ |
| Quiz | ○ (1イベント3つまで/Teacherプランのみ無制限) |
○ (無制限) |
○ (無制限) |
| 自社ロゴ・バナー使用 | × | ○ | ○ |
| アジェンダ共有 | × | × | ○ |
| シングルサインオン | × | × | ○ |
※NECネッツエスアイにおける2023年9月時点での料金情報です。
この他、Slidoの無料版・有料版の違いとして以下のような点が挙げられます。
- 管理者による質問のフィルタリング機能(有料版のみ)
- ログのエクスポート機能(有料版のみ)
- イベントへのパスワード設定(有料版のみ) 等
有料版のSlidoでは管理者向けの便利機能を利用できるため、企業でオンラインイベントを開催する場合は有料プランの契約をおすすめします。
なおWebexの有償ライセンスを契約している場合は、Slidoのフル機能を追加料金なしで利用することが可能です。
有料版のライセンス契約はNECネッツエスアイまで
NECネッツエスアイはSlidoの正規販売店としてSlidoの有料ライセンスを販売しています。
NECネッツエスアイでSlidoを契約するメリットは以下の通りです。
- 日本語表示の取扱説明書を取得できる
- 日本人スタッフによる導入サポートや質問対応を利用できる
- NECネッツエスアイが取り扱う関連ツール・サービスの導入支援を受けられる
Slidoは海外製のツールであるため、ヘルプセンター等も全て英語表示になっており、基本的に日本語でのサポート等は行われていないのが現状です。
「日本語の説明書が欲しい」「日本人スタッフからサポートを受けたい」といった希望がある場合は、NECネッツエスアイをはじめとする国内の正規販売店の利用をご検討ください。
記事まとめ

- Slidoは外部サービスとの連携性に優れており、PowerPoint等にイベントを挿入するためのアドオンも提供されている
- Youtube Live等のビデオをSlido側に埋め込むことも可能(※有料プランのみ)
- 企業でSlidoを導入する場合は、データの分析やエクスポート等を利用できる有料プランの契約がおすすめ
Youtube Live等のビデオをSlidoに埋め込むことで、参加者がライブ配信の視聴とSlidoへの投稿を同じ画面内で行えるようになり、操作性の更なる向上が期待できます。
NECネッツエスアイではSlidoのライセンス販売および導入サポートを実施しているので、オンラインイベントの開催をお考えの場合はぜひ一度ご相談ください。