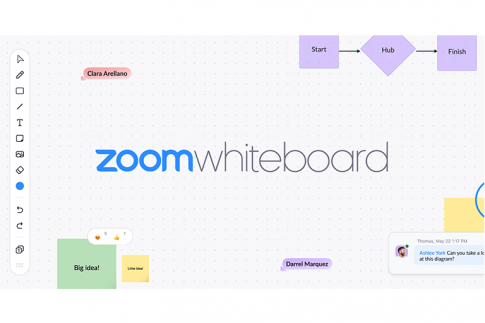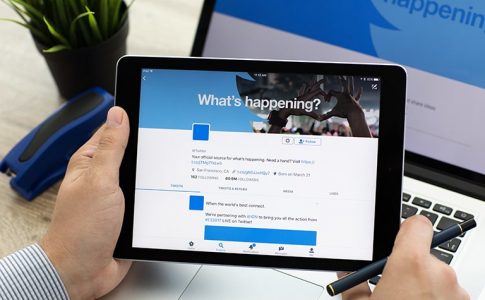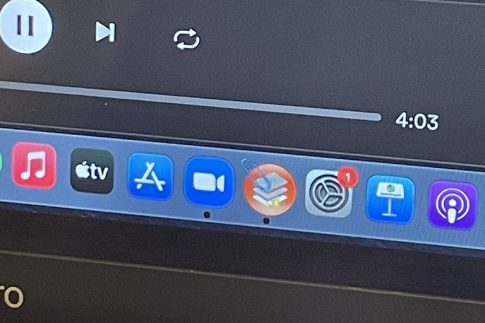電話やチャットなどでやり取りをしていると、言葉だけで伝えるのが難しいと感じることがあるのではないでしょうか。
言葉と合わせて、実際の画面や資料を見せながら説明できたらスムーズで便利ですよね。
そんなときにおすすめしたいのが、画面共有の機能を備えたWeb会議ツール「Zoom」です。
ここでは、Zoomの画面共有機能で実現できることとその使い方、また不具合の対処方法についてまとめています。
Zoomの画面共有機能を活用して、ミーティングの効率化を図ってみましょう。
Contents
Zoomの画面共有でできること
画面共有とは、自分のPCやスマホ・タブレットに表示されている画面をそのまま相手の画面に表示させる機能のことです。
Zoomならホスト側の画面だけでなく、クライアント側の画面を共有にすることも可能。
まずは、Zoomの画面共有機能で共有できるデータについて詳しく見ていきましょう。
ファイルの共有
ZoomではパワーポイントやPDFのファイル・画像や動画データ・現在表示させているブラウザなど、様々な画面を共有することができます。
PCはもちろん、スマホやタブレット間での画面共有も可能です。
これにより、自分の画面を共有して操作説明を行ったり、相手の画面を共有してリモート操作を行ったりすることができるようになります。
またスマホの動画も共有できるため、ゲームのプレイ動画の共有に活用するなど個人利用にもおすすめ。
Zoomにはミーティング内容の録画・録音機能も搭載されているので、共有データと指示内容を合わせて見返すことができるのもポイントです。
ホワイトボードの共有
Zoomで共有できる画面の中に「ホワイトボード」という項目があります。
ホワイトボードにはテキスト入力や図形挿入などの機能が備わっている他、直接ペンで書き込むことも可能。
操作はホスト・クライアントともに可能となっており、相互のアイデア出しや絵や図による説明をしたいといった場合に便利です。
ホワイトボードの内容を画像ファイルとして保存しておくこともできます。
コメントの入力
Zoomでは画面共有しているデータにコメントや注釈を付けられます。
共有中の資料内容について通話を行いながら、重要なポイントにマーカーを引いたりメモを加えたりして自分なりにまとめられるので効率的です。
ただし、コメントの内容は自分だけでなく相手側の画面にも表示されるという点に注意。
複数人が一度に書き込みをするとかえって分かりにくくなってしまうケースも考えられます。
Zoomならホスト側の設定でクライアント側のコメントを無効にすることもできるので、参加人数に応じて活用してみると良いでしょう。
Zoomで画面を共有するやり方
Zoomを利用するには、ミーティングの主催者となるホストがアカウントを持っている必要があります。
Zoomアカウントの作成は簡単にできるため、あらかじめ用意しておくとスムーズです。
ここからは、Zoomで実際に画面共有をする際の手順について解説していきます。
自分の画面を共有する
Zoomでのミーティング中に自分の画面を共有したい場合の手順は以下の通りです。
- 画面内にある「画面共有」をクリック
- 一覧の中から共有したい項目を選択
- 「画面の共有」をクリック
共有が完了すると、ミュート機能やコメント機能など画面共有に対するメニューが表示されます。
相手の画面も同じ状態になっていることを確認し、ミーティングを再開しましょう。
相手の画面を共有してもらう
相手の画面を共有する場合も上記と同様の手順となります。
共有してほしい画面を伝え、相手側に操作してもらいましょう。
相手の画面共有が完了すると、自分の画面が切り替わり、画面共有のメニューが表示されます。
複数人でミーティングをしている場合で、ホストに対してのみ画面共有を行いたい場合はオプションから設定を変更することが可能です。
共有できる相手を「全参加者」から「ホストのみ」に変更してから共有を行いましょう。
1対1でのミーティングの場合は特に設定を変更する必要はありません。
別の画面に切り替える
画面共有中に別の画面に切り替えたい場合は、以下の手順で操作できます。
- 共有メニューから「新しい共有」をクリック
- 一覧の中から切り替えたい項目を選択
- 「画面の共有」をクリック
画面共有に回数制限などはないので、自由に切り替えながらミーティングを進めていきましょう。
画面共有を停止する
画面共有を停止させたい場合は、共有メニューにある「共有の停止」をクリックするだけで完了です。
共有が停止されると、自動でビデオ通話の画面に戻ります。
また共有している画面を閉じることで、強制的に共有を停止させることもできます。
例えばエクセルの画面を共有している途中で、エクセル自体を終了させるといったやり方です。
こちらでも特に問題はありませんが少し強引な印象になってしまうので、基本的には「共有の停止」ボタンから操作するようにしましょう。
リモート操作を行う
リモート操作とは、相手の画面を遠隔で操作することを言います。
相手が操作に困っているときや口頭での説明が難しいときに便利な機能です。
Zoomでリモート操作を行う場合は以下の手順で進めましょう。
- 相手の画面を共有してもらう
- 共有メニューから「リモート制御」のリクエスト行う
- 相手にリモート制御を承認してもらう
リモート操作の停止は双方から行えるので、必要な操作が終了したら自分で停止するか相手に停止してもらいましょう。
画面共有がうまくできないときの原因と対処方法
ZoomではPC画面だけでなく、スマホやタブレットの画面を共有することもできます。
しかし、中にはスマホ画面の共有がうまくできないといったケースも。
最後に、画面共有がうまくできない場合の原因と対処方法について詳しく見ていきましょう。
ホストによる画面共有を許可されていない
現在、ZoomでWeb会議に参加する場合、ホストが画面共有を許可するかどうかの権限を持っています。
これはセキュリティ対策でもあり、スムーズなWeb会議を行うのに必要な設定です。
もし参加者で画面共有ができない場合は、ホストに画面共有権限を許可してもらうようにしましょう。
Zoomのソフト・アプリが最新版になっていない
スマホの画面を共有する場合、初回のみZoomプラグインのインストールが必要となります。
スマホ側でプラグインのインストールが失敗している場合やZoom側のプラグインが最新になっていない場合は共有の不具合が起こる可能性があります。
同じネットワークに接続されているにも関わらず、画面共有が機能しない場合はプラグインの更新を行ってみましょう。
最新版のプラグインはZoomのダウンロードセンターからダウンロードすることができます。
まとめ
- Zoomの画面共有機能では各種ファイルやホワイトボード、コメントの共有ができる
- 簡単な操作で画面共有・リモート操作ができるので初心者でも使いやすい
- スマホ画面の共有がうまくできない場合はネットワークとプラグインを確認
画面共有を活用することで、離れた場所にいる人ともスムーズに会議を進めることができます。
Zoomはミーティング以外にも、研修やセミナーなど様々な使い方ができる便利なサービスなので、ぜひ導入を検討してみてくださいね。