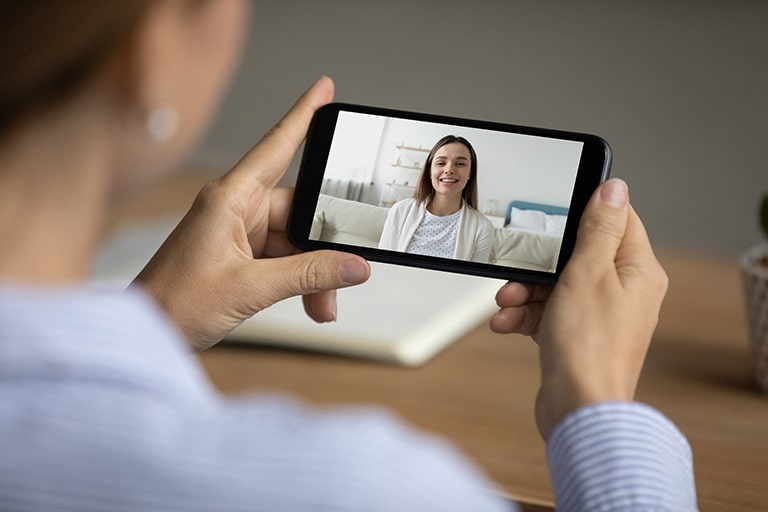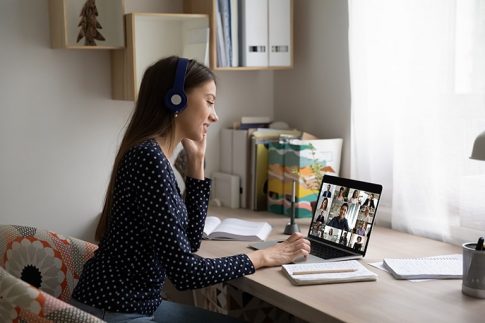Zoomでミーティングを行う際は、事前にテストを実施して動作環境に問題がないか確認することが大切です。
ここでは、スマホ版Zoomにおけるテストミーティングの手順を解説していきます。
スマホを使ってZoomミーティングを主催・参加する予定がある方はぜひ参考にしてみてくださいね。
スマホでZoomのテストミーティングに参加する方法

スマホでZoomのテストミーティングを行う場合は、事前にスマホ用のモバイルアプリをインストールしておく必要があります。
まずは、スマホ版Zoomに必要なシステム要件と、モバイルアプリのインストール手順について詳しく見ていきましょう。
Zoom利用に必要なスマホのシステム要件
iOS・iPadOS・AndroidでZoomを利用する場合の前提条件は以下の通りです。
| インターネット接続 | WiFiまたはキャリア回線(3Gまたは4G/LTE) |
|---|---|
| スピーカーとマイク | Bluetoothワイヤレス スピーカーとマイク ※任意 |
スマホについてはカメラ・マイク・スピーカーが内蔵されているため、別途用意する必要はありません。
ただし、周りに音が聞こえないよう配慮が必要な場合や、音の品質を上げたいといった場合は、イヤホンやヘッドセットマイクなどを用意してみても良いでしょう。
また、モバイルアプリがサポートしているOSは以下の通りです。
| デバイス | 対応OS |
|---|---|
| iPad・iPhone | iOS 8.0以降、iPadOS 13以降 |
| Android | Android 5.0x以降 |
【事前準備】モバイルアプリのインストール
スマホのシステム要件を満たしていることが確認できたら、アプリのインストールを行います。
Zoomの初回利用に必要なサインアップの手順と合わせて手順を見ていきましょう。
- AppStoreストアまたはGooglePlayでZoomを検索
- 「Zoom Cloud Meetings」を選択してインストール
- アプリを起動して「サインアップ」ボタンをタップ(パソコンでサインアップを終えている場合は「サインイン」をして完了)
- 誕生日・メールアドレス・名前を設定して「サインアップ」をタップ
- 届いたメールを開き「アクティブなアカウント」ボタンをタップ
- パスワードを設定して「続ける」ボタンをタップ
- 他のユーザーを招待、または「手順をスキップ」ボタンをタップ
- 「マイアカウントへ」ボタンをタップ
これでZoomのモバイルアプリインストールとサインアップ操作が完了となります。
登録後はいったんアプリを終了してから再起動し、正常にサインインできるかどうかを確認しましょう。
テストミーティングの手順
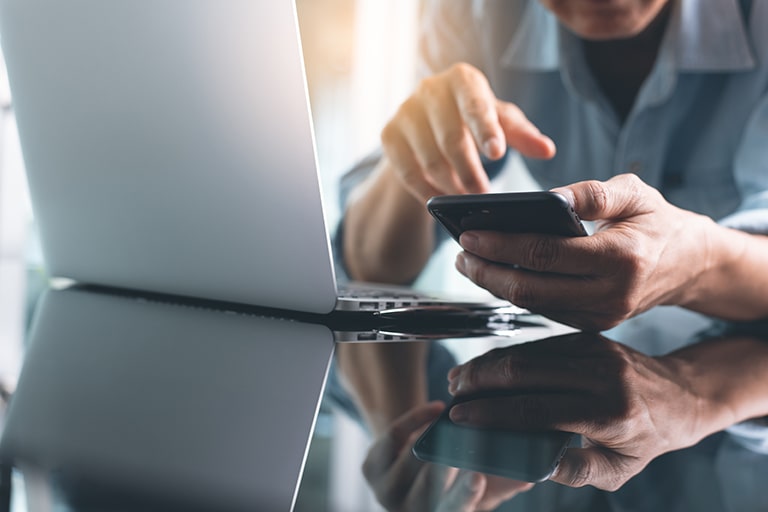
Zoomの準備が整ったら、実際にミーティングを実施できるかを確認するテストを行います。
スマホはカメラ・マイク・スピーカーが内蔵されているため、外部機器を使用するパソコンと比較してテスト内容はシンプルです。
ステップ1.テスト用のWebページへアクセス
まずはスマホのブラウザからZoomのテストミーティング用サイト(https://zoom.us/test)へアクセスします。
ページ中央にある「参加」をクリックし、テストミーティングを開始しましょう。
このとき、スマホ用アプリが未インストールの場合は「ストアからダウンロード」、インストール済の場合は「ミーティングを起動」を選択します。
ステップ2.ビデオカメラの映像テスト
テストページからアプリを起動すると、まずビデオプレビューの画面が表示されます。
プレビュー画面に自分の顔が映っていることを確認してから、「ビデオ付きで参加」をタップしましょう。
ステップ3.マイク・スピーカーの音声テスト
マイク・スピーカーについては、ミーティング画面にあるそれぞれのアイコンがオンになっていることを確認するだけとなります。
マイクは画面左下、スピーカー(音量)は画面左上にアイコンが設置されているので、どちらもオンの状態にしておきましょう。
一通りテストが終了したら、画面右上にある「退出」ボタンをクリックして、テストミーティングを終えてください。
初回操作のときは各機能の許可が必要
初めてZoomを利用する場合、カメラ・マイク・オーディオのそれぞれで許可を促すポップアップ画面が表示されることがあります。
いずれもZoomミーティングを行う際に必要な機能となるので、ポップアップが表示された場合はすべて「許可」を選択しましょう。
スマホからZoomを利用する際によくあるトラブルと対処方法
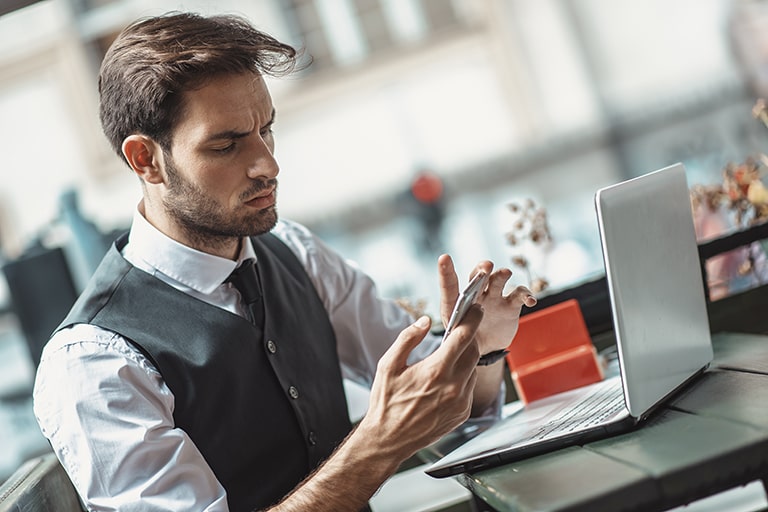
スマホでテストミーティングを実施した際、音声や映像に不具合がある場合は対処が必要です。
またテストを実施していても本番でトラブルが起こる可能性もゼロではないため、万が一に備えてトラブルの対処方法を覚えておきましょう。
相手の音声が聞こえない
自分以外の参加者の声が聞こえない場合、以下が原因として考えられます。
- アプリの設定でスピーカーがオフになっている
- スマホの設定でオーディオの利用が許可されていない
- 相手側がミュートまたはマイク利用の設定を間違えている
- Zoom利用の前にカメラアプリなどを利用していた
ミーティング画面内のスピーカーアイコンに斜線が入っている場合はミュート状態になっているので、オンにして音量を調整しましょう。
またZoomを利用する前にカメラアプリなどを利用していると、音声が聞こえない不具合が発生するケースがあります。
この場合は、バックグラウンドで起動しているアプリを終了してからZoomを起動することで改善されるかもしれません。
自分の音声が届いていない
相手の音声は聞こえるものの、自分の声が相手側に聞こえていないという場合の原因は主に以下の3点です。
- アプリの設定で音声がミュートになっている
- スマホの設定でマイクの利用が許可されていない
- 相手側がスピーカーをミュートしている
ミーティング画面内のマイクアイコンに斜線が入っている場合、自分のマイクがミュートになっています。
タップしてオンに切り替えることで利用できるようになります。
映像や音声に乱れが生じる場合
カメラ・マイク・スピーカーは正常に起動しているものの、映像や音声に乱れがあるという場合はネットワークに原因があることが多いです。
電波環境の良い場所に移動したり、同じネットワークに接続しているデバイスを切ったりして対処しましょう。
まとめ

- スマホでZoomを利用する場合も、パソコンと同様テストミーティングの実施がおすすめ
- スマホはカメラ・マイク・スピーカーなどが内蔵されているため、接続面よりもオン・オフ設定に関するテストが重要
- テストが正しく行えない場合は、ミュート設定やスマホ本体の許可設定を確認
スマホ版Zoomの使い方を知っておくことで、移動中や外出先でも気軽に会議を行えます。
会議が始まってから音声・映像のトラブルが起こることのないよう、事前にテストして動作を確認しておきましょう。