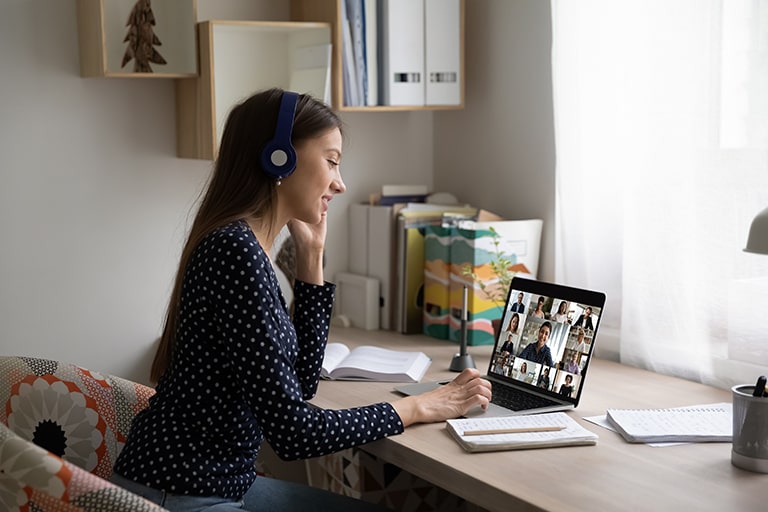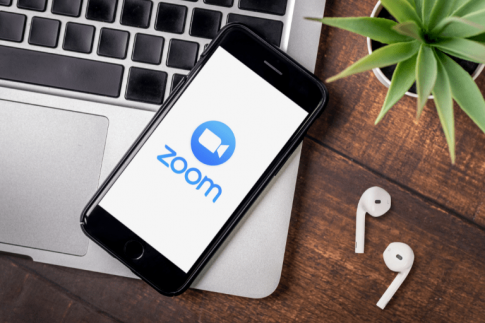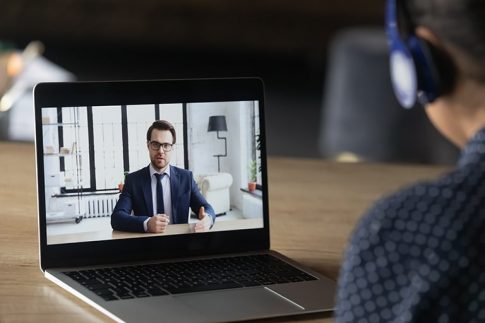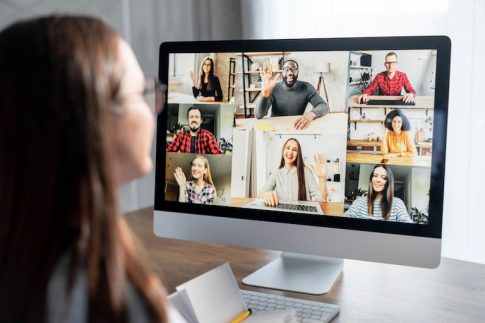Web会議ツール「Zoom」には、ミーティング中の会話・映像を記録できるレコーディング機能が備わっています。
この記事では、Zoomでレコーディングを行う方法と、レコーディングしたデータの再生・共有の手順を解説。
会議の議事録として、また繰り返し再生する研修ビデオの作成などにも使える機能なので、業務の効率化でお悩みの方はぜひ参考にしてみてくださいね。
Zoomミーティングのレコーディング方法
Zoomはパソコン・タブレット・スマホなどの様々なデバイスで利用できる便利なWeb会議ツールです。
相手がパソコンを持っていない場合でも、Zoomでレコーディングしたデータならスマホから簡単に再生することができます。
まずは、Zoomミーティングの内容を録画・録音する手順について詳しく見ていきましょう。
手動で録画する場合
ミーティング中に手動でレコーディングを開始する場合の手順は以下の通りです。
- Zoomを起動し、ミーティングを開始
- 画面下部のメニューから「レコーディング」をクリック
- 「このコンピューターにレコーディング」をクリック(クラウドレコーディングも選択できる場合のみ表示)
レコーディング開始後は、画面下部のメニューに「一時停止」「停止」のボタンが表示されるので、必要に応じて操作しましょう。
なお、一時停止後に再度録画を開始した場合、それぞれの録画データは1つにまとめられます。
一方、完全に停止した後に再度録画を開始した場合は、それぞれ別の録画データとして保存される点に注意が必要です。
自動録画機能を有効化する手順
常にミーティングのレコーディングを行う場合は、自動録画機能を有効化しておくと便利です。
自動録画機能を有効化する手順は以下の通り。
- Web版Zoom(https://zoom.us/)にアクセス
- 「設定」をクリック
- 「記録」タブにある「自動記録」オプションをオン
自動記録を有効化すると、ミーティングの終了時にレコーディングデータの保存を行うかどうかを選択する画面が表示されるので、必要に応じて保存を行いましょう。
Zoomのレコーディングデータの保存・再生方法
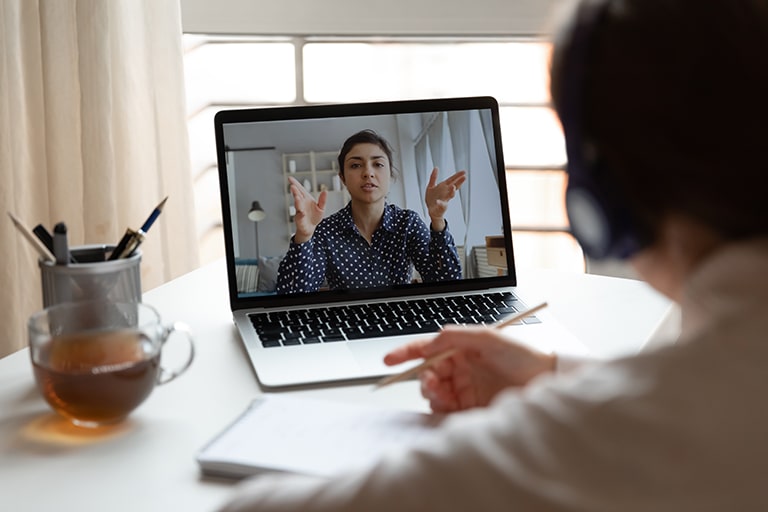
Zoomでレコーディングしたデータは、パソコン本体もしくはクラウド上に保存して再生を行うことが可能です。
続いて、レコーディングデータの保存と再生の手順について詳しく見ていきましょう。
ローカル保存と再生
ローカル保存とは、パソコン本体に直接レコーディングデータを保存する方法のことです。
ドキュメントやUSBなど、ローカル部分であれば保存場所を自由に選択できます。
ローカル保存におけるデフォルトの保存先を設定する方法は以下の通りです。
- Zoomアプリを起動
- 「設定」(歯車アイコン)をクリック
- 「レコーディング」をクリック
- 「録画の保存場所」の横にある「変更」をクリック
- 保存先のフォルダを選択
- 「OK」をクリック
保存したレコーディングデータの再生方法は以下の通りです。
- Zoomアプリを起動
- 「ミーティング」タブをクリック
- 「レコーディング済み」をクリック
- 再生したいファイルを選択し、「再生」もしくは「オーディオのみの再生」をクリック
また、レコーディングしたデータは保存先として設定したフォルダ内に「zoom_0.p4」といった名前で保存されるため、こちらのファイルを開くことでも再生できます。
クラウド保存と再生

クラウド保存とは、Zoomが提供するクラウドストレージにレコーディングデータを保存する方法のことです。
ストレージにも上限はあるものの、パソコン本体の容量を消費せずにデータを管理できるのがメリット。
クラウド保存の手順は以下の通りです。
- Zoomを起動し、ミーティングを開始
- 画面下部のメニューから「レコーディング」をクリック
- 「クラウドにレコーディング」をクリック
レコーディング後はデータが自動的に変換され、クラウド上に保存されます。
保存したレコーディングデータの再生方法は以下の通りです。
- Web版Zoom(https://zoom.us/)にアクセス
- 「マイ録画」をクリック
- 「クラウド録画」タブをクリック
- 再生したいフォルダ・データをクリック
なお、クラウド保存を利用するにはProプラン以上の有料アカウントまたはライセンスが必要です。
無料アカウントではローカル保存しか利用できない点に注意しましょう。
スマホ・タブレットはクラウドのみ対応
スマホやタブレットなどのモバイルアプリ版Zoomでも、ミーティングの録画・保存・再生が可能です。
ただしスマホ・タブレットで利用できるのはクラウド保存のみとなっており、ローカル保存は利用できません。
そのため、モバイルアプリでレコーディングを利用したい場合は有料アカウントの契約が必要です。
モバイルアプリ版Zoomでレコーディングを行う場合の手順は以下の通り。
- Zoomを起動し、ミーティングを開始
- 画面下部のメニューから「詳細」をタップ
- 「クラウドにレコーディング」をタップ
保存したデータの再生方法は、パソコンでクラウド保存データを再生する手順と同様です。
動画ファイルの共有方法と再生用パスワード設定
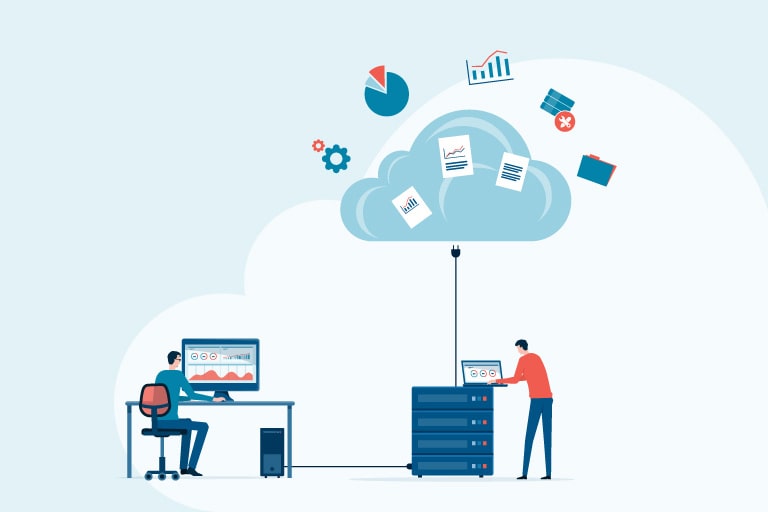
ローカル保存したデータを共有する場合は、個別にファイルを転送したりYouTubeにアップしたりといった手間がかかります。
一方クラウド保存であれば、共有リンクを通知するだけで簡単に共有が可能です。
クラウド保存したデータの共有方法と、再生用パスワードの設定手順は以下の通り。
- Web版Zoom(https://zoom.us/)にアクセス
- 「マイ録画」をクリック
- 「トピック」をクリック
- 共有設定を編集(公的または内的共有・ダウンロード可否・パスワード保護)
- パスワード保護をオンにした場合は任意の再生用パスワードを設定
- 「クリップボードにコピーする」をクリック
- 共有を行いたい相手にコピーしたテンプレートを貼り付けて送付
レコーディングデータを再生できるユーザーを限定したい場合は、パスワード保護をかけておくと安心です。
まとめ
- Zoomには、ミーティング内容を記録して繰り返し再生できる「レコーディング」機能が備わっている
- 無料アカウントではローカル保存、有料アカウントではローカル保存・クラウド保存の2種類を利用できる
- クラウド保存したデータは再生用パスワードを設定したうえで共有を行うことが可能
Zoomの有料アカウントなら、レコーディングデータを簡単に共有・再生できるクラウド保存を利用できます。
またグループ通話の制限時間がなくなるといったメリットもあるため、ビジネスシーンでZoomの利用をお考えの場合はぜひ有料アカウントの契約をご検討ください。