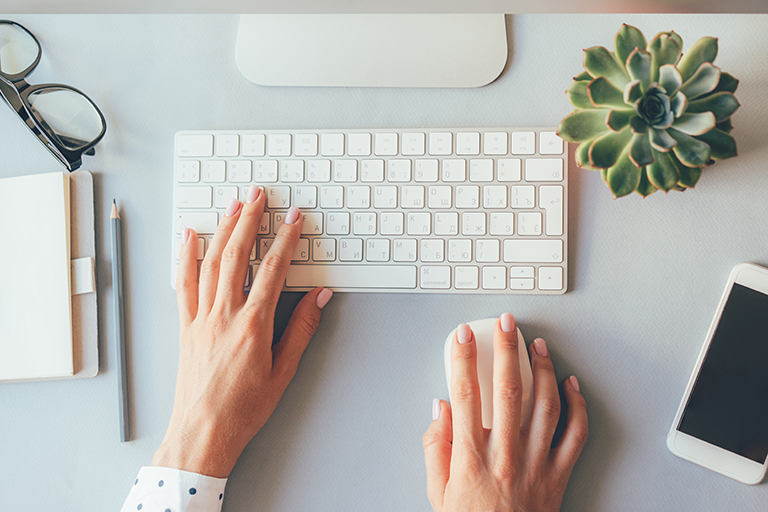Zoomには独自のキーボードショートカットが搭載されており、任意のホットキー(ショートカットするためのキーの組み合わせ)を設定することができます。
この記事では、Zoomで利用できるキーボードショートカットの概要と一覧をご紹介。
マウスの使用が難しい場合などに役立つ機能となっているので、一通り操作方法をチェックしておきましょう。
Contents
Zoomのキーボードショートカットの概要・前提条件

Zoomのショートカット機能を利用することで、マウスを使用せずにZoomを操作できるようになります。
またそれぞれのショートカットはホットキーのカスタマイズに対応しており、任意の組み合わせに変更することも可能です。
なお、Zoomのキーボードショートカットを利用するには、お使いのZoomアプリが下記のバージョン以上になっていることが条件となります。
| Windows・Mac・Linux | Zoomデスクトップクライアント 5.2.0以降 |
| iOS(iPad) | Zoomモバイルアプリ 4.4.5(55341.0715)以降 |
Zoomのキーボードショートカットの設定方法
Zoomのキーボードショートカットを編集する方法と、各OSで利用できるショートカットの一覧は以下の通りです。
ショートカットの編集方法(Windows・Mac)
- Zoomデスクトップクライアントを起動
- 画面右上のプロフィール画像をクリック
- 「設定」をクリック(歯車のアイコン)
- 「キーボードショートカット」をクリック
- ホットキーの変更を行いたいショートカットをクリック
- 任意のキーを押してショートカットを編集
またショートカットの一部はグローバルショートカット(Zoomが起動していない場合でも動作するショートカット)としても利用することができます。
グローバルでの設定を有効化したい場合は、各ショートカットの右側にあるスイッチをオンにしてください。
利用できるショートカットの一覧(Windows)

| F6 | Zoomポップアップウィンドウを操作する |
|---|---|
| Ctrl+Alt+Shift | Zoomミーティングコントロールを前面に表示する |
| PageUp | 前の25件のビデオストリーミングをギャラリービューで表示する |
| PageDown | 次の25件のビデオストリーミングをギャラリービューで表示する |
| Alt | 一般設定の常にミーティングコントロールを表示するオプションをオン/オフにする |
| Alt+F1 | ビデオミーティングでアクティブなスピーカービューに切り替える |
| Alt+F2 | ビデオミーティングでギャラリービデオビューに切り替える |
| Alt+F4 | 現在のウィンドウを閉じる |
| Alt+V | ビデオを開始/停止する |
| Alt+A | オーディオをミュート/ミュート解除する |
| Alt+M | ホスト以外の全員のオーディオをミュート/ミュート解除する(ミーティングのホストのみ) |
| Alt+S | 画面共有を開始/停止する |
| Alt+Shit+S | 新しい画面共有を開始/停止する |
| Alt+T | 画面共有を一時停止/再開する |
| Alt+R | ローカル録画を開始/停止する |
| Alt+C | クラウド録画を開始/停止する |
| Alt+P | 録画を一時停止/再開する |
| Alt+N | カメラを切り替える |
| Alt+F | 全画面表示を有効にする/終了する |
| Alt+H | ミーティング中のチャットを表示/非表示にする |
| Alt+U | 参加者パネルを表示/非表示にする |
| Alt+I | 招待ウィンドウを開く |
| Alt+Y | 挙手する/手を下げる |
| Alt+Shift+R | リモートコントロールを取得する |
| Alt+Shift+G | リモートコントロールを停止する |
| Ctrl+2 | thクティブスピーカーの名前を読み上げる |
| Ctrl+Alt+Shift+H | ミーティングコントロールをフロート表示/非表示にする |
| Alt+Shift+T | スクリーンショット |
| Alt+L | 縦向き/横向き表示に切り替える |
| Ctrl+W | 現在のチャットセッションを閉じる |
| Ctrl+Up | 前のチャットに戻る |
| Ctrl+Down | 次のチャットに進む |
| Ctrl+T | ジャンプしてチャット |
| Ctrl+F | 検索 |
| Ctrl+Tab | 次のタブに移動(右) |
| Ctrl+Shift+Tab | 前のタブに移動(左) |
| Ctrl+Shift+P | 強調表示された番号に電話をかける |
| Ctrl+Shift+A | 着信を受ける |
| Ctrl+Shift+E | 現在の通話を終了する |
| Ctrl+Shift+D | 着信を拒否する |
| Ctrl+Shift+M | マイクをミュート/ミュート解除する |
| Ctrl+Shift+H | 通話を保留/保留を解除する |
利用できるショートカットの一覧(Mac)

| Command+W | 現在のウィンドウを閉じる |
|---|---|
| Command+L | 現在の表示に応じて、縦向き/横向き表示に切り替える |
| Ctrl+T | 次のタブに切り替える |
| Command+J | ミーティングに参加する |
| Command+Control+V | ミーティングを開始する |
| Command+J | ミーティングをスケジュールする |
| Command+Control+S | 直接共有を使って画面共有 |
| Command+Shift+A | オーディオをミュート/ミュート解除する |
| Command+Control+M | ホスト以外の全員のオーディオをミュートする(ホストのみ有効) |
| Command+Control+U | ホスト以外の全員のオーディオをミュート解除する(ホストのみ有効) |
| Space | プッシュして話す |
| Command+Shift+V | ビデオを開始/停止する |
| Command+Shift+N | カメラを切り替える |
| Command+Shift+S | 画面共有を開始/停止する |
| Command+Shift+T | 画面共有を一時停止/再開する |
| Command+Shift+R | ローカル録画を開始する |
| Command+Shift+C | クラウド録画を開始する |
| Command+Shift+P | 録画を一時停止/再開する |
| Command+Shift+W | 現在のビューに応じて、アクティブスピーカービューまたはギャラリービューに切り替える |
| Ctrl+P | ギャラリービューで前の25人の参加者を表示する |
| Ctrl+N | ギャラリービューで次の25人の参加者を表示する |
| Command+U | 参加者パネルを表示/非表示にする |
| Command+Shift+H | ミーティング中のチャットを表示/非表示にする |
| Command+I | 招待ウィンドウを開く |
| Option+Y | 挙手する/手を下げる |
| Ctrl+Shift+R | リモートコントロールを取得する |
| Ctrl+Shift+G | リモートコントロールを停止する |
| Command+Shift+F | 全画面表示を有効にする/終了する |
| Command+Shift+M | 最小ウィンドウに切り替える |
| Ctrl+Option+Command+H | ミーティングコントロールを表示/非表示にする |
| Ctrl+Shift+R | リモートコントロールを取得する |
| Ctrl+Shift+G | リモートコントロールを停止する |
| Ctrl+\ | 一般設定の常にミーティングコントロールを表示するオプションをオン/オフにする |
| Command+W | ミーティングの終了または退出をダイアログで表示する |
| Command+K | ジャンプしてチャット |
| Command+T | スクリーンショット |
| Ctrl+Shift+C | 強調表示された番号に電話をかけます。 |
| Ctrl+Shift+A | 着信を受ける |
| Ctrl+Shift+D | 着信を拒否する |
| Ctrl+Shift+E | 現在の通話を終了する |
| Ctrl+Shift+M | マイクをミュート/ミュート解除する |
| Ctrl+Shift+H | 通話を保留/保留を解除する |
利用できるショートカットの一覧(iOS)

キーボード付きの状態でiPadからZoomに参加している場合、以下のショートカットを利用できます。
| Command + Shift + A | 自分のオーディオをミュート/ミュート解除する |
|---|---|
| Command + Shift + V | ビデオを開始/停止する |
| Command + Shift + H | チャットを表示/非表示にする |
| Command + Shift + M | ミーティングを最小表示にする |
| Command + U | 参加者の管理を表示/非表示にする |
| Command + W | 参加者ウィンドウやミーティング設定ウィンドウなどの前面画面を閉じる |
まとめ
ショートカットを活用することで、モバイルワーク中などマウスの使用が難しいシーンでも問題なくZoomを操作できます。
グローバルショートカットとして利用できるものも多いので、移動時間などにZoomを利用する機会が多い方はぜひ覚えておきましょう。