Zoomは、パソコンやスマホから簡単にビデオ会議を開始できる便利なWedツールの1つです。
通常は招待用のURLを発行して通知することでミーティングを行いますが、連絡先機能を活用すれば、より簡単にミーティングをはじめられます。
ここでは、Zoomの連絡先にユーザーを追加する方法と、グループ分けの種類を解説していきます。
連絡先を登録することで使える機能についても紹介しているので、より効率的にZoomミーティングを行いたいとお考えの企業・団体様はぜひチェックしてみてくださいね。
Contents
Zoomに連絡先を登録するには?

Zoomのアカウントを持っているユーザーであれば、誰でも追加することができます。
まずは、Zoomの連絡先にユーザーを追加する方法と、リクエストがきた場合の承認方法について詳しく見ていきましょう。
連絡先の追加をリクエストする場合
自分の連絡先を相手に登録してもらうには、連絡先追加のリクエストを送る必要があります。
連絡先の追加をリクエストする手順は以下の通り。
- Zoomを起動して「連絡先」タブをクリック
- 左側のメニューの上部にある「+」をクリック
- 「Zoomの連絡先を招待」をクリック
- 連絡先を追加したいユーザーのメールアドレスを入力
- 「招待」をクリック
連絡先の追加は、追加したいユーザーがZoomのアカウントを持っていることが前提条件です。
複数のユーザーを追加する場合は、同様の操作を繰り返し行いましょう。(招待用テキストをコピーすることで一括リクエストも可能)
なお、リクエスト後は保留中の連絡先として表示され、相手が承認することで登録が完了となります。
連絡先の追加を承認する場合
連絡先追加のリクエストを承認する場合の手順は以下の通りです。
- Zoomを起動して「チャット」タブをクリック
- 左側のメニューから「連絡先リクエスト」をクリック
- 「承認」をクリック(リクエストを拒否したい場合は「辞退」をクリック)
リクエストを承認したところで、お互いの連絡先一覧の登録が完了します。
登録されている連絡先の検索・削除
連絡先に登録されているユーザーの数が多くなると、コンタクトを取りたいユーザーを見つけるのに時間がかかってしまうかもしれません。
その場合は、以下の手順でZoomのチャットページからユーザーの検索をかけるのがおすすめです。
- Zoomを起動して「チャット」タブをクリック
- 左側のメニューにある「次に移動…」をクリック
- コンタクトをとりたいユーザーの名前を入力
- 該当するユーザーをクリック
また、何らかの理由で連絡先からユーザーを削除したい場合の手順は以下の通りです。
- Zoomを起動して「連絡先」をクリック
- 削除したいユーザーにカーソルを合わせる
- 「…(詳細)」をクリック
- 「連絡先の削除」をクリック
連絡先を削除したことが相手に通知されるということはありません。
ユーザーの振り分けに便利!グループの種類と設定方法
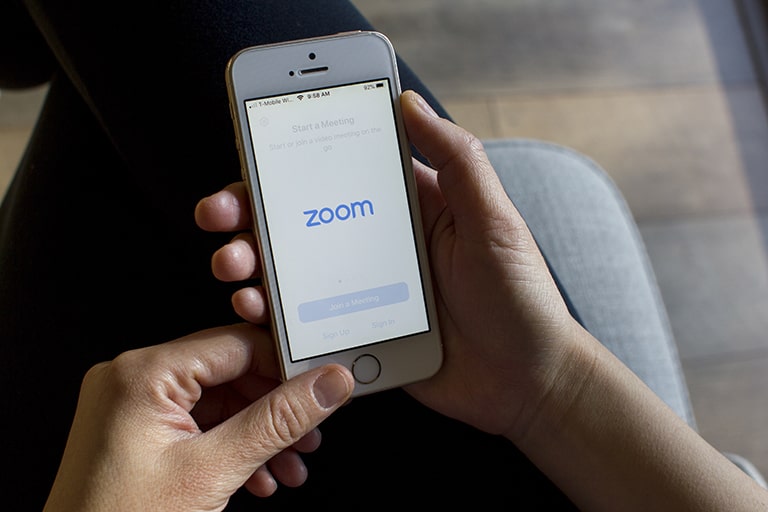
Zoomの連絡先ページでは、アカウントの種類によって5種類のグループに分けることができます。
続いて、各グループの概要と使い方について詳しく見ていきましょう。
星マークを設定済み
Zoomでは、一部のユーザーに星マークを設定して、グループ分けを行うことができるようになっています。
星マークを設定できるユーザーの数に制限はないので、頻繫に連絡をとるユーザーに対して設定しておくと良いでしょう。
星マークの設定方法は以下の通りです。
- Zoomを起動して「連絡先」をクリック
- 削除したいユーザーにカーソルを合わせる
- 「…(詳細)」をクリック
- 「この連絡先に星マークを設定」をクリック
外部連絡先
メールアドレスによる招待で追加された連絡先は「外部連絡先」として登録されます。
リクエストが完了するまでは保留中として表示され、相手が承認することで正式に登録されるという流れです。
自動回答グループ
自動回答グループに追加したメンバーからミーティングの招待を受けた場合、呼び出しをスキップして自動的にミーティングへ参加することができます。
自動回答グループの機能は初期設定ではオフになっているので、ZoomのWedサイトへログインして設定をオンに変更しましょう。
なお、自動回答を利用できるのはPCのみとなっており、スマホやタブレットからZoomを利用する場合はコールを受けて承認する必要があります。
クラウド連絡先
クラウド連絡先とは、Google・Office365・Exchangeのいずれかと連携することで、Zoomと連絡先を同期できる機能のことです。
連絡先を同期すると、Zoomアカウントの有無にかかわらず、サービスに紐づけられている連絡先の一覧が全て表示されます。
クラウド連絡先の利用手順は以下の通りです。
- Zoomを起動して「連絡先」タブをクリック
- 「クラウド連絡先」をクリック
- 「アドレス帳に接続」をクリック
- 連携するサービスを選択
- 連絡先の「書き込み」にチェックが入っていることを確認
- 「次へ」をクリック
会社の連絡先
会社でZoomを導入する場合、管理者となるユーザーのマイページから一般ユーザーの登録を行います。
このように、自分で作成したアカウントではなく、管理者によって作成されたアカウントを利用する場合は「会社の連絡先」として登録されるのです。
また自分でアカウントを作成した場合でも、ドメイン(@以下の部分)が共通しているユーザーは「会社の連絡先」としてグループ分けされます。
Zoomに連絡先を登録するとできるようになること

Zoomでのミーティングは連絡先を登録していなくても行えますが、連絡先に登録することで利用できる機能が増加します。
最後に、Zoomの連絡先に登録したユーザーに対して利用できる機能について詳しく見ていきましょう。
ミーティングの呼び出し
通常、ミーティングを開始する際は招待用のURLを発行して通知する必要があります。
一方連絡先に登録してあるユーザーなら、Zoomから直接呼び出しをかけることができるため、招待状を送る手間を省略できます。
チャット
連絡先に登録されているユーザーであれば、チャット機能を使ってテキストメッセージを送ることも可能です。
メールアプリなどを立ち上げることなく、Zoom内でメッセージも通話も完結するため効率的と言えます。
またチャットを使って画像やファイルなどのデータを共有することもできます。(管理者側で禁止設定されていることもあります)
まとめ

- Zoomの連絡先にユーザーを追加する場合は、リクエストを送って承認を得る必要がある
- 連絡先の追加方法や設定によって5つのグループに分けることができる
- 連絡先にユーザーを追加することで、ミーティングの呼び出しやチャットなどの機能が利用できる
Zoomの連絡先に登録されているユーザーは、オンラインまたは退席中などのステータスも確認することができます。
メールで招待をかけるよりもスムーズにミーティングを実施できるので、ビジネスシーンでZoomを実施する際はぜひ活用してみてくださいね。


















