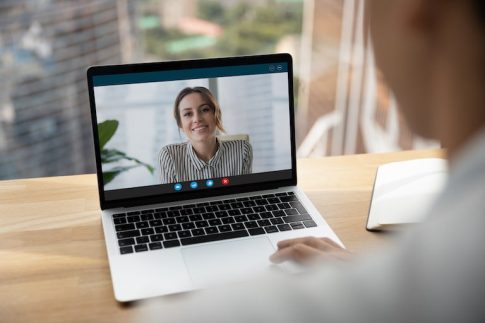Zoomを使ってWeb会議やミーティングを行う際に、少人数であれば問題ないのですが、大人数になるとホスト一人だけだと大変な時が多く出てきます。
特にZoomにはミーティング中に各グループに分かれることができるブレークアウトルームという機能もあり、その場合は共同ホストを設定しておくのが非常に便利。
この記事ではZoomを使ったWeb会議やミーティングにおいて共同ホストを設定する条件や方法、そして複数人に共同ホスト権限を付与しておくことによるメリットを解説していきます。
Contents
共同ホスト権限を複数人に付与する条件はZoomの有料ライセンス契約が必要
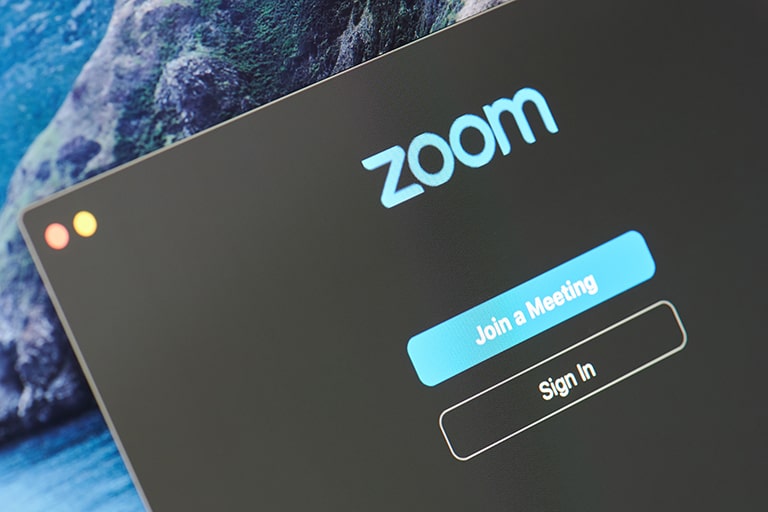
まず、Zoom会議やミーティングにおいて共同ホストを任命する条件があります。
それは有料版ライセンスを契約しなくてはいけないということ。
Zoomは無料版ライセンスでも多くの機能が使えることで人気ですが、やはり有料ライセンスに契約すると使用できる機能幅や利便性が非常に高まります。
共同ホスト設定もその有料版ライセンス契約により得ることができる利便性の一つ。
大人数でのZoom会議やミーティングを行う、授業やセミナーなど不特定多数の人間が参加する予定がある場合などは共同ホスト権限が重要になるので有料ライセンスへの切り替えをおすすめします。
共同ホスト権限を与えることでできること
そもそもホスト権限、そして共同ホストとして複数人にホスト権限を与えることによりできることや果たすことができる役割とは何なのでしょうか。
ホスト・共同ホスト権限一覧
| 機能 | 内容 |
|---|---|
| 参加者の入室許可 | Web会議を始める際に待合室に入室してきた参加者のメインルームへの入室を許可する |
| 参加者の強制退出 | 不適合な参加者が現れた場合、強制的に退出させることができる |
| 参加者の録画の許可/停止 | 参加者によるWeb会議の録音、録画開始の許可を与える、また強制的に停止できる |
| 参加者のマイクをミュートにできる | 不適切な発言を行う参加者がいた場合、マイクをミュートにできる |
| 参加者名の変更制限 | 参加者が会議中に名前の変更を行えないようにする |
| 字幕機能の使用 | 直接、もしくはサードバーティのサービスを使用しWeb会議中に字幕を追加できる |
| ブレイクアウトルーム中に各ルームへの入室・退室 | 会議中にグループに分かれてミーティングを行う場合、各個別ルームへの自由な入退室が可能 |
ブレイクアウトルームの活用方法
ブレイクアウトルームの活用方法

共同ホストを設定しておくことで、一番メリットを感じることができるのはブレイクアウトルーム活用時ではないでしょうか。
ブレイクアウトルームとは
ブレイクアウトルーム機能はZoomの便利な機能の一つ。Zoomの会議中に最大50のグループに分かれてセッションやディスカッションを行うことができるようになります。
各グループ間ではお互いの会話や共有内容などは知らされず、ホスト、もしくは共同ホストのみが情報を得ることが可能。
Zoomミーティング開始時にグループ分けを行うこともできますし、ミーティング途中で自動、もしくは手動で割り振ることができます。
ブレイクアウトルームを使用するケースとしてはグループワークが代表的。
Zoomを使用してセミナーや授業などを行っている最中にグループワークタイムを設け、各グループごとにセッションやディスカッションを行うことでアクティブなセミナーやミーティングを実現します。
ホストのみが各グループに出入りができるので、グループ数が多い場合は共同ホストを任命しておくと質問に答えたり、進捗を確認する作業がスムーズに行えるでしょう。
共同ホスト設定方法、権限の与え方
共同ホストを設定する方法は非常に簡単で2つあります。
- 参加者のビデオウインドウをクリックして設定する
- 参加者タブをクリックして設定する
1.参加者のビデオウインドウをクリックして設定する
これは文字通り、Webミーティング中に共同ホスト権限を与えたい参加者を選び、その参加者のウインドウにカーソルを合わせると共同ホストにするという文字が出ますので、そちらを選ぶだけ。
2.参加者タブをクリックして設定する
2つ目はメインルームウインドウの下部にある参加者タブをクリックするやり方。
こちらはタブをクリックすると参加者の一覧がウインドウ右側に表示されるので、共同ホストに選びたい人の「詳細」ボタンをクリックしてください。
すると「共同ホストにする」を選ぶことができるので、そちらをクリックすれば完了です。
何人でも共同ホストの役割を与えることが可能
共同ホストの権限・役割を与える人数に何人までという制限はありません。
その他、Zoomの有料ライセンスに切り替えることのメリット

これまで共同ホストの設定についてみてきましたが、まずはZoomの有料ライセンスに切り替える必要があるということはもうご理解していただいたと思います。
無料ライセンスでもかなり多くのことができるZoomですが、有料ライセンスに切り替えることのメリットもたくさんあるので、ご紹介しておきます。
有料版ライセンスに切り替えることによるメリット
- 共同ホストとしてホスト権限を複数人で持つことができるようになる
- 3人以上のミーティング時間制限が24時間に
- ミーティングをクラウドに録画可能。これにより共有、保存が簡単に
- Slackなど、他のアプリやシステムと連携が可能に
これら多くのメリットがあります。特に3人以上のミーティングの時間制限がなくなる、ミーティングをクラウドに保存できるなど、大人数でWeb会議を行う際には非常に便利な使い方ができるようになります。
有料ライセンスにかかる費用とは
Zoomの有料ライセンスはプロ、ビジネス、エンタープライズと人数や機能によって変動します。
企業や団体の経営者様や担当者様で、無料アカウントからZoomの有料ライセンスへの切り替えをお考えであれば、お気軽にお問い合わせください。
担当者により御社への最適なプランや料金をご案内します。
【関連記事】合わせて読みたい
Zoomの有料アカウントの便利な機能とは?無料アカウントとの違いを解説
【初心者必見】Zoomに参加する方法とは?よくあるQ&Aも紹介