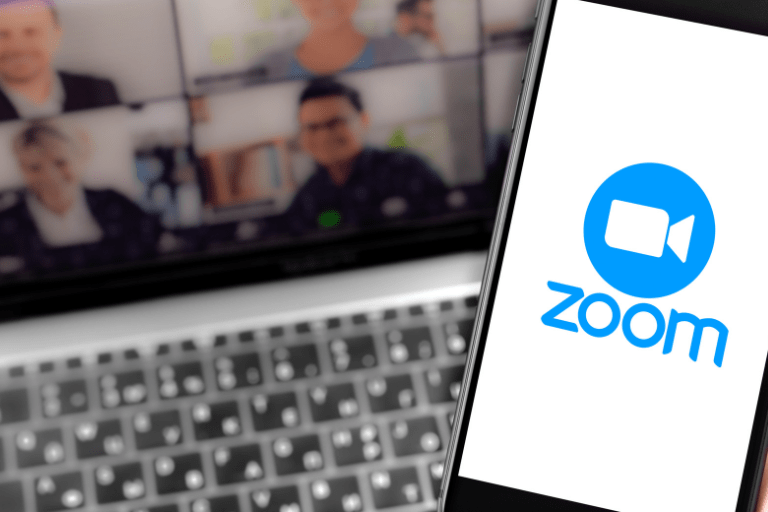オンライン会議ツールの「Zoom」には、標準機能としてチャット機能が備わっており、アカウントの管理者はグループチャットの作成や編集を行うことが可能となっています。
この記事では、Zoomの管理者としてグループチャットを作成する方法と、作成したグループチャットにメンバーを追加したり、別のグループに移動させたりする方法を解説。
チャット機能の基本的な操作も紹介しているので、Zoomのチャット機能を効果的に利用したいとお考えの方はぜひ参考にしてみてください。
Contents
Zoomにおけるグループチャット機能の概要
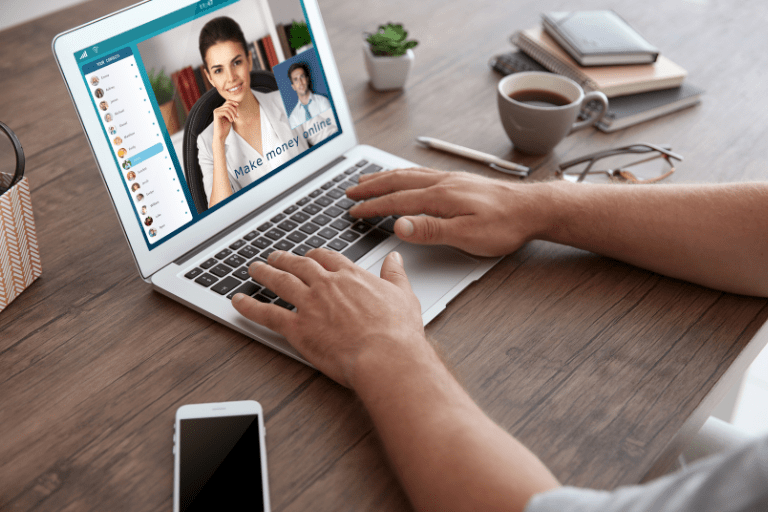
Zoomアカウントの管理者は、チャット管理機能の使用によりアカウント内のユーザーをデスクトップアプリまたはモバイルアプリ内の任意のグループに割り当てることができます。
チャットグループの種類には以下の3種類があります。
| プライベート | グループチャットはメンバーにのみ自動で表示されます。グループ内のユーザーは、同じグループ内にいるユーザーを検索することができます。 |
|---|---|
| 共有中 | アカウント内のすべてのユーザーにグループチャットが表示されます。 |
| 制限付き | グループ内のユーザーを除き、グループの表示や検索を行うことができません。 |
グループチャットの作成・設定方法
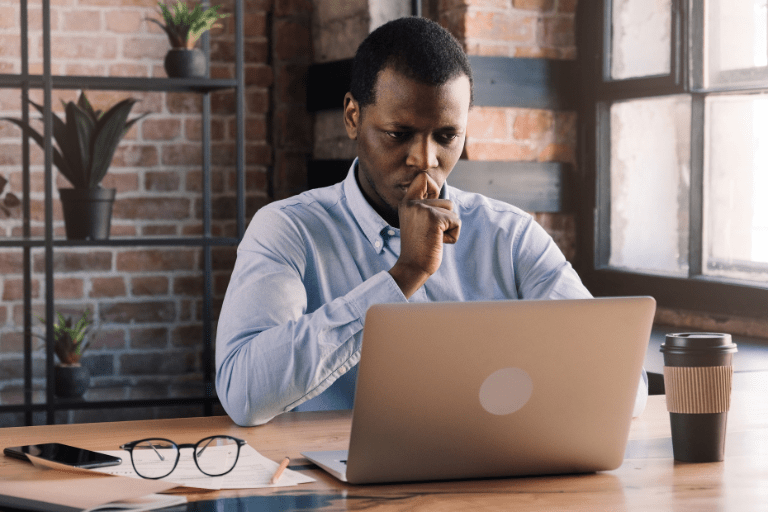
前提条件
グループチャット機能を利用する場合の前提条件は以下の通りです。
- Zoomの有料アカウント(Professional・Business・Enterprise)
- Zoomデスクトップクライアント バージョン3.5以降
- アカウントのオーナーまたは管理者権限(チャットグループの追加・編集権限)
チャットグループを作成する手順
- ZoomのWebサイト(https://zoom.us/)にアクセスしてサインイン
- ナビゲーションメニューから「アカウント管理」をクリック
- 「チャット管理」をクリック
- 「チャット設定」をクリックし、「チャットグループ」のトグルをクリック
- 「チャットグループ」をクリック
- 「グループ名」「グループのプライバシー」「チャットグループの種類」をそれぞれ選択
- 「保存」をクリック
ユーザーをチャットグループに追加する
- ZoomのWebサイト(https://zoom.us/)にアクセスしてサインイン
- ナビゲーションメニューから「アカウント管理」をクリック
- 「チャット管理」をクリック
- ユーザーを追加したいチャットグループの名前をクリック
- 「メンバーの追加」をクリック
- グループに追加するメンバーのメールアドレスを入力
- 「追加する」をクリック
デフォルトのチャットグループを変更
アカウント内にいるすべてのユーザーのグループチャット設定を変更する方法は以下の通りです。
- ZoomのWebサイト(https://zoom.us/)にアクセスしてサインイン
- ナビゲーションメニューから「ユーザー管理」をクリック
- 「ユーザー」をクリック
- 「詳細設定」をクリック
- 「チャットグループの変更」セクションまでスクロール
- 「デフォルトのチャットグループを設定する」または「チャットグループを切り替える」機能を編集
チャットグループの詳細設定
特定のグループチャットの設定を変更する方法は以下の通りです。
- ZoomのWebサイト(https://zoom.us/)にアクセスしてサインイン
- ナビゲーションメニューから「アカウント管理」をクリック
- 「チャット管理」をクリック
- 設定を変更したいチャットグループの名前をクリック
- 「詳細設定」をクリック
- 必要に応じて以下の設定を変更
| ユーザーが他のユーザーを検索できるようにする | ユーザーが同じアカウントまたは親アカウントの他のユーザーを検索できるかどうかを指定 |
|---|---|
| ユーザーが連絡先を追加することを許可 | ユーザーがZoomの連絡先を自分の連絡先に直接追加することを許可 |
| ユーザーが他のユーザーとチャットすることを許可 | ユーザーが連絡先内外のユーザーとチャットすることを許可 |
| サードパーティーのアーカイブ化 | サードパーティー製のアーカイブ化サービスを利用して、メッセージやファイルをアーカイブする |
| ファイル転送 | ユーザーがダイレクトメッセージまたはグループチャット内でファイルを送受信することを許可 |
Zoomのチャット機能の使い方
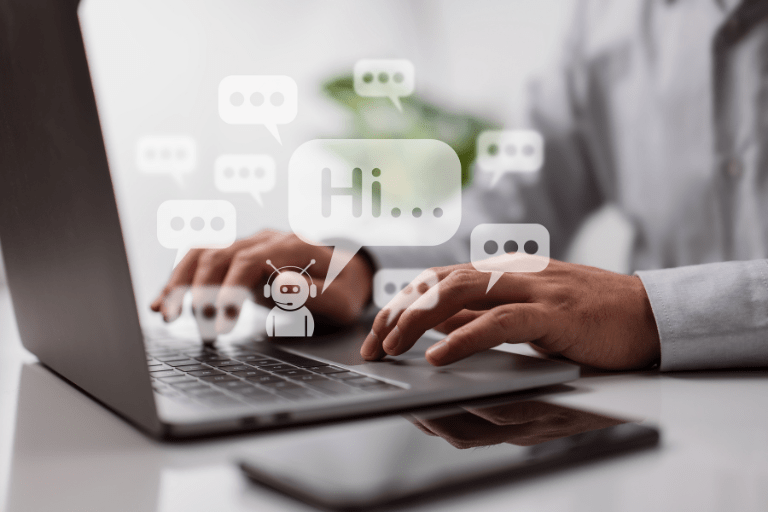
続いて、Zoomのチャット画面で利用できる機能の一覧をチェックしていきましょう。
特定のメッセージへの返信
グループチャットを行っている場合など、特定の発言に対してコメントを残す場合は、以下の手順でチャットの一部をスレッド化する方法がおすすめです。
- Zoomアプリを起動して「チャット」タブをクリック
- チャットの送信相手を選択
- 返信したいメッセージにカーソルを合わせる
- 吹き出しアイコン(応答)をクリック
- 返信メッセージを入力してEnterキーを押す
スレッド化したメッセージは折りたたんで非表示にしたり、再度展開したりすることができます。
送信済みメッセージの編集・削除
送信済みのメッセージを編集・削除する場合の操作は以下の通りです。
- Zoomを起動し、「チャット」タブをクリック
- チャットの送信相手を選択
- 操作したいメッセージにカーソルを合わせる
- 「…」アイコン(詳細)をクリック
詳細画面には以下の機能がまとまっているので、必要に応じて編集を行いましょう。
| メッセージのフォローを解除 | メッセージへの返信に対するプッシュ通知を無効化 |
|---|---|
| 星マークを設定 | 「星マーク付きメッセージ」にメッセージが表示される |
| メッセージを共有 | 他の連絡先・チャンネルとメッセージを共有 |
| 未読としてマーク | チャットタブ・チャットページの連絡先一覧に未読バッジが表示される |
| 編集 | 送信済みメッセージの内容を編集する |
| 削除 | 送信済みメッセージを削除する |
| コピー | 送信済みメッセージをコピーする |
メッセージの改行
Zoomのチャット内で改行を行う場合のキーボードの押し方は以下の通りです。
| Windows | Shift + Enter または Alt + Enter |
|---|---|
| Mac OS | Cntrol + Return |
WindowsはShiftまたはAltのどちらでも改行が可能ですが、Crrlキーの場合は改行されずに送信となってしまうので押し間違いには注意しましょう。
またiPad・iPhone・Androidなどのモバイルデバイスについては、通常通り「改行」ボタンをタップすることで改行できます。
テキストの書式設定
チャットメッセージには、以下の操作で太字・斜体といった装飾を行うことができます。
- Zoomを起動し、「チャット」タブをクリック
- チャットの送信相手を選択し、メッセージを入力
- 書式設定を加えたい部分をドラッグで選択
- 加えたい書式(太字・斜体・取り消し線・箇条書き)をクリック
まとめ
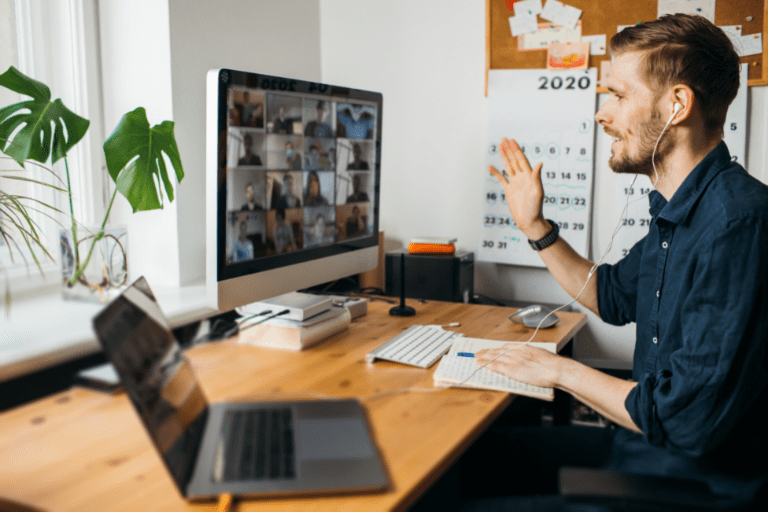
- Zoomアカウントの管理者であれば、チャット管理機能を用いてユーザーを任意のグループチャットに割り当てられる
- グループチャットにはプライベート・共有中・制限付きの3種類があり、種類によってメンバー側の権限が異なる
- グループチャットを行う際は、スレッドの作成やメンションなどを活用してやり取りを行うのがおすすめ
グループチャット機能を活用することで、特手のメンバーのみでチャットを展開できるようになります。
部署やチームごとにグループチャットを作成し、効率的にコミュニケーションを図れるような環境を整えていきましょう。
【関連記事】合わせて読みたい
Zoomで個人宛てチャットを送信する方法。参加者の機能を制限するには?
Zoom会議中にグループミーティングを行えるブレイクアウトセッション機能