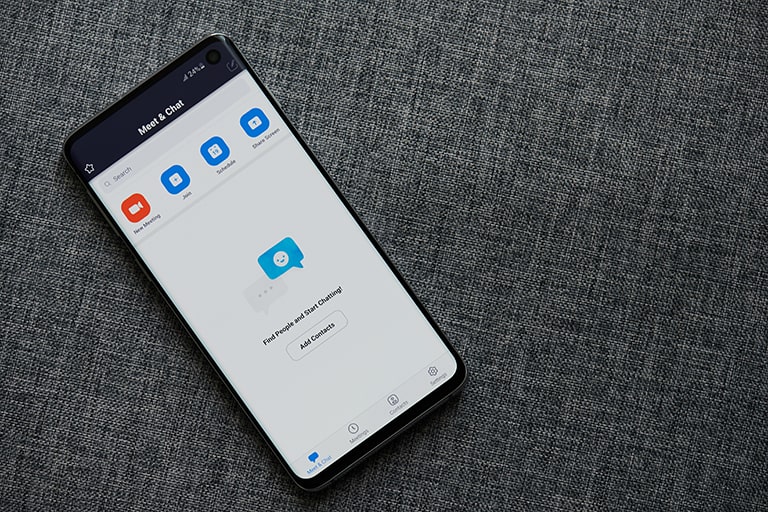WebミーティングツールとしてZoomを利用する人が増えていますが、ミーティング中に個人宛てのチャットを送れることを知らない人もいるでしょう。
会議の参加者全員に共有する必要がないちょっとした情報であれば、個人宛てチャットで伝えた方が勝手が良いこともあります。
そこで今回は、Zoomで個人宛てチャットを送る方法を詳しく紹介します。使用するデバイスに併せて手順を説明するので、「まだZoomの使い方に慣れていない」という人でも安心です。
この記事は、次のような人におすすめの内容です。
- 個人宛てにZoomのチャットを送りたい人
- Zoomのチャット機能の使い方がよく分かっていない人
- ミーティング中の参加者同士の個人宛てチャットを制限したい人
Zoomのチャットは「個人宛て」と「全員宛て」の2種類ある
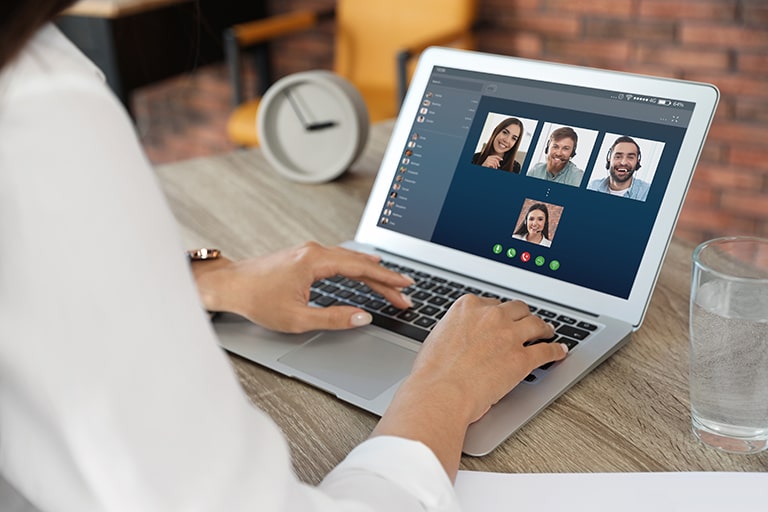
Zoomのチャットは、個人宛ての「プライベートチャット」とミーティングの参加者全員に対して送信する「オープンチャット」の2つに分かれています。
どちらのチャットを利用したいかによって、メッセージやファイルの送信方法がことなりますが、今回は個人宛てのチャットのやり方を中心に説明します。
ミーティングホストは個人宛てチャットの内容を確認できない
Zoomミーティングでは、ホストであっても個人宛てのプライベートチャットの内容を確認できないようになっています。
もちろん、ホスト以外の他の人も宛て先に入れなければ、プライベートチャットのメッセージの内容やファイルを見れません。
【パソコン版】個人宛てのチャットの使い方

まずは、パソコン(PC)で個人宛てのプライベートチャットを使う方法を紹介します。メッセージやファイルの送信方法、チャットの保存方法を順番に確認していきましょう。
メッセージの送信方法
パソコン(PC)で個人宛てにプライベートチャットでメッセージを送信する場合の手順は、以下の通りです。
- Zoomにサインインする
- ミーティング画面を開く
- 画面下の「チャット」をクリックする
- 送信先を「全員」から共有したい相手に変更する
- メッセージを入力する
- Enterキーを押してメッセージを送信する
ファイルの送信方法
Zoomはメッセージだけでなく、ファイルも個人宛てでプライベートチャットから送信できます。パソコン(PC)でファイルを参加者個人宛てに送信するやり方は、以下の通りです。
- Zoomにサインインする
- 画面下の「チャット」をクリックする
- 送信先を「全員」から共有したい相手に変更する
- メッセージ入力欄の上にある「ファイル」をクリックする
- 個人宛てに送信したいファイルを選択して「開く」をクリックする
ただし組織でZoomを契約している場合、社外への情報流出を防ぐなどの理由でファイルの送信が不可に設定されていることがあります。
もしどうしてもファイルの送信が必要な場合は、グループ設定で特定のグループのみファイルの送信を許可してもらうように、組織の管理者に相談してみるのがよいでしょう。
チャットの保存方法
Zoomの個人宛てチャットは、手動保存と自動保存ができます。それぞれの機能の使い方を順番に確認していきましょう。
手動保存のやり方
チャットを手動で保存する場合は、次のように操作しましょう。
- Zoomにサインインする
- 画面下の「チャット」をクリックする
- チャット画面の右側に表示される「…」をクリックする
- 「チャットの保存」をクリックする
自動保存の設定方法
Zoomの個人宛てチャットを自動保存したい場合は、デフォルトの設定を変更する必要があります。変更の手順は以下の通りです。
- Zoomにサインインする
- 「設定」をクリックする
- 「一般」をクリックする
- 画面下の「さらに設定を表示」をクリックする
- 「ミーティングにて(基本)」をクリックする
- 「チャット自動保存」のトグルを青に変更する
【スマホ版】個人宛てのチャットの使い方(メッセージ、ファイル)

続いて、スマホ用のアプリでZoomのチャットを使用する方法を紹介します。パソコン(PC)版と同様にメッセージやファイルの送信方法やチャットの保存方法を順番にチェックしていきましょう。
メッセージの送信方法
Zoomをスマホで使用する場合、次のようにしてメッセージを送信します。
- Zoomアプリを開く
- 画面右下の「詳細」をタップする
- 「チャット」をタップする
- 送信先を選択する
- メッセージを入力する
- メッセージを送信する
ファイルの送信方法
実は、スマホ用のZoomアプリでは、個人宛て・全員宛てに関わらずファイルを共有できません。Zoomを介してファイルを共有したい場合は、WindowsかMacのパソコン(PC)から送信する必要があります。
どうしてもスマホでZoomミーティングの相手にファイルを渡したい場合はBoxやDropBox、メールなどのツールを利用して共有するといいでしょう。
チャットの保存方法
先にZoomのチャットの保存方法は手動保存と自動保存の2種類あると説明しましたが、スマホのアプリではデータがZoomのクラウドに保存される自動保存のみ使用可能です。(手動保存は無料ライセンスでも利用可能だが、スマホアプリでは手動保存が使用できない)
したがって、スマホ版のZoomでチャットを保存するためには、クラウド記録機能がある有料ライセンスを取得する必要があります。
有料ライセンスを取得すると、チャットデータの自動保存の設定を変更できます。
Zoomは必要に応じて詳細設定もできる
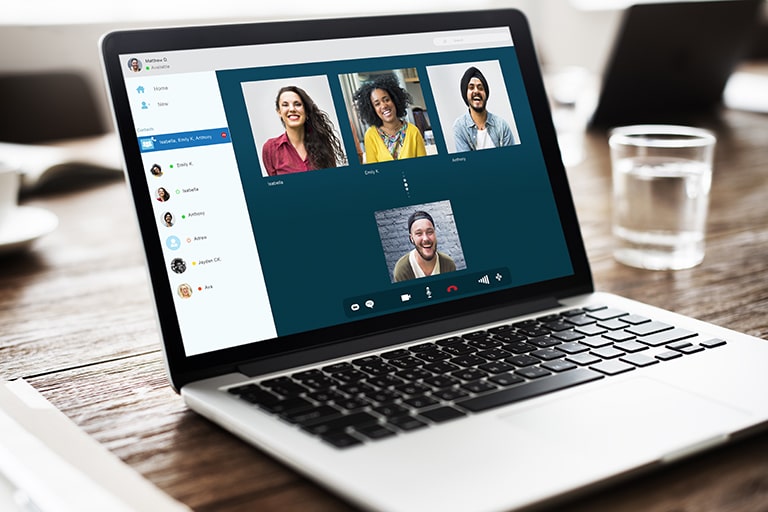
Zoomの個人宛てチャットの使い方を中心に紹介してきましたが、Zoomのチャット機能は自分好みに設定を変更できます。
Zoomのチャットに関する詳細設定を表にまとめたので、気になる設定がないかチェックしてみましょう。
なお、Zoomのチャット機能の詳細設定は、Zoomにサインインした状態で「設定」のページから「さらに設定を表示」を開いて「マイ設定」から操作できます。
| Zoomに表示されている項目 | 内容 |
|---|---|
| サードパーティのエンドポイントに対して暗号化が求められす | トグルを青にすると、チャットが暗号化される(チャットの機密性を高めたい場合に有効) |
| チャット | トグルを青にすると、ミーティングの参加者全員がチャット機能を使用できるようになる |
| プライベートチャット | トグルを青にすると、個人宛てにチャットを送信できるようになる |
| チャット自動保存 | トグルを青にすると、チャットの自動保存が行われる(ライセンス要確認) |
| ファイル送信 | トグルを青にすると、チャットを介してファイルの送信ができる |
先に紹介した個人宛てチャットの使い方に沿って操作してもうまくいかない場合は、デフォルトの設定を確認してみましょう。トグルがグレーになっていると、チャット機能をフルで使用できないので注意が必要です。
関連情報:参加者が使用する機能を制限するやり方
これまでZoomミーティング中に個人宛てチャットを使う方法を紹介してきましたが、ホストとして会議を開催する場合は参加者同士でチャットを使用されると管理しきれずに困ることもあるでしょう。
しかし、Zoomにはホストが参加者をきちんと管理できるように、参加者の権限を編集してチャット機能を制限する方法があります。具体的な使い方はこちらです。
- 管理者のアカウントでZoomにサインインする
- 「アカウント管理」を選択する
- 「IM管理」を選択する
- 「IM設定」タブを選択する
- 「セキュリティ」を選択する
- 「ユーザーが他のユーザーとチャットすることを許可」のトグルをグレーにする
- 設定変更を確認するポップアップが表示されるので「オフにする」を選択する
- トグルの右に表示される鍵マークを青色にする
鍵マークを青色にすることで、すべてのアカウントで設定が強制適用されます。利用者による個人での設定変更を防止できるので、ぜひ試してみてください。
まとめ

パソコン(PC)やスマホなどの通信端末とインターネット環境さえあれば、いつでもどこでも気軽にミーティングを実施したり、個人宛てにチャットを送信できたりすることがZoomの魅力です。
Zoomには、今回紹介したチャット機能以外にもたくさんの便利な機能が備わっています。そのため、会社に導入すれば業務効率の改善やコミュニケーションの円滑化などが期待できるでしょう。
「まだZoomを本格的に導入していない」という場合は、この機会にZoomの導入を検討してみてください。