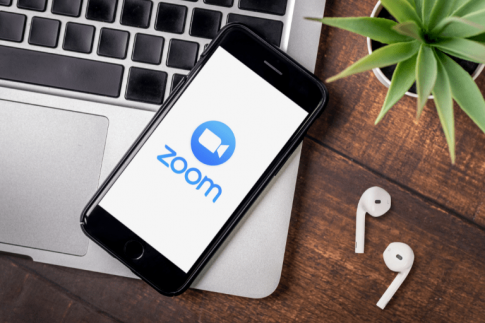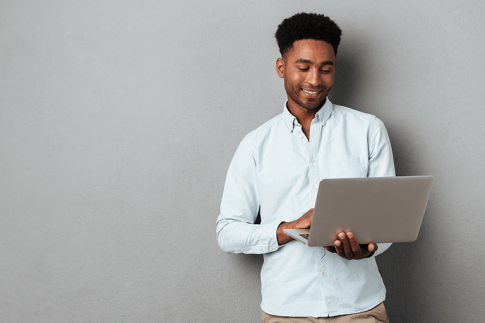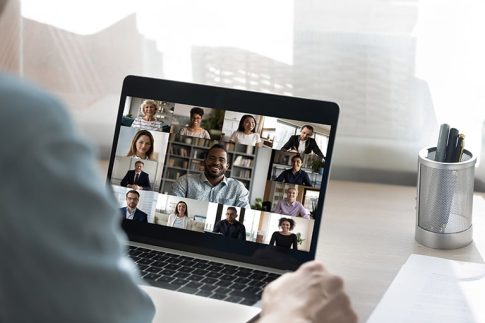Zoomミーティングを開催する際は、事前にテストを実施してカメラやマイクの不具合を確認すると安心です。
この記事では、Zoomのテストミーティングの手順と、ミーティング中にカメラの動作確認を行うやり方を解説します。
合わせて覚えておきたいカメラ機能の設定も紹介しているので、ぜひ参考にしてみてください。
テストミーティングを実施してZoomのカメラ・マイク機能を確認する
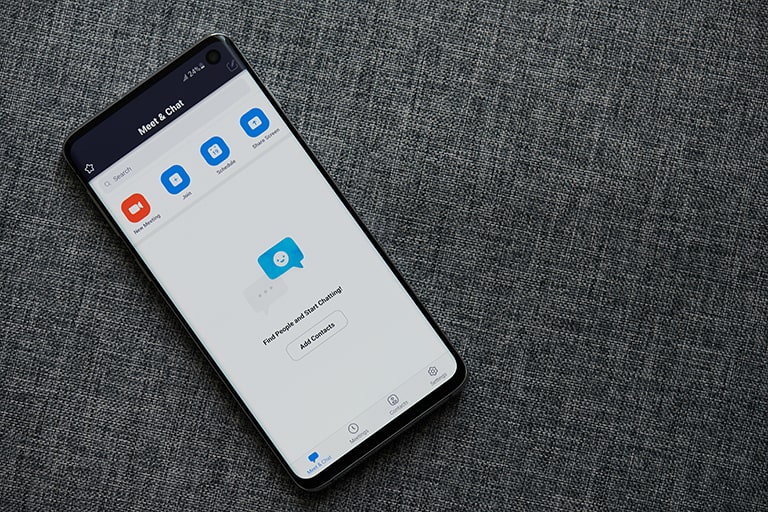
まずは、Zoomでテストミーティングを実施するための手順について詳しく見ていきましょう。
ステップ1.テスト用のWebページへアクセス
まずはブラウザからZoomのテストミーティング用サイト(https://zoom.us/test)へアクセスしてください。
アクセスできたらトップページの中央にある「参加」をクリックし、表示されるダイアログ内の「Zoom Meetingを開く」をクリックしましょう。
なお、この時点でZoomのデスクトップアプリが未インストールの場合は、先にインストールが行われます。
ステップ2.カメラ・ビデオ映像のテスト
Zoomのデスクトップアプリが起動してミーティング画面に切り替わったら、内蔵カメラまたは外付けのWebカメラが正常に起動しているかどうかを確認しましょう。
画面に何も映らない場合、Zoom内のカメラ機能がオフになっている可能性があります。
画面下部のツールバーを確認し、ビデオカメラのアイコンに斜線が入っている場合は、アイコンをクリックしてカメラをオンに切り替えてください。
ステップ3.スピーカーの音声テスト
カメラの確認が完了したら、続けてスピーカーの接続テストに進みます。
Zoomのデスクトップアプリから音声が流れるので、問題なく聞こえるかどうかを確認しましょう。
音声が聞こえない場合は出力スピーカーを切り替えたり、出力レベルを上げたりして調整してみてください。
ステップ4.マイクの接続テスト
スピーカーの確認・調整を終えたら、最後にマイクのテストを行います。
Zoomのテストミーティングは1人で実施する形となっているため、マイクのテストでは自分の声をリピート再生することで接続を確認します。
自分自身で何らかの音声を発し、その後同じようにリピート再生が行われればマイクのテストは完了です。
音声が返ってこない場合は、スピーカーと同様に入力マイクを切り替えたり、入力レベルを上げたりして調節しましょう。
一通りテストが終了したら、画面内の「退出」ボタンをクリックして、テストミーティングを終えてください。
Zoomミーティング中にカメラの動作を確認する方法
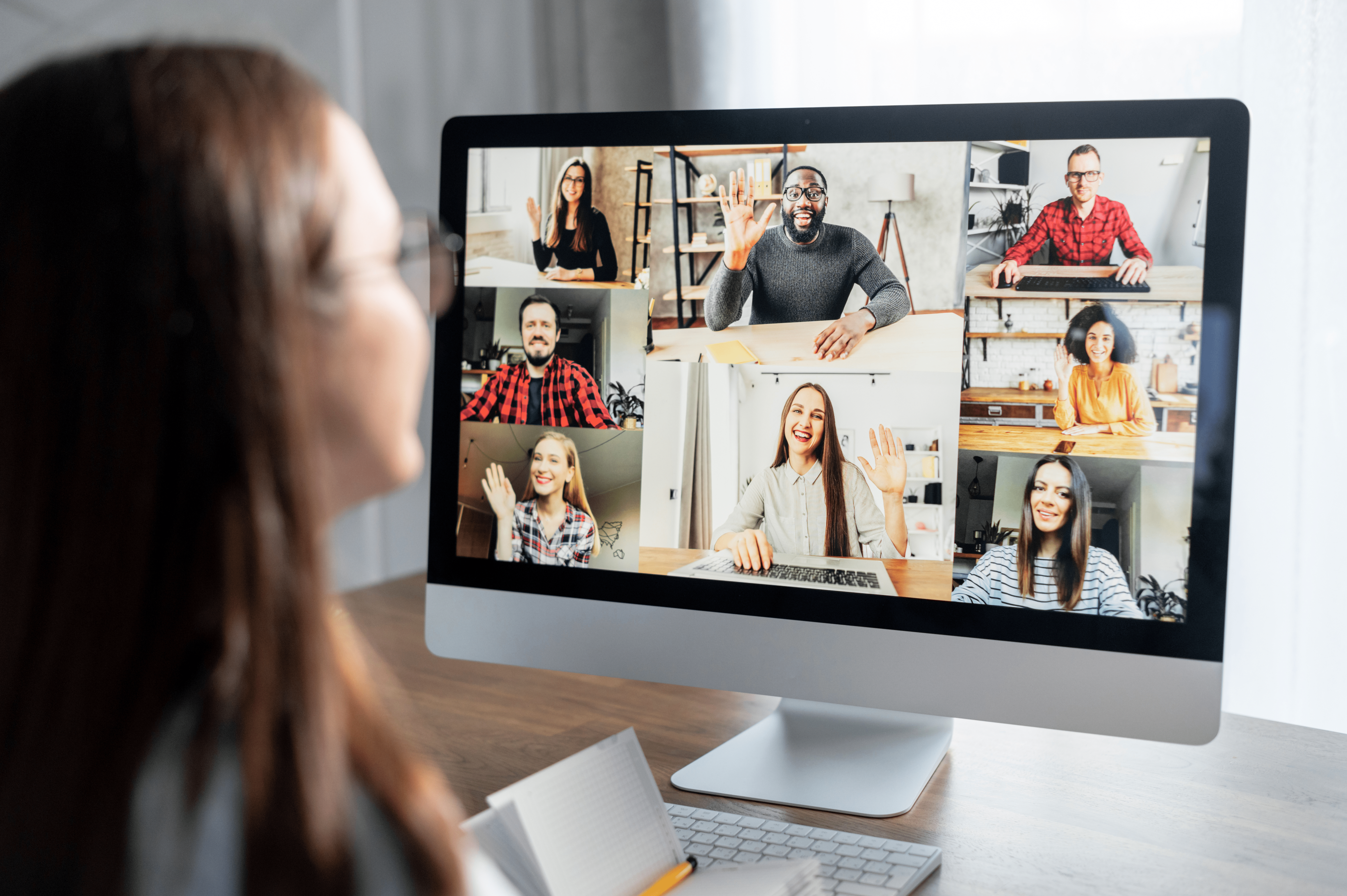
続いて、Zoomミーティングを実施している途中でカメラの動作確認を行う場合の手順を解説します。
またカメラが正常に機能しない場合の原因と対処法もまとめているので、こちらも一通り確認しておきましょう。
デスクトップアプリ(Windows・Mac)
- Zoomデスクトップアプリを起動して新規ミーティングを開始(または参加)
- 画面下部のメニューにある「ビデオの開始」の横の「^」をクリック
- 「ビデオの設定」をクリック
カメラ・ビデオの設定画面にて、自分自身が問題なく映っていれば正常に動作している状態となります。
設定画面を閉じ、「ビデオの開始」をクリックしてカメラ機能をオンにしましょう。
モバイルアプリ(iOS・Android)
- Zoomモバイルアプリを起動して新規ミーティングを開始(または参加)
- 画面下部のメニューにある「ビデオの開始」をタップ
初めてZoomを起動した場合はZoomからカメラ・マイクへのアクセス許可を求められるので、「許可」を選択しておきましょう。
カメラが映らないときの原因
テストミーティングを実施していても、本番で不具合が発生する可能性はゼロではありません。
テストではカメラ・スピーカー・マイクのいずれも正常に接続できていたということであれば、デバイスではなくZoom側の設定に原因があると考えられるでしょう。
ビデオ設定の確認後にカメラ機能オンにすることを忘れていないか、また音声がミュートになっていないか等を再度確認してみましょう。
またカメラやスピーカーは問題なく接続できているものの、映像や音声の質が悪いという場合もあります。
こうしたケースでは、照明やネットワーク環境が原因となっている可能性が高いので、ミーティング場所を移動する等の方法で工夫してみてください。
内蔵機器のスペック不足が原因と考えられる場合は、別途外付けの機器を購入することを検討してみるのも1つです。
テスト時に合わせて確認しておくと良い機能

ここからは、Zoomミーティングでのカメラの映り方を変更したり、改善したりするための機能を紹介します。
カメラ映りを良くしたいとお悩みの場合は、テストミーティングと合わせて以下の機能を試してみると良いでしょう。
カメラの向き
Zoomミーティングで参加者側に表示されるビデオの映像を回転させたり、左右反転(ミラーリング)させたりすることができます。
- Zoomデスクトップアプリを起動
- 画面右上のプロフィールアイコンをクリック
- 「設定」をクリック
- 「ビデオ」をクリック
- 回転させたい場合はビデオ映像の右上にある回転アイコンをクリック(反時計回りで90度ずつ回転できます。)
- 左右反転させたい場合は「マイビデオ」セクションにある「マイビデオをミラーリング」をクリック
カメラの明るさ
やや暗い場所でZoomを利用する場合は、映像の明るさ調整機能を用いることで改善が期待できます。
- Zoomアプリを起動
- 画面右上のプロフィールアイコンをクリック
- 「設定」をクリック
- 「ビデオ」をクリック
- 「低照度に対して調整」チェックして有効化
基本的には自動で明るさ調整が行われますが、調整方法を「手動」に切り替えることで、スライダーを使った細かい調整も可能です。
背景およびフィルター
自分の部屋でZoomを利用する場合等、プライバシー保護の観点からカメラへの背景の映り込みを防止したい時は、以下の操作でバーチャル背景を設定しておきましょう。
- Zoomアプリを起動
- 画面右上のプロフィールアイコンをクリック
- 「設定」をクリック
- 「背景とフィルター」をクリック
- 「バーチャル背景」をクリック
- 任意のバーチャル背景を選択(取り消す場合は「None」をクリック)
また以下の操作でスタジオエフェクト機能を設定することにより、疑似的にメイクを行うことも可能です。
- Zoomアプリを起動
- 画面右上のプロフィールアイコンをクリック
- 「設定」をクリック
- 「背景とフィルター」をクリック
- 画面右下にある「スタジオ効果」をクリック
- 任意の化粧機能(眉毛・ひげ・リップカラー)を選択
まとめ
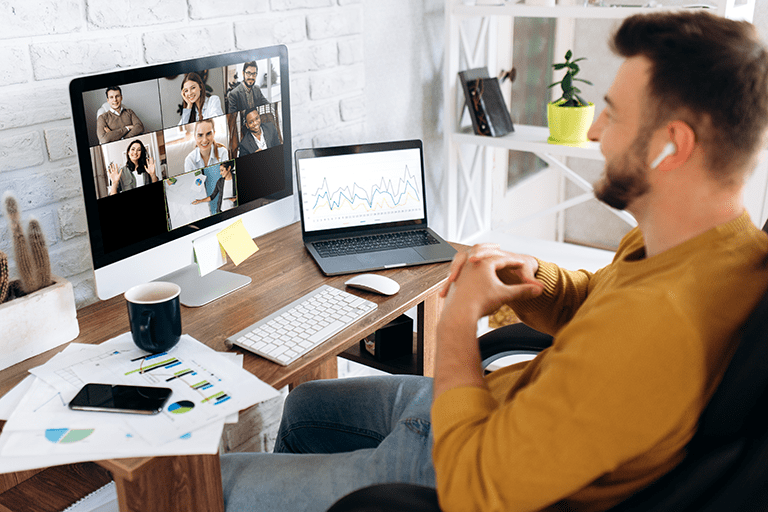
- Zoomミーティングを行う際は、事前にテストミーティングを実施してカメラ・スピーカー・マイクの接続を確認しておくとスムーズ
- テストミーティングで正常に動作していた機器が本番では動かないといった場合は、機能の有効化漏れ等、Zoom側の設定ミスが原因である可能性が高い
- カメラ映りを改善したい場合は、テストミーティングと合わせて明るさやフィルター機能を調整するのがおすすめ
テストミーティングを実施しておくことで、Zoomミーティング中の不具合やトラブルのリスクを軽減し、スムーズな会議の進行を実現できます。
ビジネスシーンでZoomミーティングを利用する際は、必ず事前にテストミーティングを実施してから臨むようにしましょう。