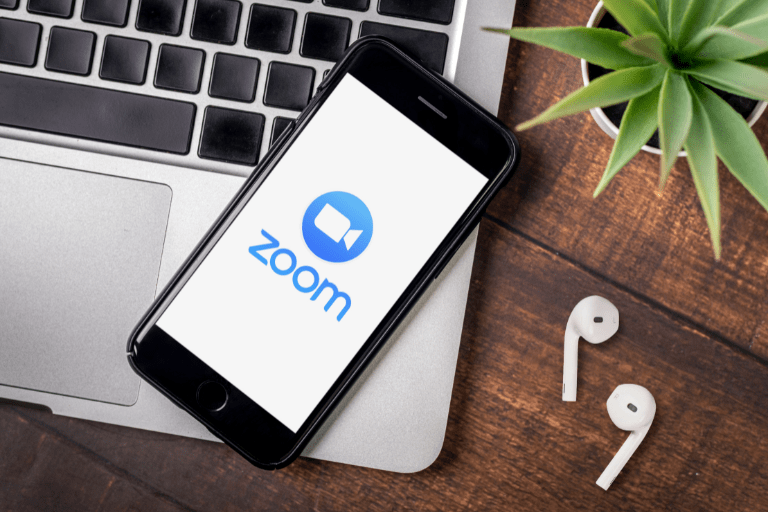誰にでも使いやすいシンプルなUIで、ビジネスでもプライベートでもすっかり定着したZoom。
ビジネスではパソコンで使うことが多いですが、Zoomはスマホからも利用できます。
「外回りや出張では重いノートパソコンを持ち歩きたくないけれど、外出先からZoomを使いたい」といったケースでは、スマホだけでどこまで使えるのか気になりますね。
この記事では、ZoomをiPhoneで使いたい方に向けて、Zoomモバイルアプリの使い方を詳細に解説します。
Contents
ZoomをiPhoneで使ってみよう
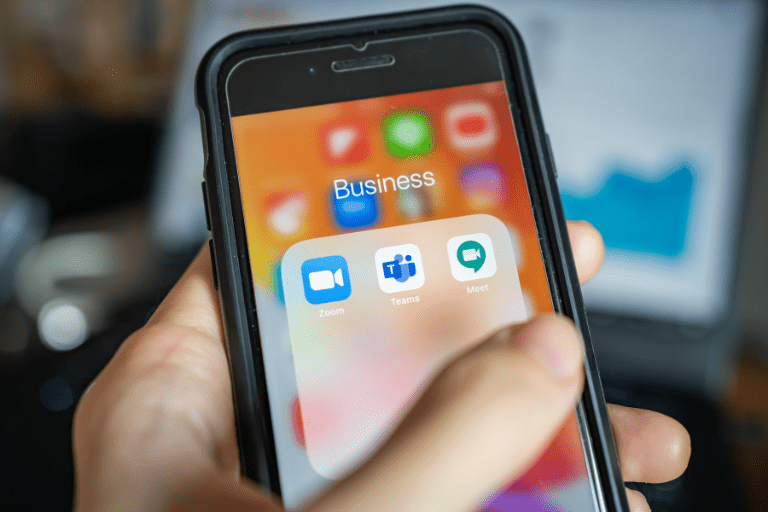
急にZoomで打ち合わせが入ったり、移動中にZoomウェビナーを視聴したくなったときに、パソコンが手元になくても、iPhoneなら常に持ち歩いているからいつでも使えますね。
iPhoneはパソコンに比べ画面が小さいので、文字の小さい資料などを読むのには不向きですが、iPhoneの機動性を生かし、パソコンではできないような使い方も可能です。
例えば、パソコンを置く場所がない狭いスペースでもiPhoneなら使えますね。
iPhoneはインカメラとアウトカメラを切り替えられるので、インカメラで自分の顔を映すだけではなく、現地の映像を見せたいときに移動しながらアウトカメラで対象物を撮影することも可能。アイディア次第で多様な使い方の可能性が広がります。
また、Zoomの招待をLINEやMessengerなどのアプリで送ることができるのもiPhone版の特徴です。
一方、モバイルデータ通信でビデオ会議を行うと通信料がかかりますので、料金が高額になってしまうこともあります。
長時間のミーティングではWi-Fiを利用するなどの工夫が必要です。
iPhoneでZoomを使うメリット
- 軽くて小さく、携行しやすい
- 持ったまま移動できる
- カメラが高画質
- インカメラ・アウトカメラを使い分けられる
- SNSからミーティングの招待を送ることができる
iPhoneでZoomを使うデメリット
- 画面が小さく、資料などが見づらい
- モバイルデータ通信では通信料がかかる
iPhone版Zoomでできないことは?
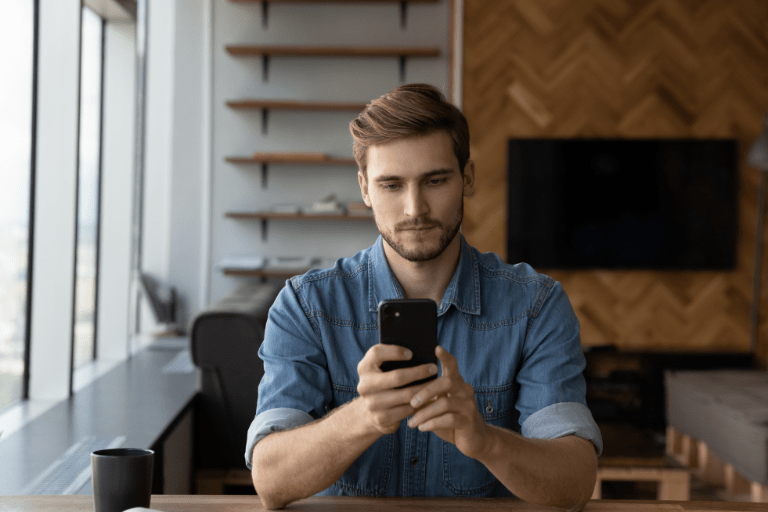
iPhone版のZoomアプリは、シンプルだけれど高機能。触ってみると、意外に多くのことができることに驚くかもしれません。
とはいえ、パソコンのZoomではできるけれどiPhoneではできないことももちろんありますので、念のため確認しておきましょう。
ブラウザからZoomに参加する
iPhoneからZoomを使うためにはモバイルアプリのインストールが必須となっています。
パソコンはWebブラウザから参加できますが、iPhoneではアプリなしでZoomを使うことはできません。
ローカル録画
Zoom会議の録画機能には、「ローカルレコーディング」「クラウドレコーディング」の2種類があります。
ローカルレコーディングのデータ保存先はパソコンのハードディスクのみで、iPhoneのローカルには保存できません。
iPhoneからZoomに参加して会議の録画を行うには、有料プランのクラウドレコーディングを利用するしかありません。
つまり、無料アカウントではiPhoneから録画することができないということになります。
チャットでのファイル送信
パソコンでは、画面共有機能のほかに、チャットからファイルを参加者に送信する機能がありますが、iPhoneからはファイルを送信できません。
参加者に展開したい資料がある場合は、画面共有など他の方法を使う必要があります。
【使い方①】iPhone版Zoomアプリの準備
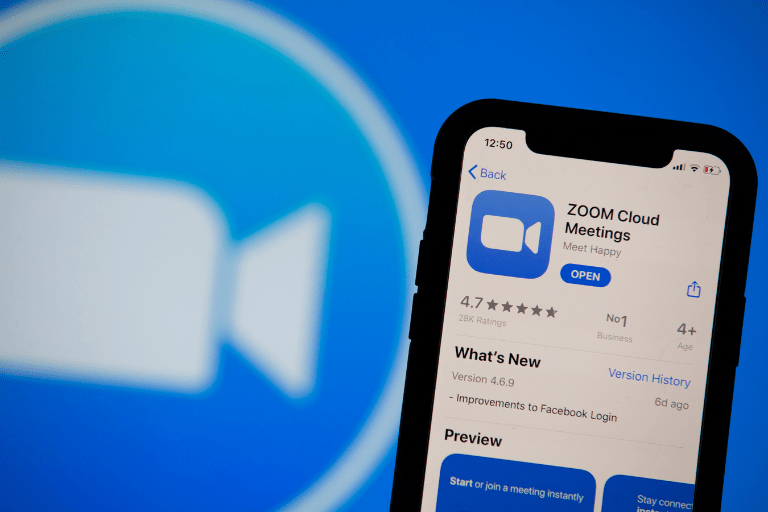
それでは、iPhoneのZoomアプリの使い方を解説していきます。
まずはアプリの準備から始めましょう。
Zoomアプリのシステム要件を確認する
Zoomアプリをインストールする前に、iPhoneのOSがZoomのシステム要件を満たしているか確認しましょう。
| 条件 | 対応OSバージョン |
|---|---|
| フロントまたはリアカメラを使用したビデオの送受信 | iOS 8.0 以降 |
| フロントカメラなし | iPhone 4 以降、iPad Pro、iPad Mini、iPad 2 以降、iPod touch 第 4 世代、iPhone 3GS |
フロントカメラ(インカメラ)で自分の顔を映しながらZoom会議を行うためには、端末のOSバージョンがiOS 8.0以降である必要があります。
Zoom Cloud Meetingsをインストールする
iPhoneでZoomを使うにはアプリが必須です。
最初にAppStoreからアプリを探してインストールしてください。
- AppStoreで「Zoom Cloud Meetings」を検索します。
- 「インストール」ボタンをタップするとインストールが始まります。
【使い方②】ミーティングに参加する
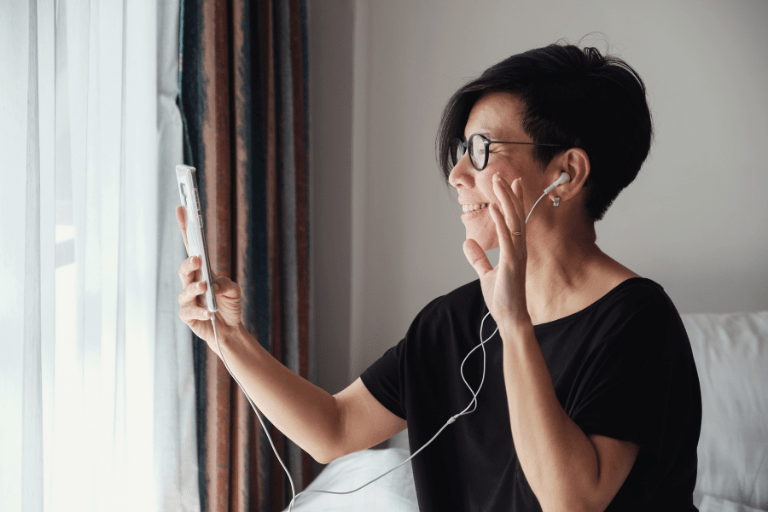
Zoomアプリのインストールが完了したら、ミーティングに参加する準備は完了です。
自分で会議を主催しない場合は、アカウントを持っていなくてもZoom会議に参加することができます。
招待URLから参加する
ホストから招待URLを受け取っている場合の使い方です。
- メールなどで届いた招待URLをタップします。
- Zoomアプリが起動します。
- 名前を入力してミーティングに入室します。
ミーティングIDで参加する
ホストからミーティングIDやパスワードが送られてきている場合の使い方です。
- Zoomアプリを起動します。
- 「ミーティングに参加」をタップします。
- ミーティングIDと名前を入力します。
- パスワードがある場合はパスワードを入力すると、ミーティングに入室できます。
カメラのオン・オフを切り替える
会議中はいつでもカメラのオン・オフの切り替えが可能です。
カメラのアイコンをタップするたびにオン・オフが切り替わります。アイコンに斜線が入っている状態がカメラオフです。
同様に、マイクのオン・オフもアイコンをタップすることで切り替えることができます。
バーチャル背景を設定する
部屋の中を写したくない場合は、「バーチャル背景」機能で、好きな画像を背景に設定できます。
- ミーティング中に「詳細」をタップします。
- 「バーチャル背景」をタップします。
- 背景に設定したい画像を選択すると、自分のカメラ映像の背景に合成されます。
画面共有する
パソコン同様、iPhoneの画面も画面共有で参加者に見せることができます。
画面共有は、以下のバージョンに対応しています。
- iOS 11 以降
- iOS 向け Zoom モバイル アプリ(バージョン 4.1.18611.1228 以降)
事前準備
会議前に、設定から画面レコーディングを有効化しておきます。
- 「設定」アプリを開きます。
- 「コントロールセンター」を開きます。
- 「画面レコーディング」を追加します。
ミーティング中に画面共有を開始する
- ミーティング中に「共有」をタップします。
- 「画面」を選択します。
- 「収録を開始」をタップすると、iPhoneの画面共有が開始されます。
【使い方③】ミーティングをホストする
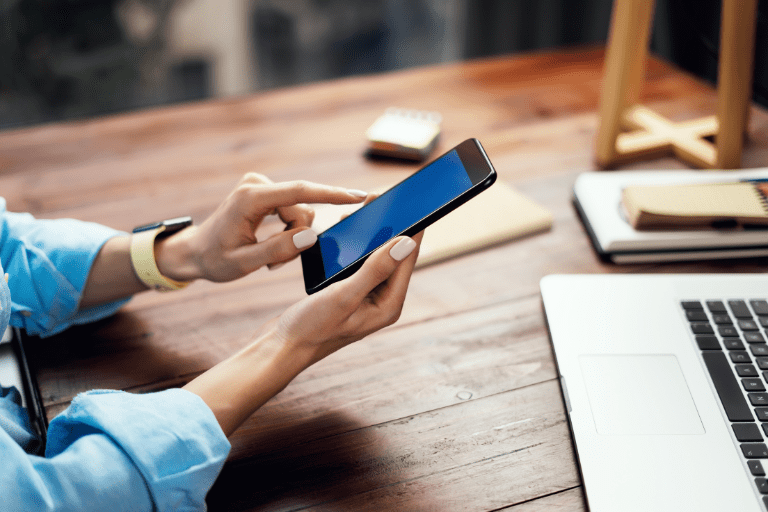
iPhoneでは、自分がホストとなってミーティングを主催することも可能です。
ホストになるにはZoomアカウントが必要になりますので、まずはアカウントを作成しましょう。
Zoomの無料アカウントを登録する
iPhone版ZoomアプリからZoomのアカウントを作成する方法です。
- Zoomアプリを起動して「サインアップ」をタップします。
- 生年月日を入力します。
- メールアドレスと名前を入力します。
- 登録したメールアドレスにアクティベーションメールが届いたら、「アカウントをアクティベート」のリンクをタップします。
- パスワードを設定します。
- 「仲間を招待」をスキップします。
以上でサインアップ完了です。
アカウントでサインインする
アカウント登録が完了したら、早速Zoomにサインインしてみましょう。
- Zoomアプリを起動して「サインイン」をタップします。
- 登録したメールアドレスとパスワードを入力してサインインします。
今すぐ会議を開始する
今すぐ新しいミーティング(インスタントミーティング)を開催する方法です。
- Zoomアプリにサインイン後、「新規ミーティング」をタップします。
- ビデオのオン・オフを選択して「ミーティングの開始」をタップします。
スケジュールした会議を開催する
日時を指定したミーティングを開催する手順です。
- Zoomアプリにサインイン後、「スケジュール」をタップします。
- ミーティング名、開始日時、オプションを設定します。
- 「保存」をタップするとミーティングがスケジュールされます。
参加者を招待する
自分がホストのミーティングに参加者を招待する方法です。
- ミーティングを開始します。
- 「参加者」をタップします。
- 「招待」をタップします。
- 招待方法を選択して、相手にメッセージを送ります。
参加者のマイクをミュートにする
ホストは、参加者全員のマイクを一斉にミュートにすることが可能です。
- ミーティング中に「参加者」をタップします。
- 「全員をミュート」をタップします。
- 参加者によるミュート解除を許可するかどうか設定します。
- 「全員をミュート」をタップするとミュートが適用されます。
会議をクラウド録画する
Zoom有料ライセンスユーザーがホストの会議では、iPhoneからもクラウドに録画ができます。
- ミーティング中に「詳細」をタップします。
- 「クラウドにレコーディング」をタップします。
- 確認メッセージが表示されたら「続行」をタップすると録画が開始されます。
- 録画を停止するときは、「詳細」をタップし、「停止」ボタンをタップします。
- 確認メッセージが表示されたら「停止」をタップすると録画が終了します。
- レコーディングしたデータはZoomクラウドに保存され、利用可能になるとホストにメールで通知されます。
ミーティングから退出する
参加しているミーティングから退出する手順です。
自分がホストの場合は、ミーティング全体を終了させることもできます。
- ミーティング中に「終了」をタップします。
- 全員に対してミーティングを終了するか、自分だけ退出するかを選びます。
まとめ
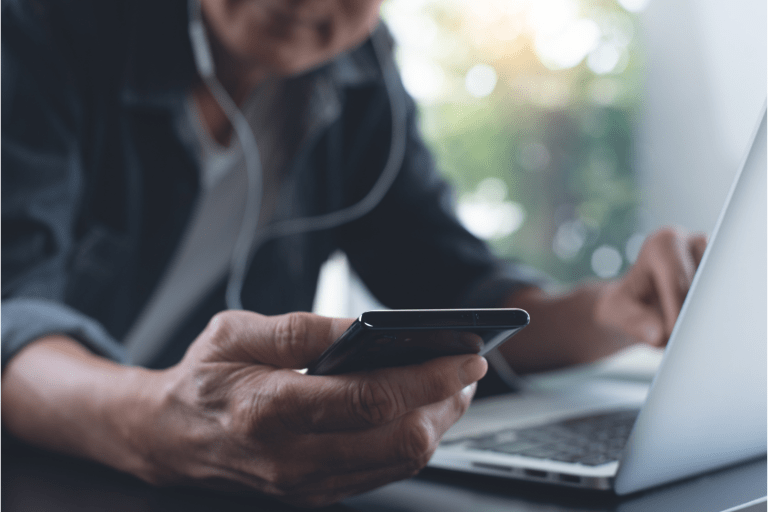
- iPhoneでZoomを使えば携帯性を生かした使い方が可能になる
- ZoomをiPhoneで使うにはモバイルアプリのインストールが必須
- ZoomアカウントでサインインするとiPhoneで会議を主催できる
- iPhoneで会議を録画したい場合は有料ライセンスが必要
iPhone版Zoomアプリの使い方を紹介しました。
パソコンとiPhone、それぞれの特性を生かした使い方を工夫してみてくださいね。
【関連記事】合わせて読みたい
iPhoneでZoomのバーチャル背景を使う方法を紹介|綺麗な画像設定のコツとは
Zoom利用におけるシステム・ネットワーク要件をOS別に解説