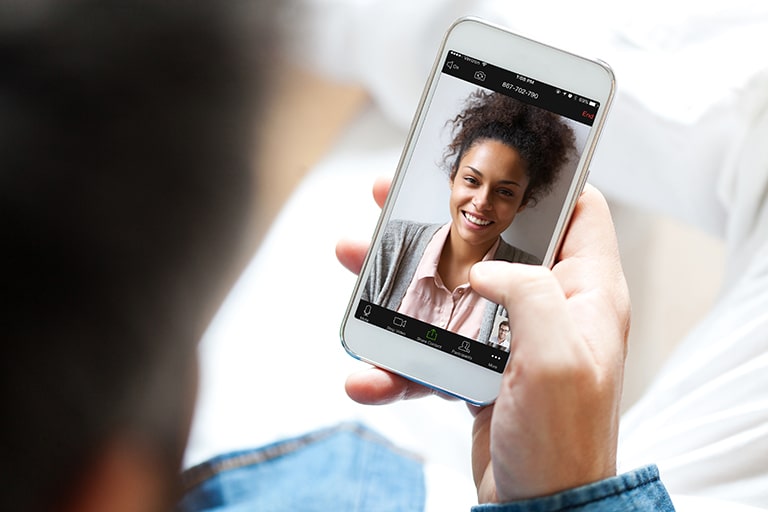働き方改革やグローバリゼーション、オンラインで人々が集う機会がますます増えてきた昨今、WEB会議ツールZoom(ズーム)への需要も急速に高まっています。
そんなZoomはスマホ、タブレット用にアプリも用意されていて、こちらも非常に使い勝手が良いと評判。
この記事ではAndroid(アンドロイド)とiPhoneユーザーに向けてZoomのアプリのインストールの仕方、そして使い方をわかりやすく解説していきます。
Contents
Android(アンドロイド)にZoomをインストールする手順
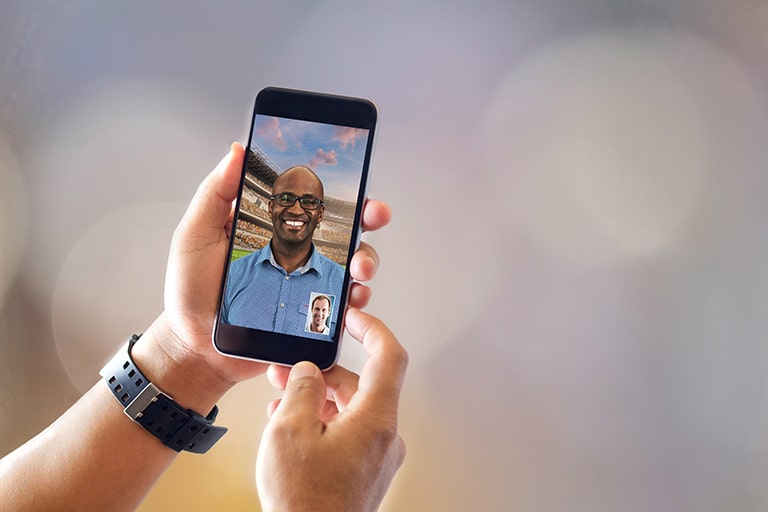
Android(アンドロイド)スマホにZoomをインストールする手順は以下のとおり。
このようにわずか4STEPです。
ミーティングに参加するだけならば4のサインアップさえ不要で非常に簡単です。
それぞれの手順を詳しく見ていきましょう Android(アンドロイド)スマホであればまずはアプリのダウンロードを行う必要があります。 Google Playのアイコンをタップして、検索窓にZoomと入力し検索をしましょう。 このように”Zoom Cloud Meetings”というアプリが見つかります。 これが公式のZoomアプリのことです。 Zoomアプリをタップするとインストールというボタンがあるので、そちらをタップするとダウンロードがスタートします。 Zoomのアプリをダウンロードするのに料金はかかりません。 有料プランにアップグレードしない限り、請求されることはありません。 “Zoom Cloud Meetings”がダウンロードされたらアプリアイコンをタップしてZoomアプリを立ち上げます。 この時にアカウントを持っていれば「サインイン」、アカウントを作成したい or WEB会議やミーティングを開催したいというのであれば「サインアップ」をタップ。 他の人が開催しているWEB会議やミーティングに参加するだけであれば「ミーティングに参加」をクリックすると良いです。 サインアップする場合は登録用のメールアドレス、名前を入力すればそれでOKです。 登録したメールアドレスに認証用のメールが届きます。 登録したメールアドレスに認証用のメールがZoomから届かない場合は、迷惑用フォルダに振り分けられているか、登録の際にメールアドレスが間違っている事が考えられます。 送信されてきた確認用メールを受け取ったら、開封し、「アカウントを有効化する」というボタンがありますので、こちらをクリックすればサインアップ完了。 アプリに戻り、ログインすれば全ての手順が完了です。 iPhoneスマホにZoomをインストールする手順はAndroid(アンドロイド)の場合とそれほど変わりません。 こちらもわずか4STEPです。 ミーティングに参加するだけならば4のサインアップさえ不要。こちらも非常に簡単ですね。 スマホでZoomミーティングに参加するのであればスマホ専用アプリのダウンロードを行う必要があります。 App Storeのアイコンをタップして、検索窓にZoomと入力し検索をしてみましょう。 すると”Zoom Cloud Meetings”というスマホアプリが見つかります。 これが今回必要になるZoomアプリです。 Zoomのスマホアプリをタップするとインストールというボタンがあるので、タップするとダウンロードがスタート。 もちろんZoomのスマホアプリをダウンロードするのに料金は不要。 有料プランにアップグレードしない限り、何も請求されないので安心してください。 “Zoom Cloud Meetings”がダウンロードが完了したら、スマホアプリアイコンをタップしてZoomアプリを立ち上げます。 この時にすでにZoomアカウントを持っていれば「サインイン」。アカウントを作成したい or WEB会議やミーティングを開催したいというのであれば「サインアップ」をタップ。 他の人が開催しているWEB会議やミーティングに参加するだけであれば「ミーティングに参加」をクリックすると良いです。 参加するだけならアカウントを作る必要はありませんが、今後Zoomを使用する予定があるのであればサインアップしてしまった方が便利です。 サインアップする場合は登録用のメールアドレス、名前を入力すればそれでOK。メールはgmailなどでも構いません。 すると登録したメールアドレスに認証用のメールが届きますので開封し、「アカウントを有効化する」というボタンがありますので、こちらをクリックすればサインアップ完了。 登録したメールアドレスに認証用のメールがZoomから届かない場合は、迷惑用フォルダに振り分けられているか、登録の際にメールアドレスが間違っている事が考えられます。 スマホアプリに戻り、ログインすればiPhoneでZoomを使用する全ての手順が完了です Android(アンドロイド)スマホやiPhoneにZoomアプリをインストールしてサインアップする方法までを見てきましたが、次はもっと具体的なスマホアプリの使い方を解説していきます。 ちなみにスマホでZoomを使用する際にはブラウザ(chromeやEdgeなど)を使った利用はできないので、必ずスマホアプリをダウンロードする必要があります。 Zoomのスマホアプリを使ってWebミーティングを開催する方法は非常に簡単。 これでミーティングルームを開くことができました。 ミーティングが開催できたら、次は参加して欲しい人に招待を送ります。 やり方はAndroid(アンドロイド)スマホ、iPhoneともにZoom共通です。 先ほどもご説明した様にAndroid(アンドロイド)oriPhone用Zoomアプリをダウンロードさえすれば、アカウントを作る事なくスマホからWEBミーティングや会議に参加することも可能となります。 emailなどやチャットツールで招待URLが送られてきている場合は、URLをタップすれば自動的にZoomのスマホアプリが立ち上がり参加画面に移ります。 スマホアプリからミーティングIDか会議室名を入力し参加する場合は、スマホアプリを開き「ミーティングに参加」というボタンをタップすればOKです。 この時に伝えられている”ミーティングID”か”会議室名”のどちらかを入力することになります。 “ミーティングID”か”会議室名”はWEB会議やWEBミーティングを開催する方(ホスト)から送られてくるはずなので、伝えられた方を入力しましょう。 その際に自分がビデオで相手に見られたくない場合もあると思います。 その場合は「自分のビデオをオフにする」ボタンをOFFに切り替えておくことも可能。 設定が終われば、「ミーティングに参加」というボタンが下部にあるのでそちらをクリックすればWEB会議やWEBミーティングに参加する事ができるでしょう。 WEB会議やミーティングから退出したい時には画面右上の退出ボタンをタップするだけ。 ミーティングから退出しますか?とZoomアプリから尋ねられますので、”はい”を選びましょう。 相手にチャットを送ることも可能 WEB会議やミーティングに参加中、相手にチャット(メッセージ)を送ることも可能です。 チャットを送りたい場合にはAndroid(アンドロイド)スマホの画面のどこかをタップしてください。 すると下に参加者というタブが出てきます。 “参加者”タブをタップするとスマホ画面左下に「チャット」ボタンがありますので、こちらをタップ。 するとチャット入力画面が現れますので、チャット送信ができます。 この際に送信先を選ぶこともできますので、個人に送りたい場合は個人名を、全体にチャットしたいのであれば”全員”を選ぶ様にしましょう。 チャットを終了したい場合には左上の閉じるをタップすれば良いです。 ZoomのAndroid(アンドロイド)やiPhoneアプリの使い方として知っておきたいのが、動画の切り替え方法。 WEB会議やミーティング中に自分のビデオカメラをONにしたい、またはOFFにしたいという場面もあるでしょう。 その際にはミーティング中にAndroid(アンドロイド) or iPhoneスマホの画面をタップしてください。 すると画面下部に”ビデオ”という文字とアイコンが見えると思います。ここをタップすることでビデオのON、OFFを切り替える事ができます。 自分のビデオカメラをOFFにしている場合、相手画面をタップすると相手画面がメインになった状態で通話することも可能ですので覚えておくと良いでしょう。 いかがだったでしょうか、今回はZoomのスマホ版アプリのインストールの仕方から使い方までをご紹介しました。 Zoomは無料でも使用する事が可能で、パソコン、スマホともにアプリが用意されているなど非常に便利で使い勝手の良いツールとして評判です。 スマホがあればマイクやスピーカーも不要ですし、アプリをダウンロードすればすぐにWEBミーティングに参加でき、使い方も簡単。 Android(アンドロイド)・iPhoneスマホをお持ちの方はぜひダウンロードして使ってみてくださいね。1)Google PlayからZoomアプリを検索
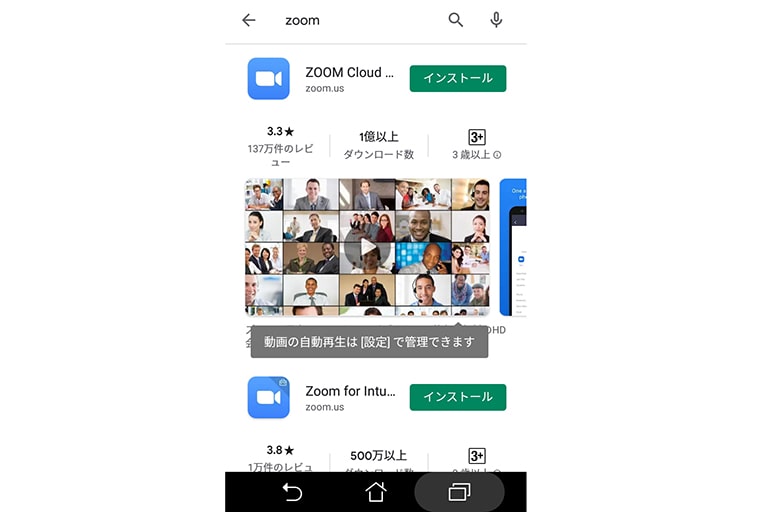
2)”Zoom Cloud Meetings”をダウンロード
3)ダウンロード完了後アプリを立ち上げ
4)Zoomにサインアップして完了
iPhoneにZoomをインストールする手順

1)App StoreからZoomアプリを検索
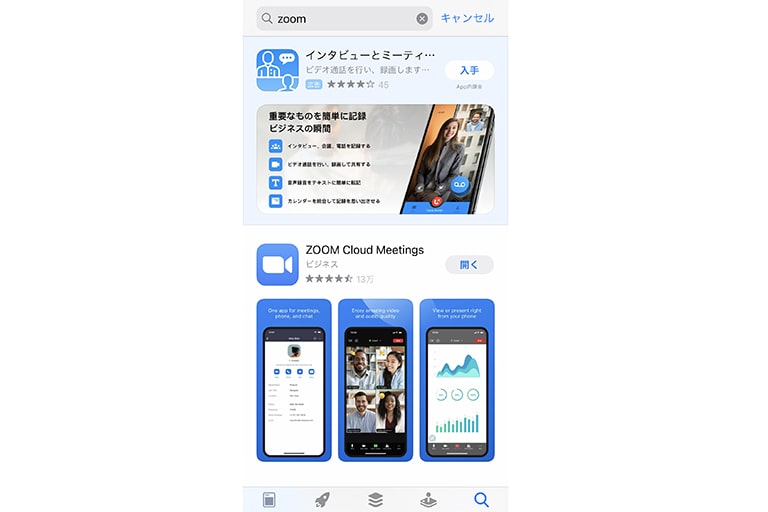
2)”Zoom Cloud Meetings”をダウンロード
3)ダウンロード完了後アプリを立ち上げ
4)Zoomにサインアップして完了
スマホアプリでWEB会議を開催・参加する方法
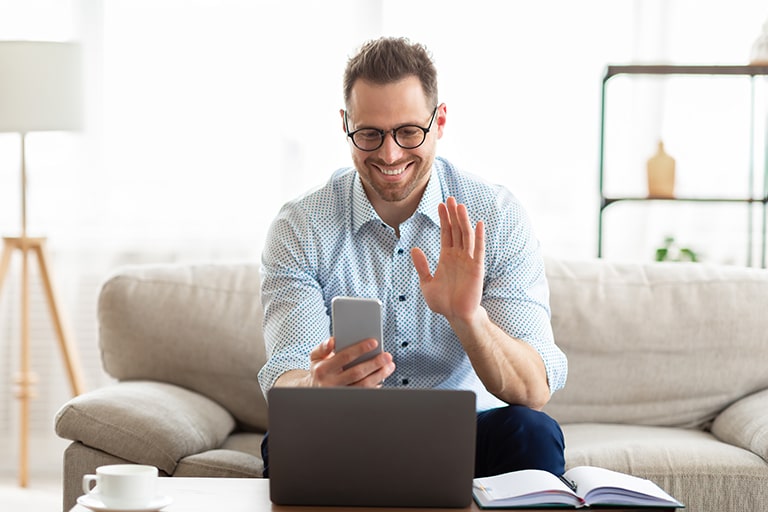
WEB会議やミーティングを開催する方法
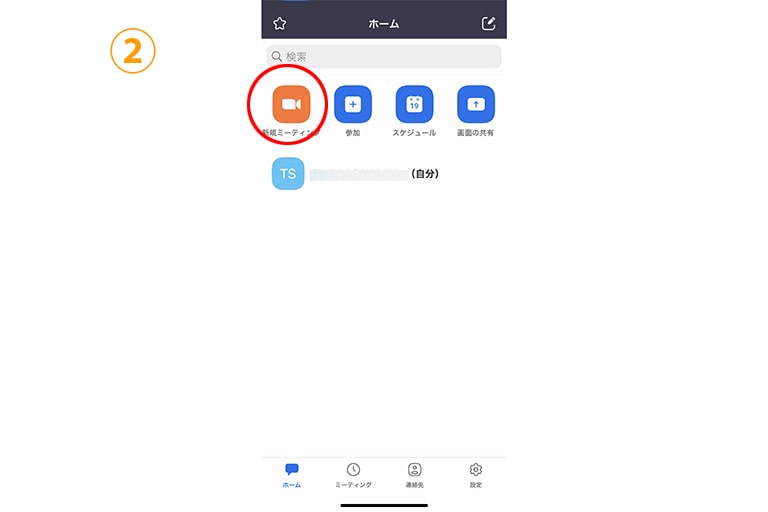
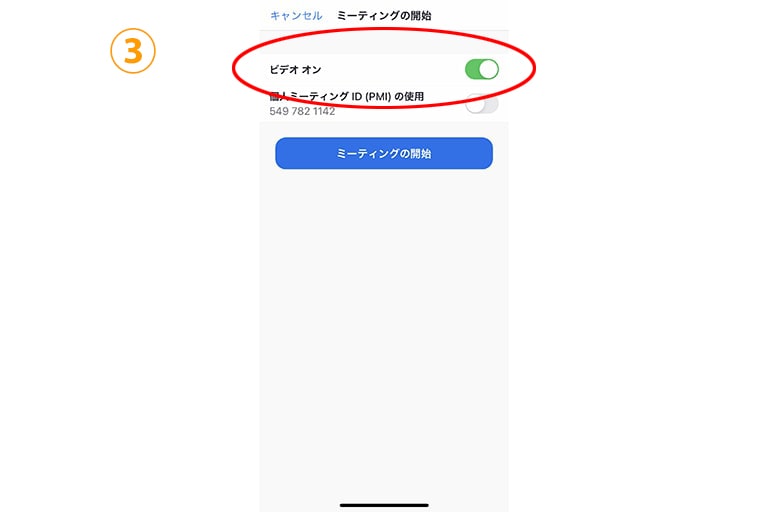
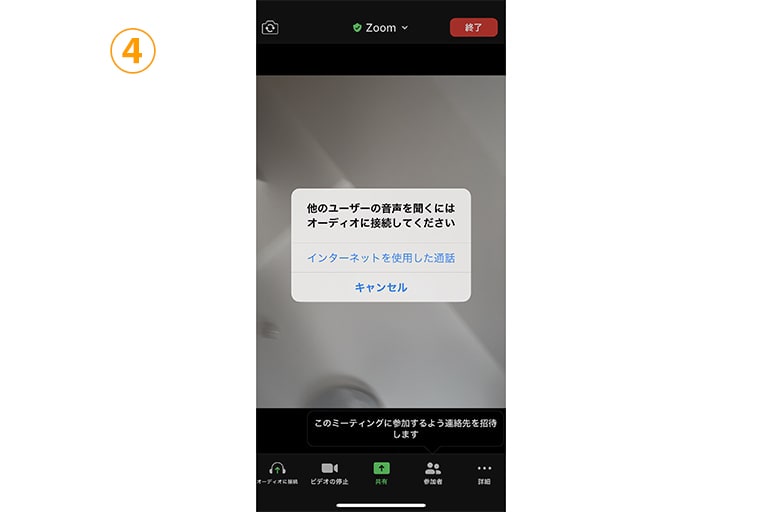
参加者に招待を送る方法
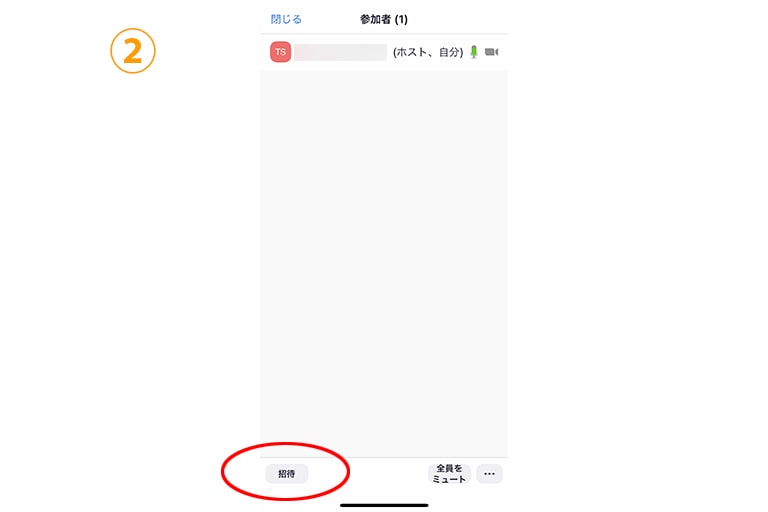
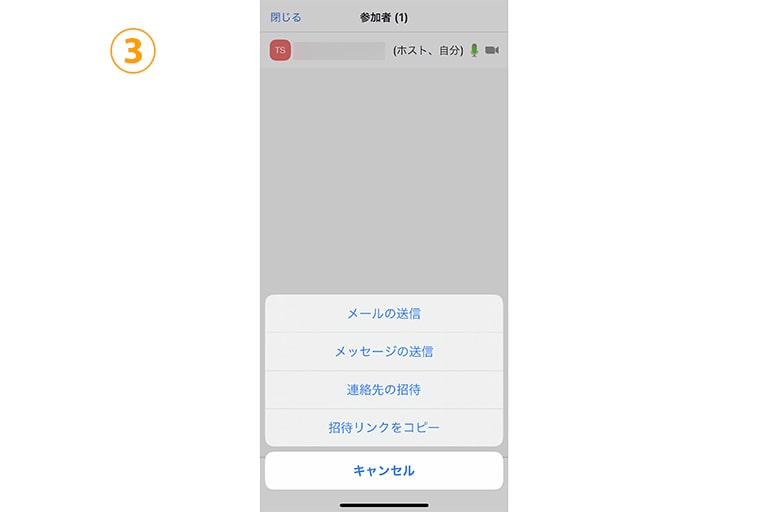
WEB会議やミーティングに参加する方法
ミーティングに参加する方法は以下の3つ
招待URLをタップして参加
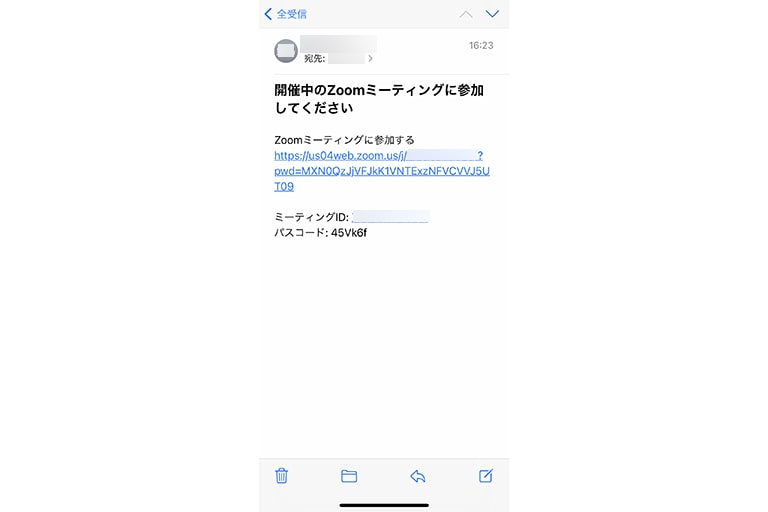
ミーティングID or 会議室名を入力して参加
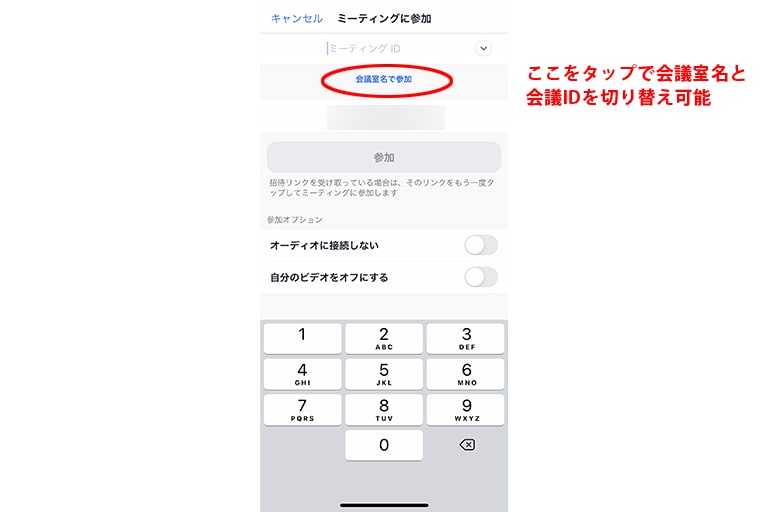
WEB会議やミーティングから退出する方法
相手にチャットを送ることも可能
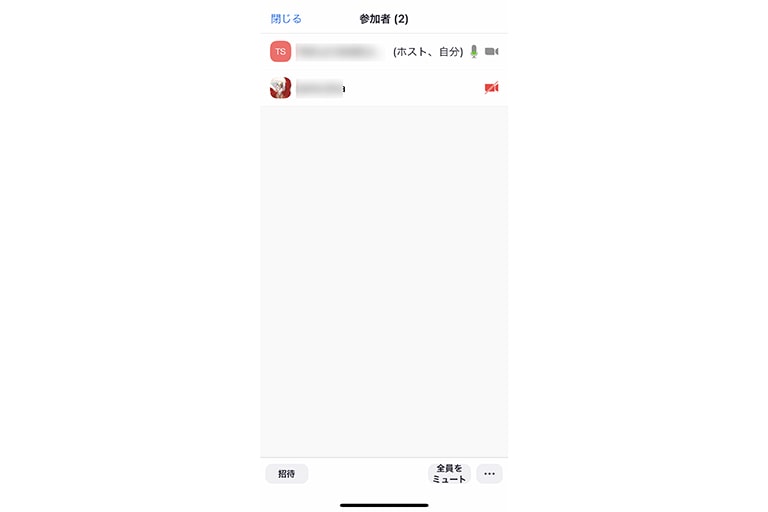
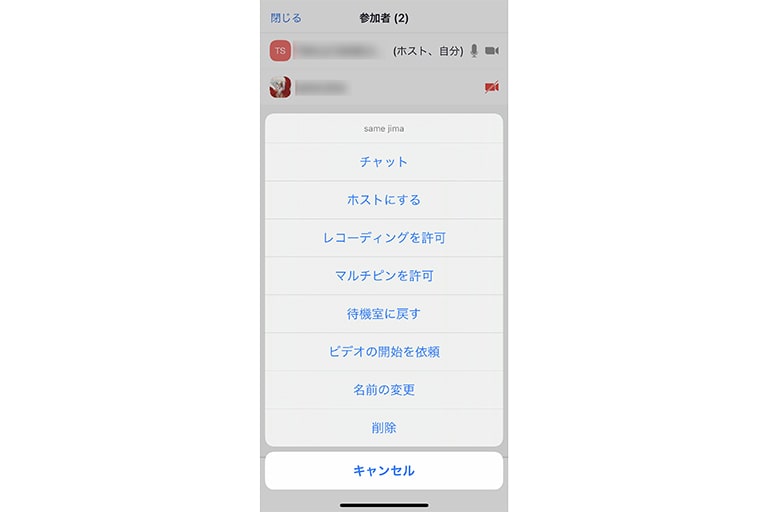
ミーティング中のビデオをON・OFFに切り替える方法
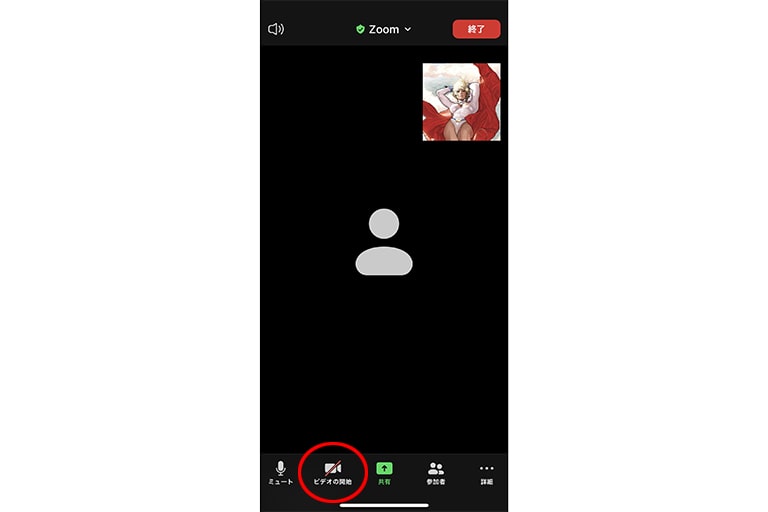
スマホ版アプリのインストールと使用方法まとめ
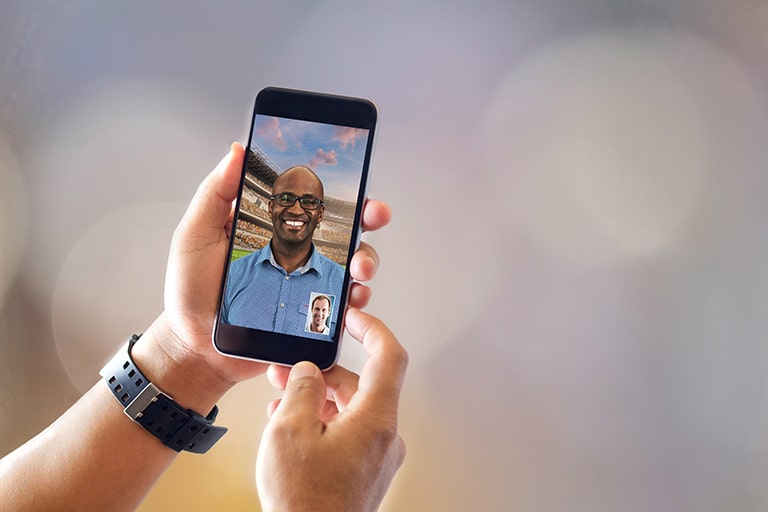
【関連記事】合わせて読みたい