ビジネスでの打ち合わせや商談などにとどまらず、活用範囲が広がり続けるZoom。
最近では展示会、採用面接、婚活パーティーなど、「対面であること」「現地に行くこと」が重視されていたイベントでもZoomを活用したオンライン化が進んでいます。
初対面の相手や重要な取引先とのZoomミーティングは、トラブルなくスマートに進めたいですね。
「Zoomを初めて使うけれど、ちゃんと接続できるか不安」
「Zoom会議で音が出ないトラブルが発生して、相手を待たせてしまった。会議前に確認することはできる?」
この記事では、Zoom会議の不安を事前に解消しておくためのテストミーティングのやり方を説明します。
Contents
Zoomのテストミーティングとは

本番の会議に入ってから「音が聞こえない」「カメラが映っていないと言われた」などのトラブルが起こると、大切な打ち合わせを中断させることになってしまいます。
就職面接などの失敗できないシーンでは、「接続できなかったらどうしよう」と不安になることもありますね。
そこで、会議が始まる前に動作確認を行っておけば安心です。
Zoomのテストミーティングは、本番と同じ環境でZoom会議に接続し、カメラやマイクの動作確認ができる機能です。
テストミーティングは自分一人で試せるので、相手の都合を気にせず存分に動作確認を行うことができます。
早速、Zoomのテストミーティングに参加してみましょう。
Zoomのテストミーティングに参加する(PC)

まずは、パソコンでテストミーティングに参加する方法を説明します。
Zoomのトラブル・不具合には、ネットワーク環境や、デバイス要因によるものが多いです。
テストミーティングで正常に動作することが確認できても、本番で別のネットワークに接続したり、他の機器を使ったりしては、事前にテストした意味がなくなってしまいます。
テストミーティングは、本番の会議と同じ環境で行うことが大切です。
用意するもの
- パソコン
- Zoomデスクトップアプリ
- 本番で使うカメラ、ヘッドホン、マイク
Zoomのテストミーテイングはデスクトップアプリからの参加がおすすめです。
アプリはブラウザ版より機能も多く、テストミーティング内でも細かく設定をカスタマイズして試すことができます。
外付けのカメラ、ヘッドホン、マイクなどを使う場合は、パソコンに接続してからテストミーティングを開始してください。
テストミーティング開始手順
- Zoomテストミーティング(https://zoom.us/test)にアクセスします。
- 「参加」をクリックします。
- ブラウザが表示しているダイアログの「Zoom Meetingsを開く」をクリックします。ダイアログが表示されない場合は、ブラウザの「ミーティングを起動」をクリックします。
- Zoomアプリが起動して、テストが始まります。画面の指示にしたがって進めてください。
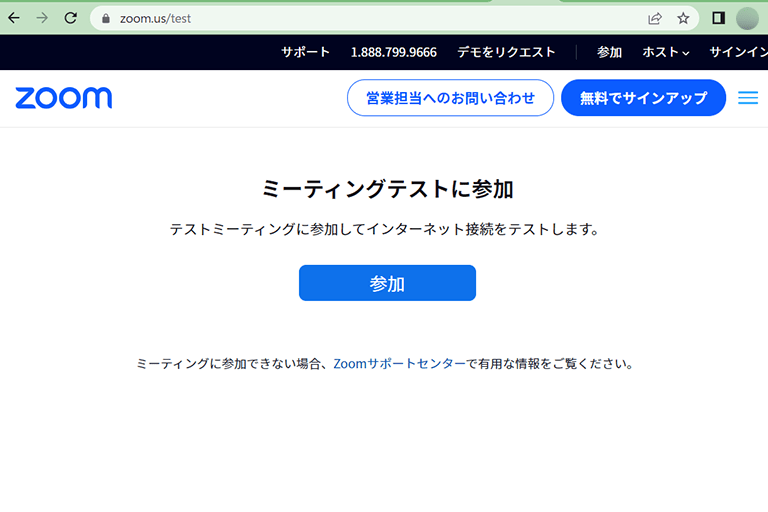
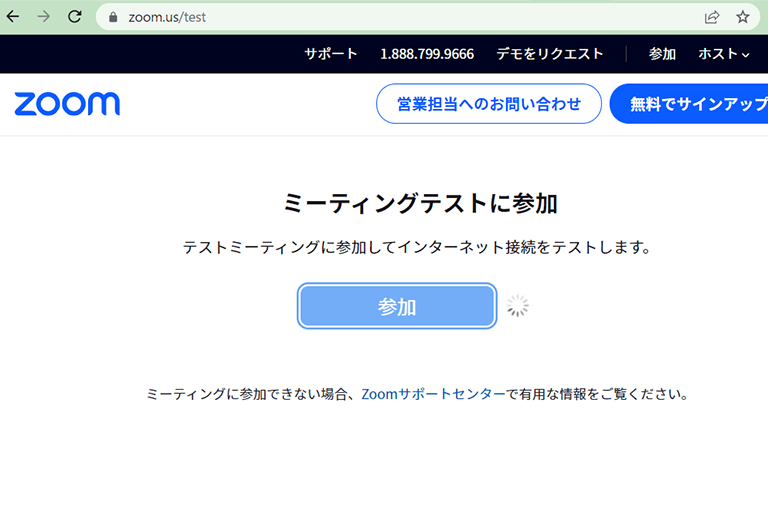
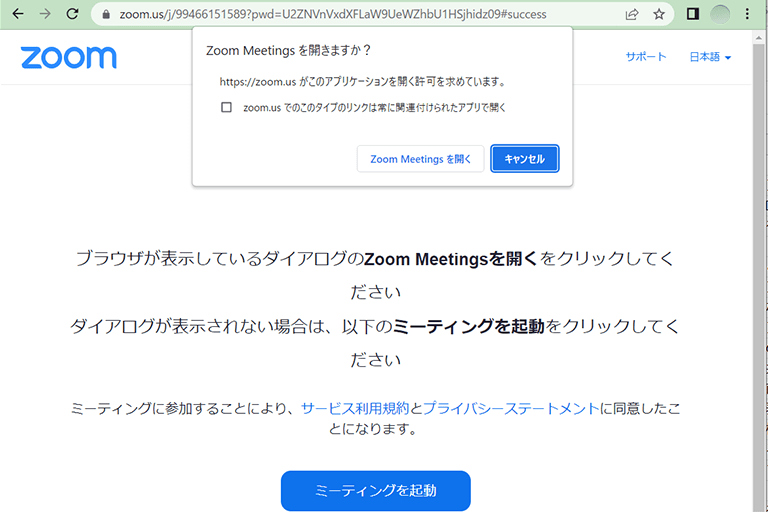
カメラのテスト
テストミーティングに入ると最初にカメラのテストが行われます。
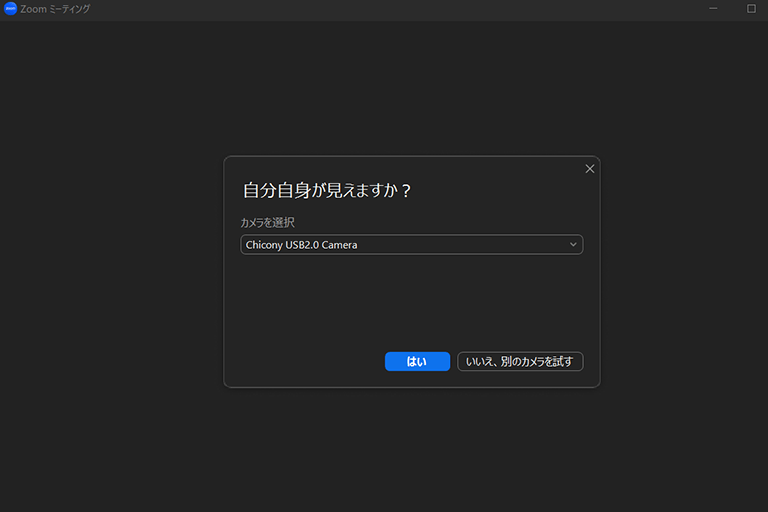
画面で自分のカメラ映像を確認して、自分の姿が見える場合は「はい」をクリックしてください。
写っていない場合は「いいえ」をクリックすると別のカメラに切り替えて再度テストを行います。
スピーカーのテスト
次はスピーカーのテストです。
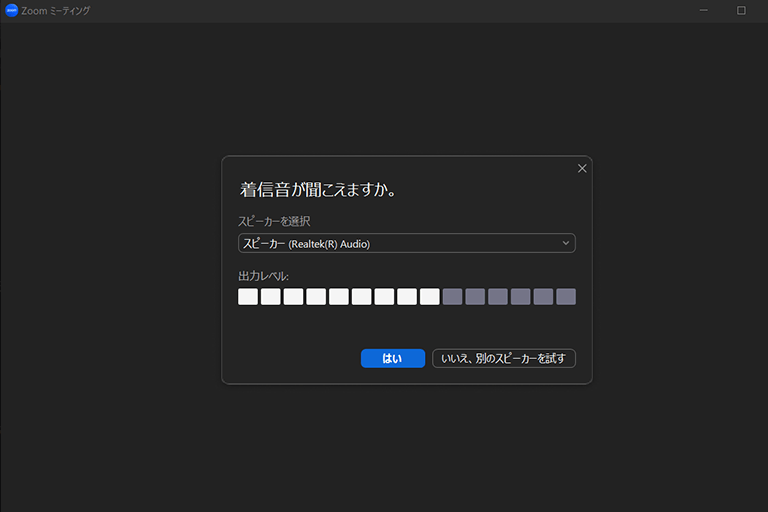
再生されている音が聞こえたら「はい」をクリックします。
聞こえない場合は別のスピーカーに切り替えたり、音量を調整してみてください。
マイクのテスト
マイクのテストを行います。
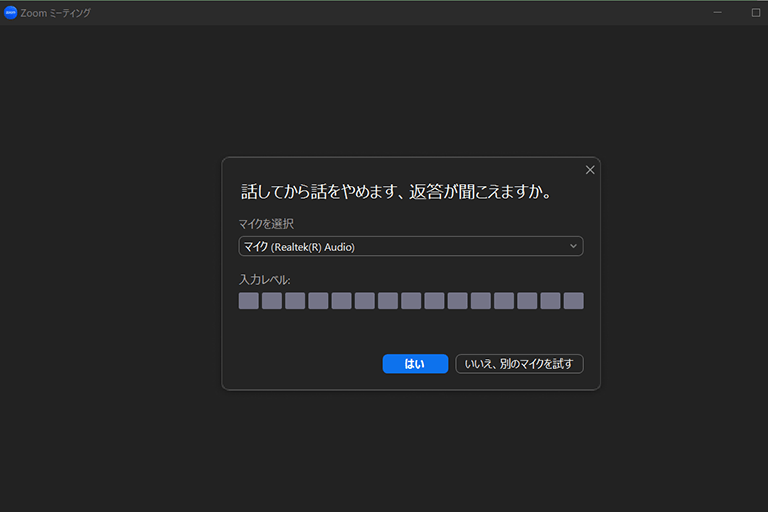
Zoomで使うマイクに向かって何か話すと、声が録音されて再生されます。
正常に録音されない場合はマイクを切り替えたり、マイクとの距離を調整してみてください。
問題なければ「はい」をクリックします。
テストミーティング終了
動作確認が終わったら、「テストを終了」をクリックしてテストミーティングから退出します。
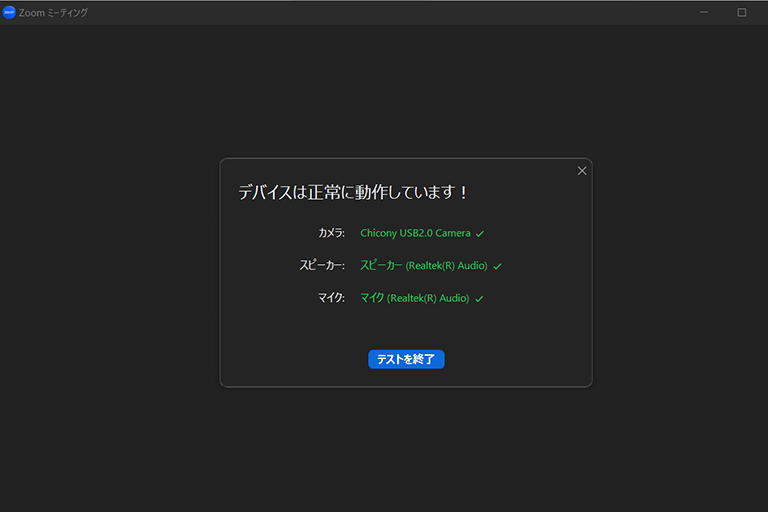
ブラウザでテストするには
共有パソコンなどでアプリをインストールすることができない場合は、ブラウザからもテストミーティングに参加することができます。
ブラウザの動作確認も兼ねていますので、Zoom会議のときに使うブラウザでテストミーティングにアクセスしてください。
- Zoomで使うWebブラウザでZoomテストミーティング(https://zoom.us/test)にアクセスします。
- 「参加」をクリックします。
- 名前を入力して「参加」をクリックすると、テストミーティング画面に移行します。画面の指示にしたがってテストを進めてください。
- テストが終わったら「テストの終了」をクリックしてテストミーティングから退出します。
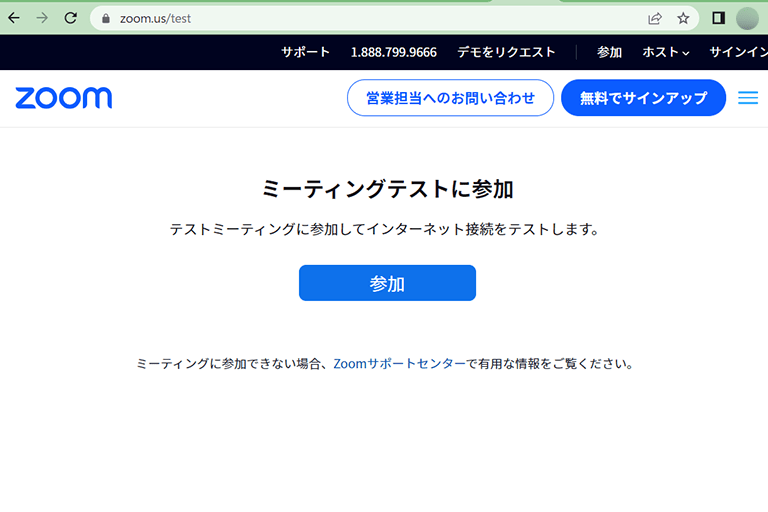
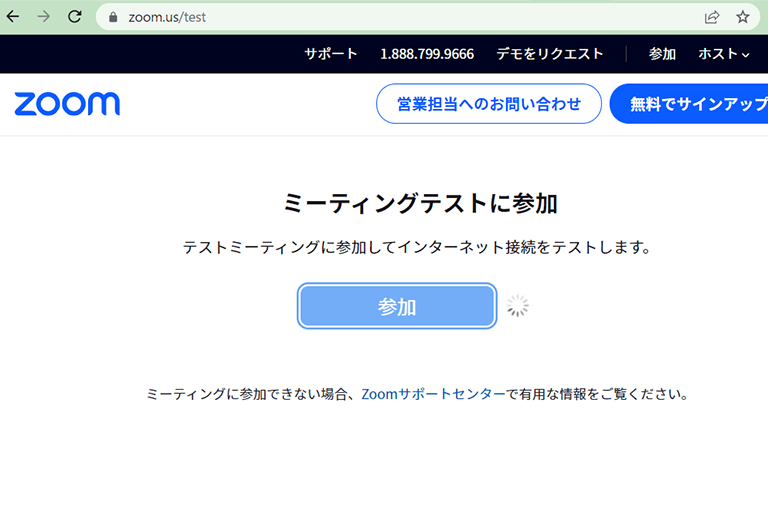
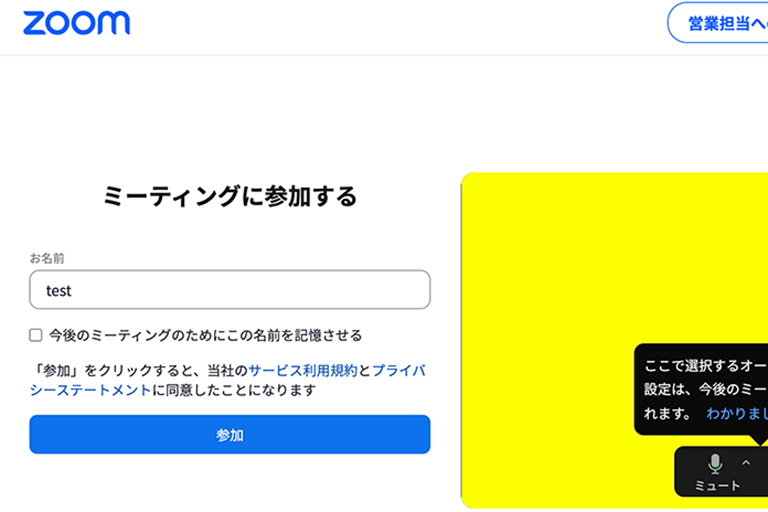
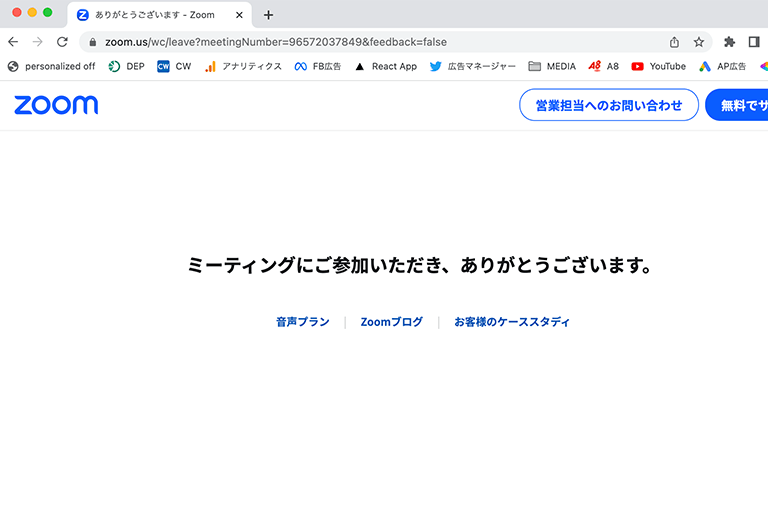
Zoomでテストミーティングに参加する(モバイル)

モバイルデバイスからもZoomのテストミーティングを行うことができます。
用意するもの
- iPhone、iPad、Androidスマホ、タブレット等のデバイス
- Zoomモバイルアプリ
Zoomはモバイルデバイスのブラウザに対応していないため、Zoomモバイルアプリのインストールが必須となります。
テストミーティング開始手順
- モバイルデバイスのブラウザでテストミーティング(https://zoom.us/test)にアクセスします。
- 「参加」をタップして、Zoomモバイルアプリを起動します。
- カメラやマイクへのアクセス許可のポップアップが表示されたら「許可」をタップします。
- テストミーティング画面左下の「オーディオ」アイコンに斜線が表示されていなければ、スピーカー・マイクは正常に認識されています。
- 結果を確認したら、「退出」をタップしてテストミーティングから退出します。
トラブル時はここをチェック!
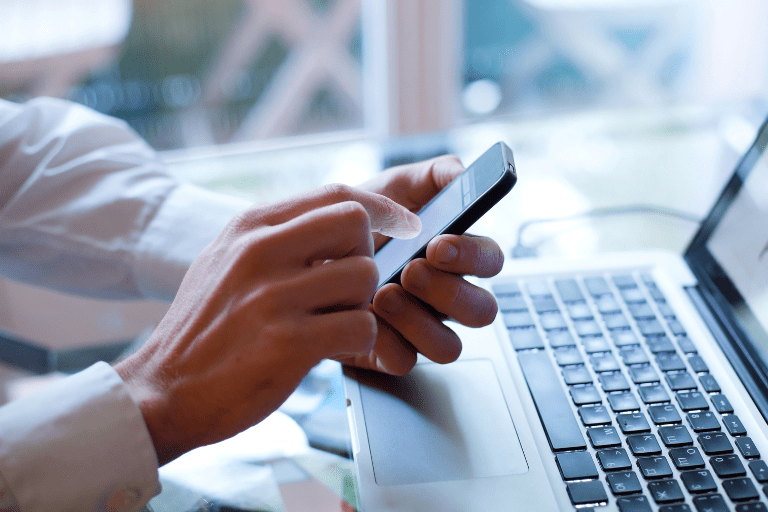
Zoomのテストミーティングでトラブル・不具合が起きたら、通信環境やデバイスの設定を見直してみましょう。
Zoomに接続できない
テストミーティングのURLにアクセスできない場合や、ミーティングが始まらない場合は、ネットワーク接続に問題がある可能性があります。
Zoomでカメラをオンにしている場合は通信量が大きくなりますので、ネットワーク接続が不安定だと通信が途切れたり、全く接続できなかったりします。
電波の良い場所に移動するか、Wi-Fiや有線接続など、より安定した接続先に変えてみてください。
カメラが映らない
カメラの映像が真っ暗なときは、ミーティングコントロールのビデオカメラのアイコンをチェックしてください。
アイコンに斜線が入っているときはカメラがオフになっています。もう一度クリックしてオンに切り替えてみましょう。
カメラをオンにしても映像が映らない場合は、カメラを何かでふさいでいないか確認してみてください。
音声が聞こえない・マイクの音が入らない
音声が聞こえなかったりマイクの音が入らないときは、「設定」からオーディオ設定を確認してみましょう。
内蔵のマイク・スピーカーではなく外付けの機器を接続している場合は、正しい機器が選択されているかを確認します。
また、スピーカー音量・マイク音量のバーを動かして、改善するか試してみてください。
テストミーティングに参加できたのに本番の会議に参加できない
テストミーティングでは何も問題がなかったのに本番の会議に参加できない場合は、デバイスや設定以外の問題があるかもしれません。
招待URLが古い
招待URLをクリックしてもミーティングに入れない場合は、URLが古かったり、既に無効になっている可能性があります。
ホストから送られてきた招待が最新のものか確認しましょう。届いているURLで参加できない場合はホストに確認してみてください。
ミーティングID・パスワードが間違っている
ミーティングIDやパスワードが正しくないとZoomミーティングに入ることができません。
入力ミスがないか確認し、正しく入力しても入れない場合はホストに確認しましょう。
ホストが会議に参加していない
ミーティングの設定によっては、参加者がホストより前にミーティングに参加できないようになっていることがあります。
ホストがまだ参加していない旨のメッセージが出ている場合は、開始時間まで待ってみましょう。
時間を過ぎても会議が始まらない場合は、ホストに問い合わせた方がよいかもしれません。
まとめ

- Zoomには、事前に接続やデバイスの動作確認を行うテストミーティング機能がある
- テストミーティングは一人で会議に参加して設定を確認することができる
- 事前にテストして不具合を解消しておくと本番も安心
大切な会議・プレゼン・面談の前には、あらゆる不安の種を取り除いておきたいものです。
Zoomのテストミーティングを活用して、万全の体制で本番に臨んでください。
【関連記事】合わせて読みたい
Zoomの有料アカウントの便利な機能とは?無料アカウントとの違いを解説
【初心者必見】Zoomに参加する方法とは?よくあるQ&Aも紹介


















