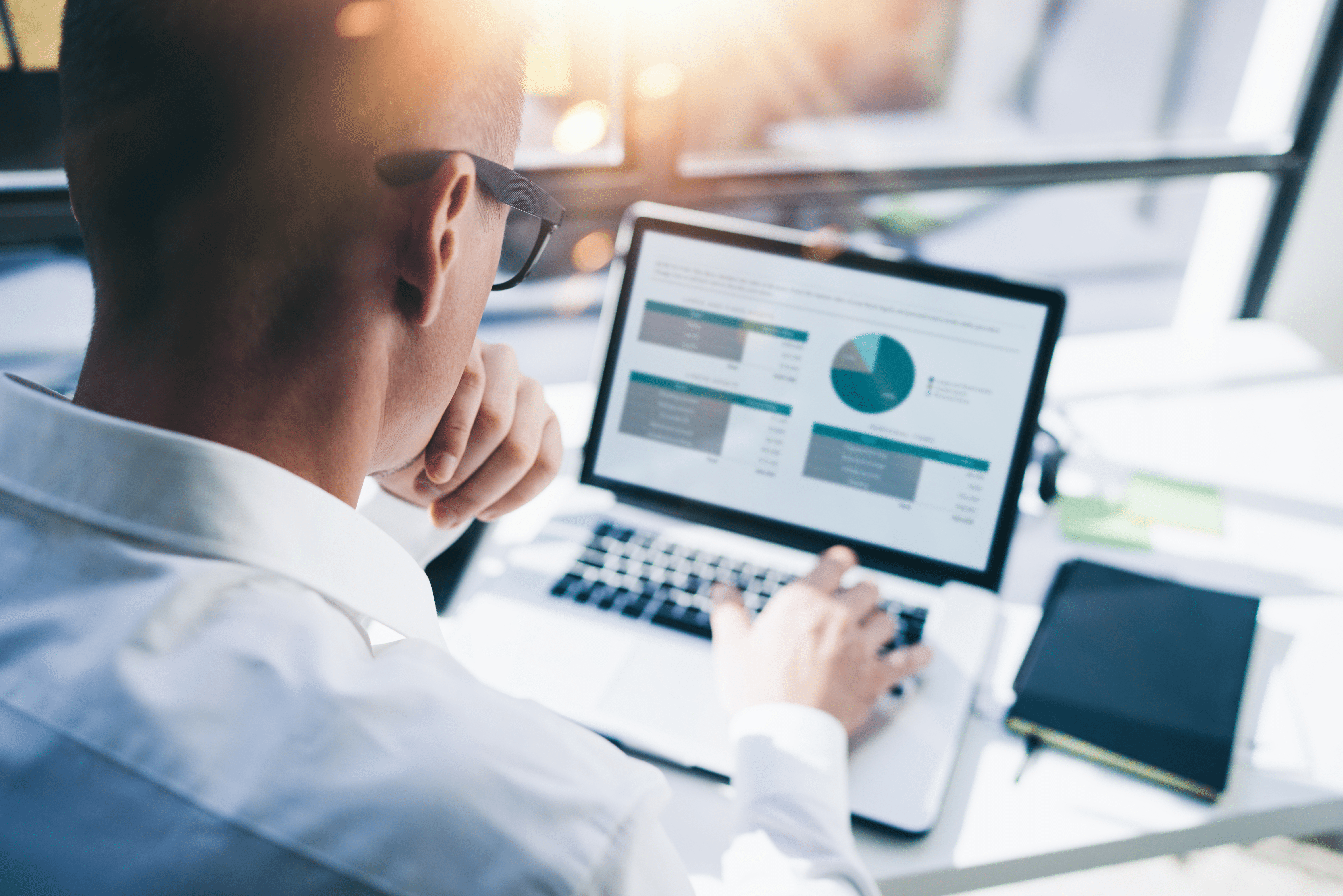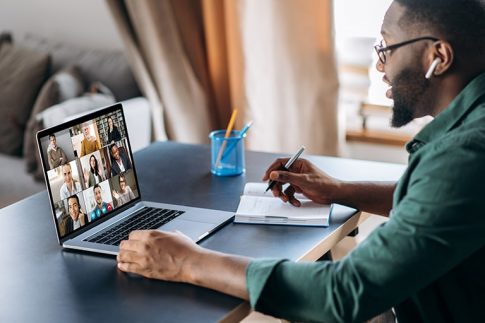Zoomミーティング中に画面共有された資料を記録したい、また参加者の一覧をギャラリービューの状態で残したいといった理由から、スクショの操作を行うことがあります。
しかし、「スクショを撮影すると相手にバレるのでは?」「スクショした画像は自由に使っていいの?」といった不安・疑問をお持ちの方も多いのではないでしょうか。
そこでこの記事では、Zoomミーティング中にスクショを撮影する方法と、その取り扱いに関する注意点を解説。
またチャット画面からスクショを行う方法や、動画としてミーティングを記録する方法などもまとめているので、合わせて参考にしてみてください。
Zoomミーティング中にスクショを撮影する方法
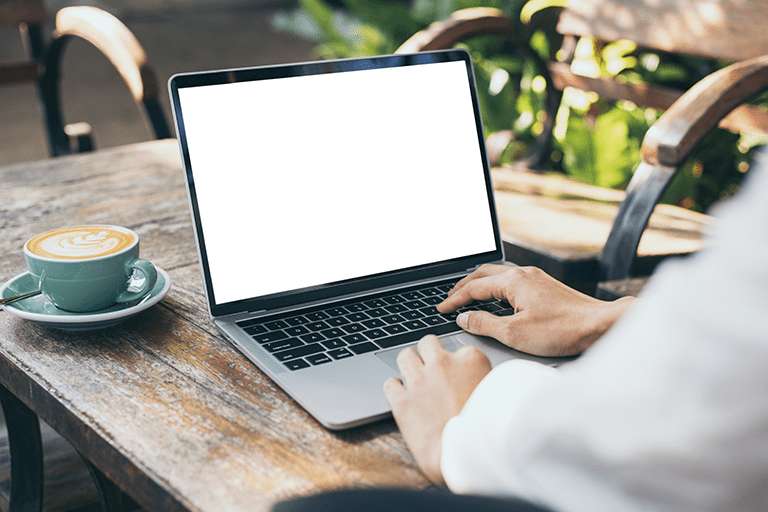
まずは、Zoomミーティング中にスクショを撮影する方法と、スクショした画像の取り扱いにおける注意点などを詳しく見ていきましょう。
ミーティング中のスクショは相手に通知される?
Zoomミーティング中にスクショを行う際、「スクショすると相手に通知がいってバレるのでは?」と不安を感じる方も多いかもしれませんが、実際にはそういった通知は送られません。
ミーティングの途中でスクショを撮影しても、他の人に見つかったり、進行を妨げてしまったりすることはないのでご安心ください。
マイクミュートの状態でスクショすると安心
ミーティング中にスクショを撮影しても相手に通知がいくといったことはありませんが、シャッター音や操作音によってスクショしたことがバレる可能性はあります。
相手に気付かれないようにスクショを撮影したい場合は、自分のマイクをミュートにしてから操作するのが確実です。
マイクミュートについては、ビデオウィンドウ下部のツールバーにある「ミュート/ミュート解除」ボタンから自由に切り替えを行えます。
スクショを撮影する方法
スクショの撮影はZoomではなくデバイスの操作で行います。
各デバイスでスクショを撮影するやり方は以下の通りです。
| パソコン(Windows) | Windows+PrintScreen(もしくはWindows+Fn+PrtScr) |
| パソコン(Mac) | command+Shift+3 |
| スマホ(iOS) | サイドボタン+音量アップボタン(ホームボタン搭載機器の場合は、ホームボタン+サイドボタン) |
| スマホ(Android) | 電源ボタン+音量ダウンボタン |
スクショ画像は取り扱いにおける注意点
Zoomミーティング中にスクショを撮影した場合、その画像は個人での利用に留めておくのが原則です。
スクショを他の人に見せたり、SNSやインターネットにアップしたりした場合、情報流出としてトラブルに繋がる可能性があります。
特に、他の参加者の顔が写っている画像については、慎重な取り扱いが求められます。
なお、スクショした画像をどうしても別の場所に掲載したい場合は、他の参加者やホストに確認し、許可を得たうえで使用するようにしましょう。
またスクショの撮影および流用が事前に予定されている場合は、ミーティングが始まる前に参加者へその旨を伝え、顔出しをしたくない人はビデオをオフにしてもらうといった対策をとるとスムーズです。
参加者の名前を非表示にする方法
Zoomミーティング中のスクショを撮影して流用する予定がある場合は、プライバシー保護の観点から参加者の名前を隠すことが推奨されます。
あとから撮影した画像に編集を加えることも可能ですが、以下の方法であらかじめ名前を非表示にしておくと手間が省けるのでおすすめです。
- Zoomアプリを起動し、ミーティングを開始
- 画面下部のメニューから「ビデオ」の横にある「△」をクリック
- 「ビデオ設定」をクリック
- 「ビデオで参加者の名前を表示する」のチェックを外す
この設定をしておくと、マウスが静止している間は参加者の名前が非表示になります。
Zoomチャットでスクショ画像を送付する方法
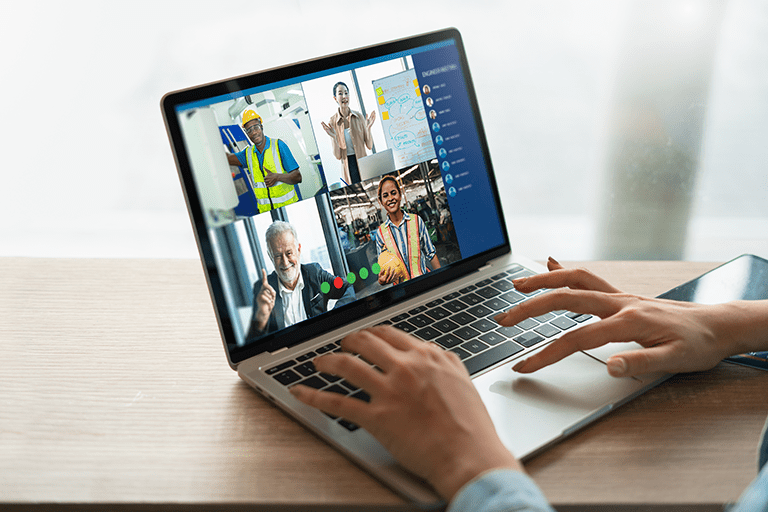
続いて、Zoomチャットの使用中にスクショを撮影・送付する手順をご紹介します。
なおこちらの機能を利用するには、下記のバージョン以上のZoomアプリが必要です。
| Windows・Mac | Zoomデスクトップクライアント 5.2.0以降 |
| iOS・Android | Zoomモバイルアプリ 5.2.0以降 |
Windows
- Zoomデスクトップクライアントを起動
- 「チャット」タブをクリック
- 連絡先の一覧からスクショを送付したいユーザーを選択
- チャット画面下部にある「スクリーンショット」をクリック
- 画面内のキャプチャしたい範囲をドラッグ
- 「キャプチャ」をクリック
- 「Enter」キーを押して送信
iOS・Android
- 事前にスクリーンショットを撮影しておく
- Zoomモバイルアプリを起動
- 「ミーティング&チャット」タブをタップ
- 画面左下にある「+」をタップ
- 「フォトアルバム」をタップ
- 送信する画像をタップ
- 「送信」をタップして送信
ミーティングの様子を動画として記録したい場合
ミーティング中の様子を静止画ではなく動画で記録したいという場合は、レコーディング機能の利用がおすすめ。
最後に、Zoomで利用できる2種類のレコーディング機能の違いと使い方について詳しく見ていきましょう。
ローカル録画・クラウド録画の違い
Zoomには、ローカルレコーディングとクラウドレコーディングという2種類の録画方法が用意されています。
ローカルレコーディングの場合、録画したデータはパソコン本体やUSBなどに保存することとなります。
無料プランでも利用できるのがメリットですが、ローカル保存の場合はデバイスの容量を消費するといったデメリットもあるので注意しましょう。
一方クラウドレコーディングは、Zoomの有償ライセンス契約者が使える機能。録画したデータをクラウド上のストレージに保存できる録画形式です。
デバイスの容量を消費しないため、容量の大きなデータでも安心して記録できる点がメリットです。
またクラウド上で共有されたデータはスマホ・タブレットなど別のデバイスからも簡単にアクセスできるので、業務効率化などにも役立ちます。
レコーディング機能の使い方
Zoomミーティングを録画する場合の操作方法は以下の通りです。
手動で録画する場合
- Zoomを起動し、ミーティングを開始
- 画面下部のメニューから「レコーディング」をクリック
- 「このコンピューターにレコーディング」をクリック(クラウドレコーディングも選択できる場合のみ表示)
レコーディング開始後は、画面下部のメニューに「一時停止」「停止」のボタンが表示されるので、必要に応じて操作しましょう。
自動録画機能を有効化する手順
常にミーティングのレコーディングを行う場合は、以下の手順で自動録画機能を有効化しておくと便利です。
- Web版Zoom(https://zoom.us/)にアクセス
- 「設定」をクリック
- 「記録」タブにある「自動記録」オプションをオン
自動記録を有効化すると、ミーティングの終了時にレコーディングデータの保存を行うかどうかを選択する画面が表示されるので、任意の場所を選択しましょう。
まとめ
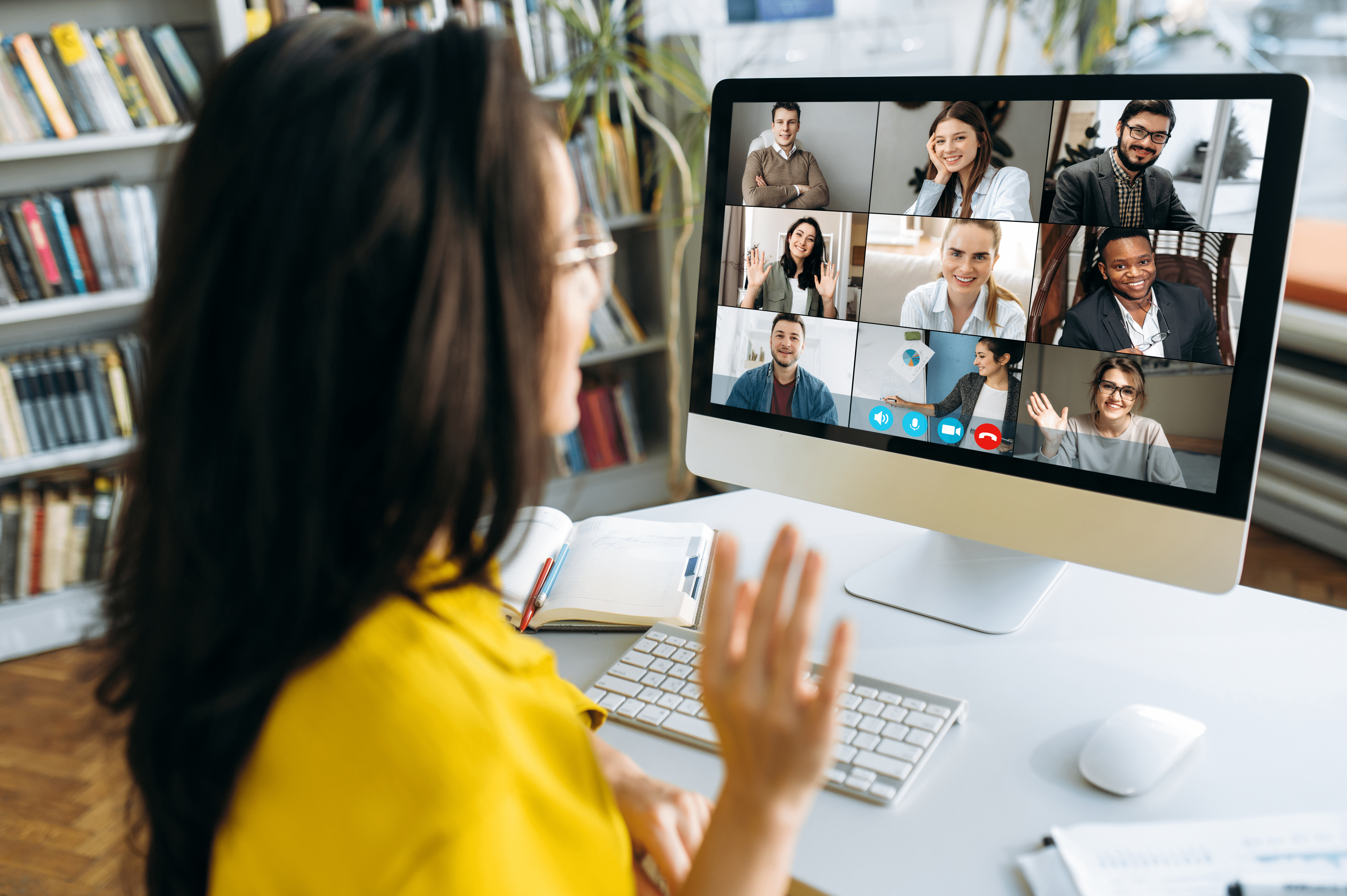
- Zoomミーティング中にスクショを撮影したい場合、ミュートにすれば相手にバレることなく撮影できる
- 撮影したスクショを別の場所で利用したい場合は、必ず他の参加者に許可を得るようにすることが大切
- 静止画ではなく動画として記録したい場合は、Zoomのレコーディング機能を利用するのがおすすめ
スクショの活用は、Zoomで画面共有された資料をあとで見返したいといった場合に便利ですが、使い方を間違えると思わぬトラブルに繋がる可能性もあります。
一般常識やモラルを守り、他の参加者に迷惑がかからないような形で有効活用するようにしましょう。