New Normal時代の働き方として、テレワークや在宅勤務を導入する企業が増えています。
合わせてZoomなどのWeb会議ツールが普及したことで、オン・オフ問わずZoomでコミュニケーションをとるようになったという方も多いのではないでしょうか。
Zoomでミーティングを主催する場合は、最初にサインアップの操作が必要です。
ここでは、初めてZoomを使う場合のアプリインストール・サインアップ方法を解説しています。
サインアップ後のZoomの基本操作やトラブル対処法についても紹介しているので、これからZoomを導入予定の方はぜひ参考にしてみてくださいね。
Zoomのインストールとサインアップ
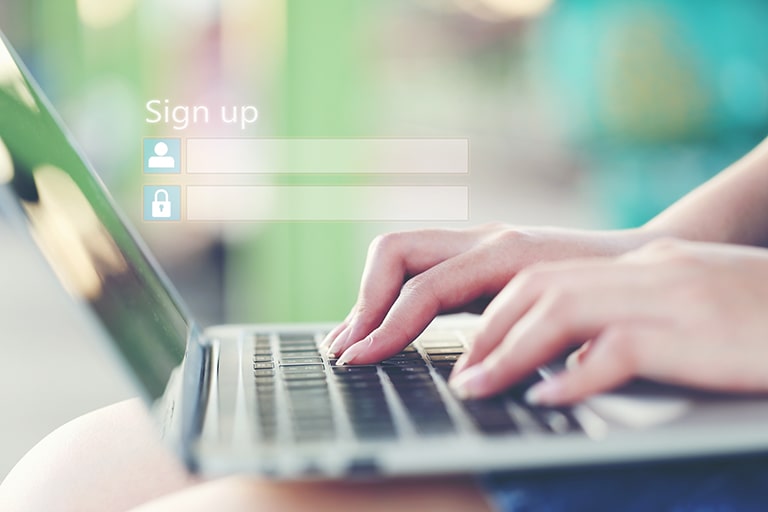
Zoomでは、ミーティングを主催する場合のみサインアップが必要となります。
まずは、サインアップ・サインインの違いと、パソコンとスマホそれぞれでサインアップを行う手順について詳しく見ていきましょう。
サインアップとサインインの違い
ZoomなどのWebツールを利用する際、「サインアップ」・「サインイン」という2つの言葉を目にすることが多いですよね。
サインアップとは会員登録のことで、初めてツールを使う際に必要な操作です。
一方サインインとは、会員登録後のツール利用時に本人確認を行う操作となります。
「ログイン」や「ログオン」などと表現している場合もありますが、これらの意味に違いはありません。
つまり、初めてZoomを利用する際に必要なのが「サインアップ」、2回目以降は「サインイン」ということになります。
他のツールやSNSでも同様となりますので、この機会に言葉の意味と違いを覚えておくと良いでしょう。
デスクトップアプリ(Windows・Mac)の手順
Zoomはブラウザからも利用できますが、デスクトップアプリをインストールした方が使い勝手が良いです。
ここでは、無料版Zoomのインストール・サインアップ方法を解説します。
Windows・Macなどのパソコンでサインアップを行う場合の手順は以下の通り。
- WebブラウザからZoomのページへアクセス
- メールアドレスを入力して「サインアップは無料です」ボタンをクリック
- 誕生日を選択して「続ける」ボタンをクリック
- 届いたメールを開き「アクティブなアカウント」ボタンをクリック
- 学校の代表者として登録するか聞かれるので「はい」または「いいえ」を選択して「続ける」ボタンをクリック
- 名前とパスワードを設定して「続ける」ボタンをクリック
- 他のユーザーを招待、または「手順をスキップ」ボタンをクリック
- 「Zoomミーティングを今すぐ開始」ボタンをクリック
これでZoomのサインアップ操作は完了です。
ミーティング開始後、デスクトップアプリのダウンロードを選択できるので、クリックしてダウンロードしましょう。
インストールが完了したらアプリを起動し、登録した情報できちんとサインインできるかどうか確認しておくことをおすすめします。
モバイルアプリ(iOS・Android)の手順
iPhoneやAndroidスマホから利用する場合も基本的には同じ操作となります。
ただしスマホ・タブレットの場合はブラウザは利用できないため、アプリのインストールが必須になります。
iPhone・iPad・Androidなどのモバイルデバイスでサインアップを行う場合の手順は以下の通り。
- AppStoreまたはGooglePlayでZoomを検索
- 「Zoom Cloud Meetings」を選択してインストール
- アプリを起動して「サインアップ」ボタンをタップ(パソコンでサインアップを終えている場合は「サインイン」をして完了)
- 誕生日・メールアドレス・名前を設定して「サインアップ」をタップ
- 届いたメールを開き「アクティブなアカウント」ボタンをタップ
- パスワードを設定して「続ける」ボタンをタップ
- 他のユーザーを招待、または「手順をスキップ」ボタンをタップ
- 「マイアカウントへ」ボタンをタップ
これでZoomのサインアップ操作は完了となります。
一度アプリを終了してから再起動し、問題なくサインインできるかどうかを確認しましょう。
サインアップ後の基本操作(招待・参加)

Zoomのサインアップが完了したら、実際にミーティングを行ってみましょう。
続いて、ホストとしてZoomミーティングを開催する方法と、ゲストとしてZoomミーティングに参加する方法をそれぞれ解説していきます。
ミーティングへ招待する方法
Zoomでミーティングを開催し、他のメンバーを招待する手順は以下の通り。(PCの場合)
- Zoomのデスクトップアプリを起動
- 「ミーティング」タブをクリック
- マイ個人ミーティングID欄の「招待のコピー」ボタンをクリック
- メールまたはZoom内のチャットで招待URLを通知
- 「ホーム」タブにある「新規ミーティング」をクリック
新規ミーティング開始後、招待を受けたメンバーが参加状態になることで通話が可能となります。
またミーティング中に別のメンバーを追加で招待することもできます。
ミーティングに参加する方法
ミーティングに参加する場合は、ホストから送られてくる招待URLをクリックするだけで完了します。
Zoomのサインアップやサインインは任意ですが、仕事などで定期的に利用する場合は登録しておいた方が便利かもしれません。
Zoomにサインインできない場合の対処法

Zoomのサインアップが完了しているにもかかわらず、アプリでサインインできない・突然使えなくなったなどのトラブルが起こる可能性も。
最後に、サインインがうまくできない場合の原因と対策方法について詳しく見ていきましょう。
認証ができなくなった場合
Zoomでは、メールアドレスだけでなくFacebookアカウントを使ってサインインすることも可能です。
しかし、Facebookに登録しているアドレスを変更してしまうと、Zoomへのサインインができなくなる点に注意が必要です。
Facebookのアドレスを変更したことでサインインできなくなった場合は、再度Facebookの登録アドレスを戻してサインインし直しましょう。
パスワードを忘れてしまった場合
Zoomのサインインに使っているパスワードが分からなくなった場合は、パスワードのリセットを行いましょう。
パスワードリセット用のページ(https://zoom.us/forgot_password)から登録アドレスを入力することで、リセット用のメールが送られてきます。
メールに指示に従って、新しいパスワードを設定してください。
Zoom側に原因がある場合も
メールアドレス・パスワード共に問題がない場合は、Zoom側で不具合が発生していないかどうかを確認しましょう。
アクセス過多などによってZoomで障害が起きている場合、基本的には解消されるまで待つしかありません。
またZoomのバージョンが古いままになっていることが原因の可能性もあります。
デスクトップアプリ版は端末側で更新を行う必要があるので、こまめにチェックして常に最新版が入っているようにしておきましょう。
まとめ
- Zoomはホストとしてミーティングを主催する場合のみサインアップが必要
- パソコンのブラウザからも利用できるものの、登録後はアプリ版を利用した方がスムーズ
- サインインできない場合は、メールアドレスやパスワードの設定を確認
Zoomは多機能ながら使い勝手がシンプルで、初めての方にも使いやすいWeb会議ツールとなっています。
セキュリティ対策も整っているため、企業でWeb会議ツール導入をお考えの方は、ぜひZoomの利用を検討してみてくださいね。



















コメントを残す
コメントを投稿するにはログインしてください。