Zoom(ズーム)は、誰でも簡単にWeb会議ができるツールです。働き方改革などの影響で、Zoomを実際に利用したことがある人も多いでしょう。しかし、便利機能を使いこなせていますでしょうか?
便利機能をうまく活用することで、業務効率が改善したり、会議の参加者間のコミュニケーションがスムーズに取れたりするメリットがあるので理解しておくと良いでしょう。
本記事では、Zoomの基本的な便利機能を確認したい人に、おすすめの機能10選を紹介します。それぞれの機能の説明はもちろん、具体的な設定方法・利用方法もあわせて解説します。
Contents
Zoomの便利機能10選をまとめて紹介

それでは早速、Zoomの便利機能を紹介します。今回は特に使用頻度が高くなることが予想される10個の機能について詳しく解説します。
Zoomの便利機能1:チャット機能
Web会議ツールとして活用されているZoomですが、チャット機能も利用できます。ミーティング前後のやりとりはもちろん、会議中にファイルやメッセージを相手に送れるのでうまく活用することでスムーズな情報共有が実現します。
Zoomの便利機能であるチャット機能を使用する場合は、画面下部に表示される「チャット」をクリックしましょう。すると、画面の右下にメッセージの入力欄が表示されるので、あとは適宜宛先を選択してチャットを送信します。
Zoomの便利機能2:ミーティングの録音・録画
Zoomを介して行ったミーティングは、録音・録画可能です。レコーディングのために特別な機材を用意する必要がないので、誰でも簡単に利用できる便利機能と言えるでしょう。
Zoomミーティングを録音・録画する場合は、以下の手順で設定してください。
- Zoom会議を開始する
- 画面下部に表示される「レコーディング」をクリックする
- 「クラウド記録を開始」もしくは「このコンピューターにレコーディング」を選択する
なお、クラウド記録を利用するためには、Zoomの有料ライセンスが必要です。無料ライセンスび場合は、録音・録画データをクラウドに保存できないので注意しましょう。
また、スマホでZoomミーティングを録音・録画する場合はクラウド記録しか使用できないため、必然的に有料ライセンスが必要になります。無料ライセンスしか持っていない場合は、パソコンでZoom会議に参加しなければ録音・録画できないので気を付けてください。
Zoomの便利機能3:ホワイトボード
Zoomの便利機能として多くの人に知られているのがホワイトボード機能です。ホワイトボード機能は、その名の通り、会議の参加者とネット上のホワイトボードを共有できる仕組みになっています。
手書きで文字やイラストを描いたり、テキストを入力したりできます。
Zoomの便利機能であるホワイトボード機能を使用する手順は、以下の通りです。
- Zoom会議を開始する
- 画面下部に表示される「画面を共有」をクリックする
- 「ホワイトボード」を選択し、「共有」をクリックする
Zoomの便利機能4:スポットライトビデオ
Zoomのスポットライトビデオ機能とは、特定の相手の映像を大きく表示できる機能です。Zoom会議の参加者が多くなると、発言中の人の映像が大きくなります。しかし、スポットライトビデオ機能を活用すれば、常に特定の相手の映像が固定されて他の人に切り替わることを防止できます。
Zoomの便利機能であるスポットライトビデオ機能の利用方法は、以下の通りです。
- Zoom会議に参加する
- 固定したい参加者の映像にカーソルを合わせる
- 「・・・」をクリックする
- 「全員のスポットライト」をクリックする
Zoomの便利機能5:ブレイクアウトルーム
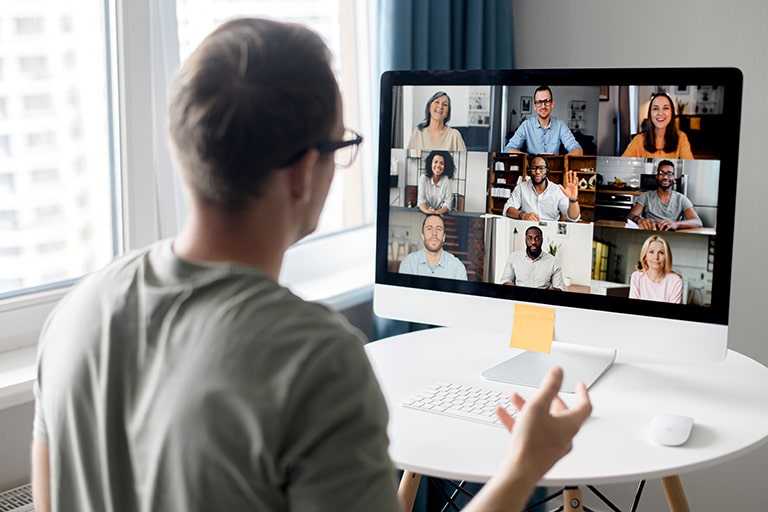
ブレイクアウトルームとは、Zoom会議の参加者を最大50個のグループに分けられる機能です。各グループで個別のミーティングを開始できるので、全体会議からチームに分かれて相談する場面などに活用するのがおすすめです。
Zoomの便利機能であるブレイクアウトルームの利用方法を確認しておきましょう。
- Zoomアプリにログインする
- 「設定」をクリックする
- 「ミーティング」タブを選択する
- 「ブレイクアウトルーム」のトグルを青に変更する
Zoomの便利機能6:リモートコントロール
Zoomのリモートコントロール機能とは、会議の参加者の画面を遠隔操作できる便利機能です。パソコンなどのデバイスに慣れていない人に操作を教える場合などに、活用するとスムーズに話が進むでしょう。
Zoomの便利機能であるリモートコントロールを利用する手順は、以下の通りです。
- Zoom会議を開始・参加する
- 他の人が「画面を共有」しているときにツールバーにある「ビューオプション」をクリックする
- 「リモート制御のリクエスト」をクリックする
Zoomの便利機能7:バーチャル背景
バーチャル背景機能とは、Zoom会議の際に自分と一緒に移る部屋の背景を別の壁紙などに置き換えられる機能です。自宅などでミーティングに参加するときに、プライベートな空間を見られてしまうのが困る場合に活用できる便利機能です。
パソコン(PC)はもちろん、スマホやタブレットでもバーチャル背景機能を利用できます。
設定方法は、以下の通りです。
- Zoomアプリにログインする
- 画面左上のチェックマークをクリックし右上の歯車マーク(設定)を選択する
- 「背景とフィルタ」をクリックする
- 任意の画像を選択する
背景に設定できる画像はZoomが元々用意しているものを使用しても問題ありませんが、自分で撮影した写真などでも可能です。任意の画像をZoom会議中に表示される背景に設定したい場合は、「バーチャル背景」をクリックした後に「+」を押してデータをアップロードしましょう。
Zoomの便利機能8:スケジュールミーティング
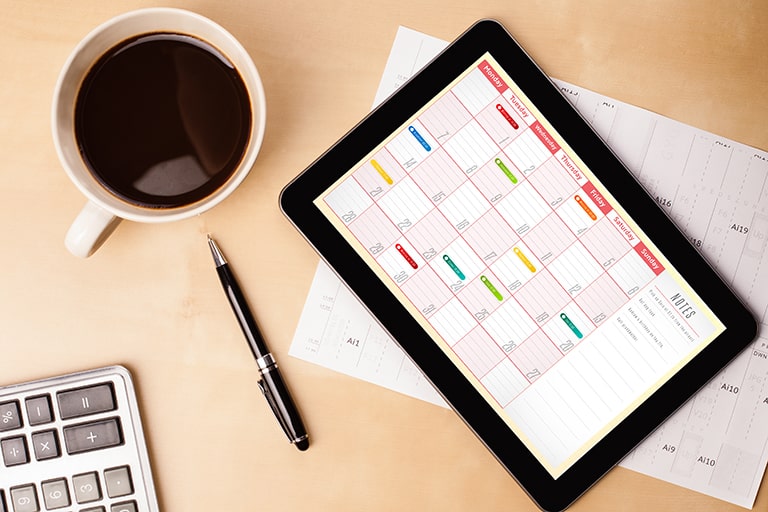
スケジュールツールと連携すれば、Zoomもしくはスケジュールツールに登録したミーティングが自動的に連動されます。例えば、Zoomからミーティングをスケジューリングすれば、OutlookやGoogleカレンダーなどに内容が連携されるのでそれぞれで予定を入力する手間を省けます。
Zoom側からスケジュールミーティングを設定する場合は、以下の手順で操作しましょう。
- Zoomアプリにログインする
- 「スケジュール」を選択する
- 「ミーティングをスケジューリング」の必要事項を入力する
- 連携するカレンダーを選択し、「保存」をクリックする
なお、Zoomと連携できるカレンダーツールには、次のようなものがあります。
- Googleカレンダー
- Outlook
- Exchange など
Zoomの便利機能9:パスコードの設定
Zoomはウェビナーや社内会議・社外会議に活用されることも多いため、ミーティングごとにパスコードの設定が可能です。事前にパスコードを設定しておくことで、Zoom会議に無関係な人の入室を未然に防げます。
Zoomの便利機能であるパスコードを設定方法は、以下の通りです。
- Zoomアプリにログインする
- 「スケジュール」をクリックする
- 「ミーティングをスケジューリング」の必要事項を入力する
- 「セキュリティ」の「パスコード」に任意のパスコードを入力する
- 「保存」をクリックする
Zoomの便利機能10:他サービスとの連携機能
Zoomは多くのサービスと連携できることでも有名です。Zoomと連携することでより利便性が上がる他サービスの一部を紹介します。
- Slack
- Dropbox
- Box
- Wrike
- Salesforce
- Trello など
まとめ

Zoomにはさまざまな便利機能があります。すべて使いこなすのは難しいかもしれませんが、うまく活用することで業務効率の改善などにつながることがあります。
今回紹介した内容を参考に、Zoomを賢く使いこなしてみましょう。
なお、Zoomは無料ライセンスだと便利機能の使用が制限されることがあります。よりたくさんの機能を活用したいと考えているなら、この機会に有料ライセンスへの切り替えを考えてみてはいかがでしょうか。


















