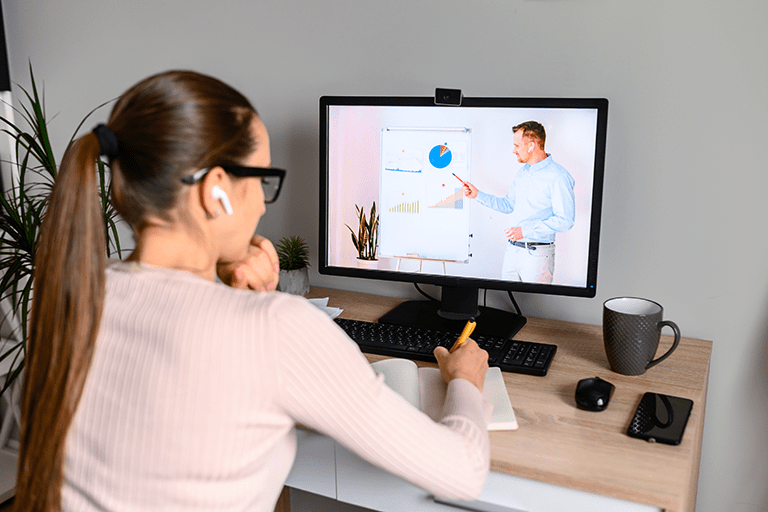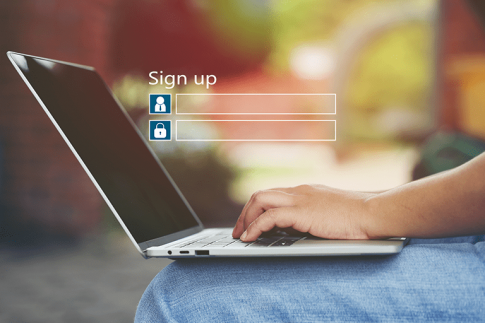授業や研修等をオンラインで行う際は、Zoomミーティングに搭載されている「フォーカスモード」が便利です。
この記事では、フォーカスモードの概要と実際の使い方・設定方法を解説します。
ホストまたは共同ホストとしてZoomミーティングを利用する機会のある方はぜひ参考にしてみてください。
Contents
Zoomのフォーカスモードとは?
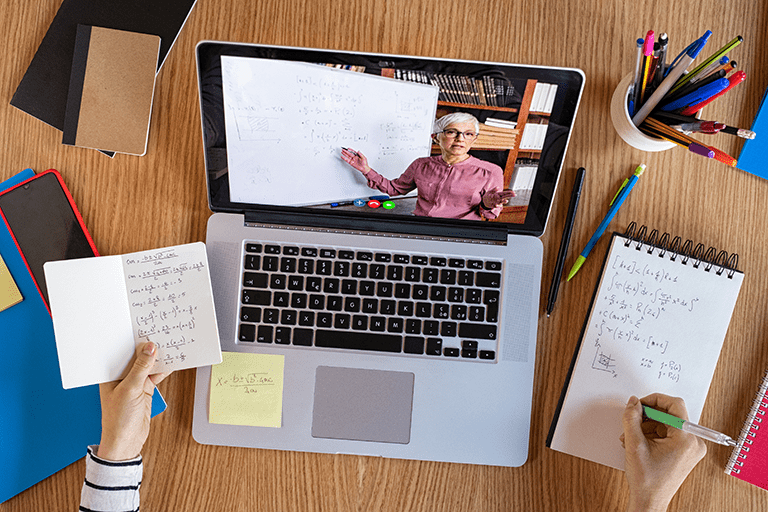
まずはフォーカスモードの概要と、フォーカスモードの利用に必要なシステム要件を見ていきましょう。
フォーカスモードの概要
Zoomミーティングに搭載されているフォーカスモードは、オンラインでの研修・授業等のために設計された画面表示方式の1つです。
フォーカスモードを有効化すると、Zoomミーティングの参加者側の画面にはホスト・共同ホスト・自分自身のビデオのみが表示され、他の参加者のビデオは非表示に切り替わります。(名前のみ表示)
これにより、参加者は他の参加者に気を取られることなく学習・作業に取り組めるようになります。
なおホスト・共同ホスト側では全ての参加者を引き続き表示できる他、参加者から共有された画面を全体に共有するといった操作も可能です。
フォーカスモードの有効時に参加者側で視聴できるものは以下の通りです。
- 自分自身のビデオ
- ホスト・共同ホストのビデオ
- スポットライトが当てられた参加者のビデオ
- 自分自身・ホスト・共同ホストが共有した画面
- 他の参加者が共有した画面のうち、ホストが全体への共有を許可した画面
- 他の参加者の名前・リアクション・音声(ホスト・共同ホストがミュートを解除した場合)
フォーカスモードを使用するための前提条件
フォーカスモードを使用するためには、以下の要件を満たす必要があります。
- ホストとしてミーティングを開始すること
- Zoomデスクトップ クライアント(Windows: バージョン 5.7.3 以降/macOS: バージョン 5.7.3 以降)
- Zoom モバイルアプリ(Android: バージョン 5.7.6 以降/iOS: バージョン 5.7.6 以降)
なお、上記の要件はホストに対するものとなっており、参加者のシステム環境による影響はありません。
ホストが古いバージョンのZoomを利用している場合は、以下の手順でアップデートを行っておきましょう。
- Zoomアプリのホーム画面右上にあるユーザーアイコンをクリック
- 「アップデートを確認」をクリック
- 「更新が利用可能」と表示された場合は「更新」をクリック
フォーカスモードを有効化する手順
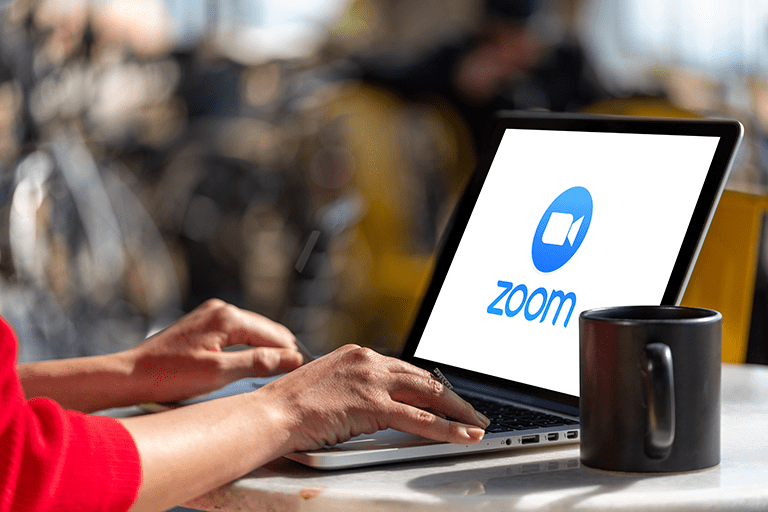
続いて、Zoomミーティングでフォーカスモードを利用するための有効化設定のやり方を見ていきましょう。
アカウント単位
- ZoomのWebサイト(https://zoom.us/)にアクセスして管理者としてサインイン
- ナビゲーションメニューから「アカウント管理」をクリック
- 「アカウント設定」をクリック
- 「ミーティング」タブを開き、「ミーティングにて(詳細)」の欄までスクロール
- 「フォーカスモード」のスイッチをクリックして有効化
- 確認ダイアログが表示された場合は「有効にする」をクリック
グループ単位
- ZoomのWebサイト(https://zoom.us/)にアクセスしてサインイン
- ナビゲーションメニューから「ユーザー管理」をクリック
- 「グループ管理」をクリック
- 設定を加えたいグループをクリック
- 「ミーティング」タブを開き、「ミーティングにて(詳細)」の欄までスクロール
- 「フォーカスモード」のスイッチをクリックして有効化
- 確認ダイアログが表示された場合は「有効にする」をクリック
なお、フォーカスモードのオプションがグレーアウトしている場合は、アカウント単位で設定がロックされている状態となります。
グループ単位で設定変更が必要な場合は、その旨をアカウント管理者に伝え、ロックを解除してもらうようにしましょう。
ユーザー単位
- ZoomのWebサイト(https://zoom.us/)にアクセスしてサインイン
- ナビゲーションメニューから「設定」をクリック
- 「ミーティング」タブを開き、ファイル送信設定の欄までスクロール
- 「ミーティング」タブを開き、「ミーティングにて(詳細)」の欄までスクロール
- 「フォーカスモード」のスイッチをクリックして有効化
- 確認ダイアログが表示された場合は「有効にする」をクリック
なお、フォーカスモードのオプションがグレーアウトしている場合は、グループ単位またはアカウント単位で設定がロックされている状態となります。
個別の設定変更が必要な場合は、その旨を管理者に伝え、ロックを解除してもらうようにしましょう。
Zoomミーティングでの使用方法
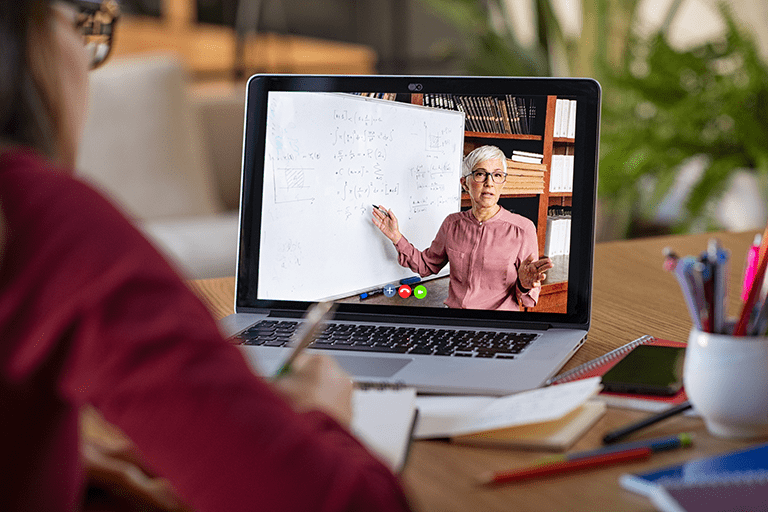
ここからは、実際にZoomミーティングでフォーカスモードを利用する方法を解説していきます。
パソコン(Windows・Mac)
フォーカスモードを開始/停止する
- Zoomを起動してホストまたは共同ホストとして新規ミーティングを開始する
- 画面下部にあるメニューから「詳細」をクリック
- 「フォーカスモードを開始」をクリック
- ポップアップが表示された場合は「今後このメッセージを表示しない」をチェックし、「開始」をクリック
フォーカスモードを開始すると、自分自身と参加者に対して、フォーカスモードが有効化された旨の通知が表示されます。
またフォーカスモードを途中で停止する場合は、同じく画面下部のメニューから「詳細」を選択し、「フォーカスモードを停止」をクリックすることで操作可能です。
画面共有の設定切り替え
Zoomミーティングでフォーカスモードを利用中に、参加者の画面共有を全体に公開する場合の操作方法は以下の通りです。
- 画面下部のメニューにある「画面共有」の横の「^」をクリック
- 「共有画面は以下に表示されます」のセクションで「全ての参加者」をクリック
- タブレット・スマホ(iOS・Android)
- Zoomを起動してホストまたは共同ホストとして新規ミーティングを開始する
- 画面下部にあるメニューから「詳細」をタップ
- 「フォーカスモードを開始」をタップ
- ポップアップが表示された場合は「今後このメッセージを表示しない」をチェックし、「開始」をタップ
フォーカスモードを開始すると、自分自身と参加者に対して、フォーカスモードが有効化された旨の通知が表示されます。
またフォーカスモードを途中で停止する場合は、同じく画面下部のメニューから「詳細」を選択し、「フォーカスモードを停止」をクリックすることで操作可能です。
まとめ
- フォーカスモードを利用することで、参加者側の画面から他の参加者の映像を非表示に設定できる
- ホスト側では引き続き参加者の映像をギャラリー表示できる他、特定の参加者にスポットライトをあてたり、画面共有を全体に公開したりすることも可能
- フォーカスモードはパソコン・タブレット・スマホのいずれでも利用できる
フォーカスモードを活用すれば、参加者が個別にビデオをオン・オフに切り替える手間もかかりませんし、授業中に不用意な発言が入り込むような心配もありません。
オンラインでの研修や授業時に大変便利な機能となっているので、こうした用途でZoomミーティングを利用する方はぜひ覚えおテクようにしましょう。