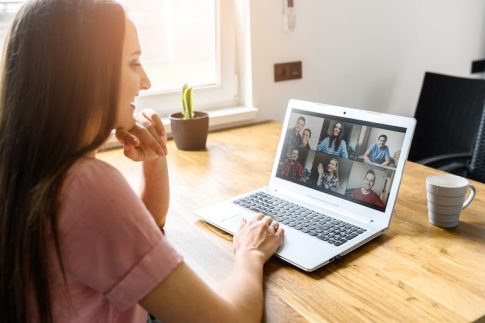Web会議ツールの「Zoom」には、テキストメッセージでやり取りができるチャット機能が搭載されています。
ここでは、メッセージの編集や削除といった基本操作と、Zoomミーティング中に利用できるチャットとの違いを解説しています。
チャット機能はメモ代わりとしても使えるので、ぜひ使い方をマスターして便利に活用してみてくださいね。
Contents
Zoomのチャット機能の基本的な使い方

Zoomのチャット機能はすべてのプラン・アカウントで利用できる基本機能の1つです。
まずは、チャットの送受信と編集・削除などの各種操作方法について詳しく見ていきましょう。(ここではデスクトップアプリの操作を紹介しています)
Zoomのチャット機能の前提条件
チャット機能を正しく機能させるには、以下のバージョンのZoomアプリがインストールされている必要があります。
| Windows | 5.2.1(44052.0816)以上 |
|---|---|
| MacOS | 5.2.1(44040.0816)以上 |
| Linux | 5.2.446620.0816以上 |
| Android | 5.2.0(42588.0803)以上 |
| iOS | 5.2.0(42611.0804)以上 |
Zoomアプリのバージョンが更新されていない場合は、先に更新を行ってから移行の操作をご確認ください。
テキストの書式を設定する
Zoomのチャット機能では、文字の太字や斜体、またリスト形式での入力といった書式設定が可能です。
入力したメッセージに書式設定を加える場合の手順は以下の通り。
- Zoomを起動し、「チャット」タブをクリック
- チャットの送信相手を選択し、メッセージを入力
- 書式設定を加えたい部分をドラッグで選択
- 加えたい書式(太字・斜体・取り消し線・箇条書き)をクリック
なお、書式設定はキーボードのショートカットを使用することでも追加できます。
| 書式 | Windows | Mac |
|---|---|---|
| 太字 | Ctrl + B | Command + B |
| 斜体 | Ctrl + 1 | Command + I |
| 取り消し線 | Ctrl + Shift + X | Command + Shift + X |
| 箇条書き | Ctrl + Shift + 8 | Command + Shift + 8 |
受信したメッセージへの返信
通常、メッセージの送信は各ユーザーとのチャットページ下部にあるフォームから行いますが、特定のメッセージに対して返信を行うことでスレッド化することも可能です。
メッセージの一部をスレッド化する方法は以下の通り。
- Zoomを起動し、「チャット」タブをクリック
- チャットの送信相手を選択
- 返信したいメッセージにカーソルを合わせる
- 吹き出しアイコン(応答)をクリック
- 返信メッセージを入力してEnterキーを押す
スレッド化されたメッセージは、親メッセージの下に表示されます。
このメッセージは展開したり、折りたたんで詳細を非表示にしたりすることができます。
メッセージにリアクションを追加する
コメントの代わりに絵文字を表示して、メッセージに対するリアクションを残すことも可能です。
メッセージにリアクションを追加する手順は以下の通りです。
- Zoomを起動し、「チャット」タブをクリック
- チャットの送信相手を選択
- リアクションを追加したいメッセージにカーソルを合わせる
- 絵文字アイコン(反応)をクリック
- 任意のリアクションをクリック
初期設定のリアクションとして6種類の絵文字が表示されますが、右横にある「…」をクリックすることで、その他の絵文字も選択できます。
送信したメッセージの編集・削除
メッセージの編集や削除といった操作は、オプションという形で1か所にまとまっています。
まずは以下の手順でオプション画面を表示しましょう。
- Zoomを起動し、「チャット」タブをクリック
- チャットの送信相手を選択
- 操作したいメッセージにカーソルを合わせる
- 「…」アイコン(詳細)をクリック
オプション(詳細)画面から操作できる機能は以下の通りです。
| メッセージのフォローを解除 | メッセージへの返信に対するプッシュ通知を無効化 |
|---|---|
| 星マークを設定 | 「星マーク付きメッセージ」にメッセージが表示される |
| メッセージを共有 | 他の連絡先・チャンネルとメッセージを共有 |
| 未読としてマーク | チャットタブ・チャットページの連絡先一覧に未読バッジが表示される |
| 編集 | 送信済みメッセージの内容を編集する |
| 削除 | 送信済みメッセージを削除する |
| コピー | 送信済みメッセージをコピーする |
メッセージを削除する場合の注意点
チャットページから送信されたメッセージは後から削除することができます。
メッセージを削除すると、送信者の画面には「あなたがメッセージを呼び出し」と表示されますが、相手側の画面には何も表示されません。
そのため、相手が気付く前にメッセージが削除された場合、相手はメッセージが削除されたことも、そもそもメッセージが送られていたことも分からない状態となります。
ただし、スレッド化されているチャットの親メッセージが削除された場合については、双方の画面に「このメッセージが削除されました」と表示されます。
このとき、親メッセージの下に送信された返信メッセージは削除されません。
【管理者向け】チャットメッセージ履歴の保存
Zoomの有料アカウントのオーナーおよび管理者は、メッセージ履歴が削除されるまでの期間を指定できます。
履歴の保存期間を設定する方法は以下の通り。
- ZoomのWebサイト(https://zoom.us/)にアクセス
- 管理者メニュー「アカウント管理」内の「IM管理」をクリック
- 「IM設定」タブをクリック
- 画面をスクロールし「ストレージ」項目を表示
- ローカルストレージ・クラウドストレージそれぞれの保存期間を設定
- 「保存」をクリック
保存期間として設定できるのは最短で1日、最長で10年間となります。
この設定はアカウントのすべてのユーザーに適用されるため、期間を変更した後はすべてのユーザーへ通知を行うようにしましょう。
Zoomミーティング中のチャットも編集・削除できる?

Zoomではミーティング中にもチャットを利用できますが、このときのチャットは通常のチャット機能とは操作の異なる部分があります。
続いて、Zoomミーティングの画面で操作する場合の使い方について詳しく見ていきましょう。
ミーティングチャットの使い方
ミーティングチャットとは、Zoomミーティングの実施中に操作できるチャット機能のことです。
Web会議の議事録を残したり、オンライン授業で質問をしたりする際に活用できます。
プライベートチャット
ミーティングチャットでは、全員に向けて発信する「パブリックチャット」と、個別メッセージのやり取りができる「プライベートチャット」があります。
ミーティングのホストは、参加者のチャット権限を以下の操作で指定することが可能です。
- Zoomを起動し、ミーティングを開始
- 画面下部のメニューから「チャット」をクリック
- チャットパネルの画面右下にある「…」をクリック
- 参加者のチャット権限を選択
設定できる権限の種類は以下の通りです。
| 該当者なし | 参加者のチャット操作を禁止 |
|---|---|
| ホストのみ | 参加者・ホスト間のみチャット可能 |
| 全員 | 参加者は全員に対するチャットの送信が可能 |
| 全員 またはプライベート |
参加者は全員宛ておよび個人宛てへのチャット送信が可能 |
チャットログの保存
ミーティングチャットの記録は以下の操作によってローカルへ保存しておくことができます。
- Zoomを起動し、ミーティングを開始
- 画面下部のメニューから「チャット」をクリック
- チャットパネルの画面右下にある「…」をクリック
- 「チャットの保存」をクリック
なお、有料プランのアカウントであれば、クラウド保存を利用することも可能です。
ミーティングチャットは削除できない
ミーティングチャットの注意点として、送信したメッセージの編集・削除ができないという点があります。
通常のチャット機能ではメッセージの編集・削除が可能でしたが、ミーティングチャットの場合はこの操作を利用できません。
またミーティングを退出した場合も、他の参加者の画面にはログが残ります。
個別チャットで送るメッセージを誤って全体へ送信してしまった、というミスがないよう注意しましょう。
まとめ

- Zoomには独立したチャット機能、ミーティング中に利用できるチャット機能の2種類がある
- 通常のチャット機能ではメッセージの編集・削除が可能
- ミーティング中のチャット機能は送信済メッセージの編集・削除ができないため、送り間違いに注意
ミーティング中のチャットは記録の作成や質疑応答などに役立つ便利な機能です。
メッセージの編集・削除ができないという点には注意しつつ、Web会議やオンライン授業、ウェビナーなどでぜひ活用してみてくださいね。