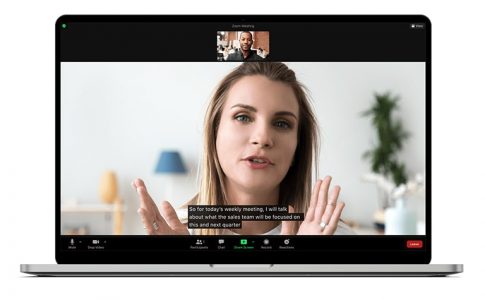Zoomのサインインを何回か失敗すると「アカウントがロックされました」というメッセージが表示され、サインインできなくなります。
このようにZoomのアカウントがロックされてしまった場合、どのように解除すれば良いのでしょうか。
ロック解除の方法はそれほど難しくありません。
Zoomのアカウントがロックされる原因と解除方法
Zoomのアカウントがロックされる原因は、通常サインインの失敗のみです。
ほとんどの場合、6回連続でサインインに失敗することで起こります。
この場合、ロックされた方の種別によってそれぞれ対応が異なります。
- 有料ライセンス契約の管理者アカウントである場合
- アカウントメンバー(ユーザーアカウント)である場合
アカウントメンバー(ユーザーアカウント)とは
無料版ライセンスからZoom有料ライセンス契約にアップグレードをしている場合、管理者アカウント(支払者)の管理の下に一般ユーザーを紐づけることが可能です。
この紐づけられたZoomユーザーのことをアカウントメンバー(ユーザーアカウント)と呼びます。
Zoomの管理者アカウントのロック解除方法
Zoomの管理者アカウントである場合は、一度Zoomのアカウントがロックされてしまうと、30分以上時間をおいてから再度ログインを試してみるか、パスワードをリセットするしか方法がありません。
Zoomのアカウントメンバー(ユーザーアカウント)である場合のアカウントロック解除方法
Zoomのアカウントメンバー(ユーザーアカウント)である場合は、30分以上時間をおく、もしくはパスワード変更する以外にも管理者アカウントを持つ人に連絡してアカウントロックを解除してもらうことも可能です。
アカウントメンバー(ユーザーアカウント)がどうしても急いでZoomを使いたい場合は、後述する「管理者アカウントでのロック解除」を行うことで30分以内の時間で、かつパスワードの変更なしでロック解除できます。
Zoomの管理者アカウントを使ったロック解除方法
まずはZoomの公式ページにアクセスし、画面右上から管理者アカウントでログインしましょう。
Zoomのアプリを使用している場合もPCかスマホのブラウザを使ってWebサイトにアクセスし解除設定しなくてはいけません。
管理者のパスワードが分からない場合は、パスワードを変更し直す必要があります。(パスワードの再設定方法は後ほど解説します)
サインインできた場合は「ユーザー管理」というタブの中の「ユーザー」をクリックしてください。
するとアカウントメンバー(ユーザーアカウント)が一覧表示されるので、メンバーのメールアドレスの横にある「ロック解除」をクリックしてください。
これでアカウントメンバー(ユーザーアカウント)のロックが解除され、再度サインインできるようになります。
パスワードを忘れてしまった場合の設定方法手順
パスワードを忘れてしまった場合はパスワード入力画面の「パスワードをお忘れですか?」をクリックしましょう。
こちらはPCでもアプリでも設定方法は共通です。
すると”パスワードをお忘れですか?”という画面が表示されるのでZoomの設定に使用したメールアドレスを入力し、「私はロボットではありません」の左にあるチェックボックスにチェックを入れて送信するだけです。
すると設定済みのメールアドレスにパスワード変更のメールが届きますので、メール内にあるURLをクリックして再設定してください。
メールアドレスを入力した際にアカウントが存在しないとメッセージが出る場合
パスワードを設定しようとして、メールアドレスを入力した際に”アカウントが存在しない”というメッセージが表示される場合には以下のような可能性があります。
- メールアドレスが正しく入力されていない
- GoogleやFacebookを使ってログインを試みてみる
メールアドレスが正しく入力されていない
メールアドレスが正しく入力されていないとZoomには正しく認識されません。
文字が正しく入力されているか、半角英数文字が使用されているか、余計なスペース(空白)などが入っていないか確認しましょう。
GoogleやFacebookを使ってログインサインインを試みてみる
最近ではZoomのログインにメールアドレスではなくGoogleやFacebookでログイン設定を行う方も増えています。
そのような心あたりがある方はメールアドレスを入力するのではなくGoogleやFacebookを使用したログインを試してみましょう。
もしGoogleやFacebookのパスワードを忘れてしまっている場合は、それぞれのサービスで一度パスワードをリセットする必要があります。
まとめ
いかがだったでしょうか、今回はZoomのアカウントがロックされた際の考えられる原因とその解除方法を解説しました。
ポイントをまとめます。
- サインインの際にパスワードを連続で6回間違えるとロックされる
- 解除方法は管理者アカウントかユーザーアカウントかで異なる
- 管理者アカウントは時間をおくかパスワードの変更が必要
- Zoom有料ライセンスの場合はユーザーアカウントを設定可能