Zoomミーティングをしていると、インターネット環境や周りの影響で声が聞こえにくかったりすることもあると思います。
また聴力に障害を持つ方がZoomミーティングに参加すると不便だったりもするでしょう。
そして、それとは別に海外の方もミーティングに参加する際に、言語理解の問題も起こるかもしれません。
そんな時に選択肢の一つとして知っておきたいのがZoomの字幕機能。
今回はこのZoomの字幕機能の使い方や表示方法などを解説していきます。
Contents
Zoomの字幕機能を使うメリット

Zoomの字幕機能を使うメリットは以下のようなものが挙げられます。
- インターネット通信や環境の影響で声が聞こえにくい時に助かる
- 参加者が音声を出力できない場合、字幕で対処できる
- 会議中に補足説明を行うことができる
- 字幕による翻訳をすれば多言語でもミーティングを行える
- 聴力障害を持つ方へのアクセシビリティとして
それぞれのシチュエーションについて少し詳しくみていきましょう。
インターネット通信や環境の影響で声が聞こえにくい時に助かる
ZoomはPCだけでなくスマホやタブレットからもアクセスすることができるのが便利ですが、インターネットの通信状況や周囲の騒音などではミーティング中の音声が聞こえにくい場合があります。
そのような場合に字幕があると参加者とのコミュニケーションの助けとなるかもしれません。
参加者が音声を出力できない場合、字幕で対処できる
音声トラブルや何かしらの理由があり音声を出力できない場合に字幕を表示させることで、Zoomミーティングを進行させることが可能です。
会議中に補足説明を行うことができる
Zoom会議中、プレゼンテーションなどを行う場合、専門用語の解説や説明を全て行っていると冗長になりがち。
しかし字幕表示を補助のような形で使うと参加者への理解を深めることが期待できます。
字幕による翻訳をすれば多言語でもミーティングを行える
国際社会になり、国際間でオンラインミーティングを行うのは珍しいことではありません。その場合にどうしても障害となりやすいのが言語理解。
前もってZoomミーティングで話す予定の内容を日本語から英語に翻訳しておくなど準備をしておけば、字幕表示をすることにより多言語でもミーティングを行うことができるかもしれません。
聴力障害を持つ方へのアクセシビリティとして
字幕を聴力障害を持つ方へのアクセシビリティ(ユーザー補助)として使用することも可能です。
字幕を表示させることでZoomミーティングの内容の理解を深め、コミュニケーションを円滑にすることが可能になります。
Zoomの字幕設定方法

Zoomの字幕機能を使用するにあたり、前提条件がありますのでこれらを満たしておく必要があります。字幕機能は無料ライセンスでも使用できます。
サードパーティのサービスを連携しない限りは、基本的に手入力です。(サードパーティーの連携については後述)
前提条件
- Zoom用パソコン、または Mac バージョン 3.5.37712.0111 以上 (字幕の入力または表示)
- Zoom Rooms用 Mac、または PC/タッチバージョン 3.6x以上 (字幕表示のみ)
- Zoom Rooms iPadコントローラ版3.6x以上(字幕表示のみ)
- Zoom iOSまたはAndroidバージョン4.0.21521.0116以上(見出しのみ)
現在、Zoomの会議に参加できるのはバージョン5.0以上に統一されていますので、アプリケーションのバージョンが低いことで字幕機能が利用できない、ということは無いでしょう。
字幕機能の事前設定(PC編)
- Zoomの字幕機能を有効にするには以下の手順で行ってください
- ZoomのHPにアクセスし、ログイン
- “設定”タブ内を選択
- “ミーティングにて(詳細)”にある「字幕機能」をオンにする
iPhoneやAndroidスマホでの事前設定
- スマホにてZoomアプリを立ち上げる
- 画面下部にある”設定”タブをタップ
- “ミーティング”タブをタップ
- “字幕”の項目をオンにする
字幕表示をする
- Zoomアプリを立ち上げる
- アプリ下部のコントロールバー内、「字幕」をクリック
- “入力するユーザーの割り当て”で参加者、もしくは自身で入力かを選択
- 入力スペースに表示したい字幕内容を入力してEnterキー入力で送信
入力はPCのみ(Windows、Mac)スマホは不可
字幕を表示することはPC、スマホ共に可能ですが入力作業はPCのみでしか行えません。
連携入力はできない
Zoomの字幕機能は複数人による連携入力や同時入力はできません。
字幕の表示方法は2種類
字幕の表示方法は2種類あります。
- サブタイトル
- フルトランスクリプト
サブタイトルとはコントロールバーの上部に表示される方式で、映画の字幕のようなイメージです。
対してフルトランスクリプトは画面右側にメモのような形でタイムスタンプ(入力時間)と共に表示される形式。
ただしスマホで字幕を表示させている場合は、サブタイトル形式のみでの表示となります。
サードパーティのサービスを統合することも可能

こちらはZoom中級者以上のテクニックとなりますが、Zoomの字幕機能はサードパーティのサービスを統合して使用することもできます。
サードパーティのサービスで字幕機能を設定することで、ZoomはClosed Captioning REST APIを通じて、サードパーティの字幕サービスと連携が可能に。
サードパーティのサービスを使用すれば、字幕の音声認識による自動生成やリアルタイムでの自動翻訳・通訳も可能となる場合があります。詳しくは各サービスのHPをご参照ください。
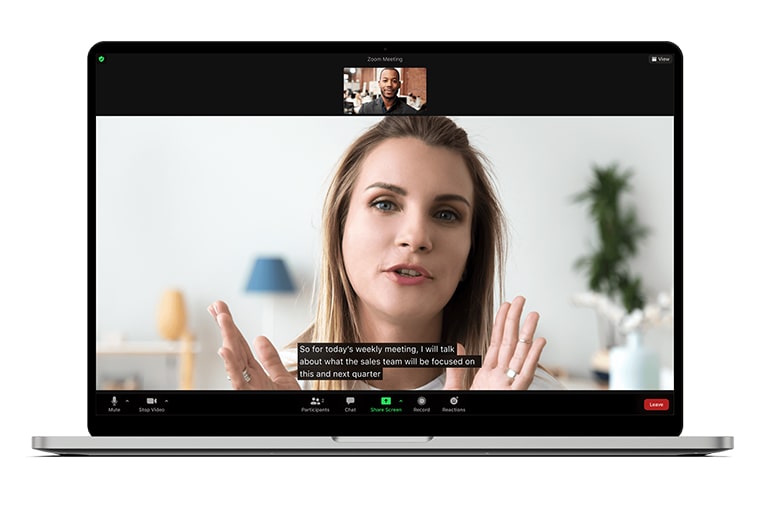


















コメントを残す
コメントを投稿するにはログインしてください。