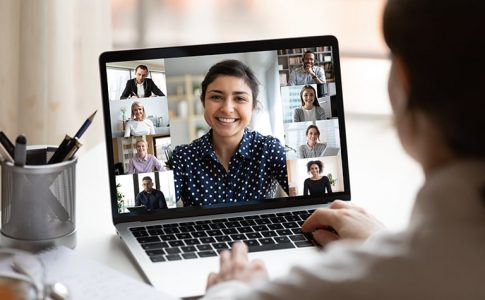Zoomの画面共有機能を使って、バーチャル背景の部分にPowerPointのスライドショーを表示することができます。
この記事では、プレゼンにおける画面共有機能の使い方のコツと、プレゼン利用におすすめのZoomライセンスをご紹介。
画面共有と合わせて使いたい便利機能もまとめているので、コロナ禍における営業ツールや意見交換の仕組みづくりでお悩みの企業・団体様はぜひ参考にしてみてください。
Zoomの画面共有機能を活用したプレゼンの方法

まずは、画面共有機能の概要とPowerPointの設定方法について詳しく見ていきましょう。
画面共有機能とは
Zoomに標準搭載されている「画面共有」機能とは、自分の画面に表示されている内容を相手の画面に共有できる機能のことです。
画面共有機能は、共有するデータによって「ベーシック」・「詳細」・「ファイル」の3種類に分類され、それぞれ以下のようなファイルを選択できます。
| ベーシック | 画面・ホワイトボード・iPhone/iPad・その他起動中のアプリ |
|---|---|
| 詳細 | パワーポイント(バーチャル背景)・画面の一部・コンピューター音声のみ・第2カメラのコンテンツ |
| ファイル | Dropbox・OneDrive・Google Drive・Box・Microsoft SharePoint |
今回紹介するPowerPointの共有については、画面共有機能だけでなく「バーチャル背景」の機能を組み合わせることで可能となります。
PowerPointを背景に設定する方法
画面共有機能を使って、背景にPowerPointのスライドショーを表示する手順は以下の通り。
- Zoomアプリを起動してミーティングを開始
- 画面下部のツールバーにある「画面共有」をクリック
- 「詳細」をクリック
- 「バーチャル背景としてのPowerPoint」をクリック
- 「共有」をクリック
- プレゼンに利用したいPowerPointのファイルを選択
- 「開く」ボタンをクリック
これで背景にPowerPointが表示されました。
共有後は画面下部に表示される「<」「>」をクリックすることでスライドの前後を切り替えられます。
自分の表示位置やサイズを変更または非表示にする
通常のZoomミーティングでは画面中央に自分の顔が表示されますが、PowerPointの表示中は顔とスライドの内容が重ならないように位置・サイズを変更できます。
位置変更の場合は自分の映像をドラッグ、サイズ変更の場合は自分の映像をクリックしてから四角のハンドルをドラッグすることで調整が可能です。
またスライドメニューにある「…」をクリックし、「ビデオをPowerPointから切り離す」を選択すれば、一時的に自分の顔を非表示にすることもできます。
“指差し”でのプレゼンを行う場合は位置調整、スライドのみでプレゼンを行う場合は非表示という形で、プレゼン内容に合わせて使い分けるのがおすすめです。
プレゼン発表で使いたいZoomの便利機能

Zoomを使ってプレゼンを行う場合は、プレゼンの進行が一方的にならないように注意が必要です。
続いて、Zoomの機能を活用した“聞き手を飽きさせないための一工夫”について詳しく見ていきましょう。
質疑応答の時間を挟む
淡々とプレゼンを進めていくのではなく、途中途中で質疑応答やクイズなどの時間を設けることで、聞き手が視聴者から参加者に変わり、より内容に集中してもらえます。
このとき、複数人に対してプレゼンを行っている場合は、誰に質問を投げかけているのかが明確に伝わるよう、指名式で進行するのがおすすめです。
またZoomの有料ライセンスを利用していると、意見の収集やクイズにも使える「投票」の機能が使えるので、もし利用したい場合は会議をスケジュールしてから、Zoomのサイト上で事前に投票を作成しておくようにしましょう。
スタンプ・コメントなどの反応
Zoomには「反応」という機能があり、ここで任意の絵文字を表示させることができます。
プレゼンの進行確認を行ったり、賛成・反対などのちょっとした多数決を行ったりする際に便利です。
またZoomにはテキストチャット機能も搭載されているので、絵文字ではなくコメントという形でプレゼンの意見をもらうようにするのもおすすめです。
より効果的に活用するなら有料ライセンスがオススメ

Zoomを使ったプレゼンは非常に便利ですが、無料プランの場合は一部の機能が制限されている点に注意が必要。
最後に、無料プランで使えない機能と、有料プランの機能一覧について詳しく見ていきましょう。
Zoomの無料プランは通話時間の制限がある点に注意
Zoomの無料プランでは、以下のような制限が設けられています。
- 参加者が2名のミーティングの場合であっても通話は40分まで
- クラウドレコーディング、投票など一部機能が使えない
プレゼン発表者および聞き手の合計人数が2名のミーティングの場合であっても、通話時間が40分までに制限されます。
40分経過後は再度ミーティングに招待するところから始めなければならないため、ホストにとっても参加者にとっても余計な負担となってしまうでしょう。
この問題は、Proプラン以上のライセンスを取得することで解決します。
有料プランなら通話時間無制限でじっくりプレゼンできる
Zoomには、誰でも使える無料プランの他、企業の規模に合わせて選べる3つの有料プランが用意されています。
それぞれの利用人数の上限と機能は以下の通り。
| プラン | 追加される機能 | 会議の参加 人数上限 |
|---|---|---|
| Proプラン | 無制限のグループ通話/各ユーザーへ役割の割り当て/録画・録音記録の設定・投票・暗号化などの高度なミーティング機能/ミーティング数や実施日、参加人数などのレポーティング/パーソナルミーティングIDのカスタマイズ/1ライセンスあたり1GBまでのクラウドレコーディング など | 100名 |
| Businessプラン | 管理用ダッシュボード/URLのカスタマイズ/ドメイン名からユーザーをアカウントに追加/企業の認証情報を使ったログイン(シングルサインオン) など | 300名 |
| Enterpriseプラン | 無制限のクラウドレコーディング/500名までのウェビナーライセンスがバンドル提供 など | 500名 |
Proプラン以上のライセンスなら通話の時間制限がなくなるため、40分以上のプレゼンも可能となります。
またプレゼン内容を録画してオンライン上に保存できる「クラウドレコーディング」や、過去のプレゼンの記録をレポート化できる機能なども追加されます。
社内での運用だけでなく、取り引き先への営業活動などにZoomを活用したいとお考えの場合は、無制限でグループ通話のできる有料プランの契約がおすすめです。
まとめ

- Zoomの「画面共有」を活用することで、PowerPointのスライドショーを表示しながらのプレゼンが可能
- 一方的なプレゼンにならないよう、質疑応答やリアクション・コメントなどの機能を組み合わせるのがおすすめ
- 無料プランは40分までの通話制限がかかるため、プレゼンで利用する場合はProプラン以上のライセンスが便利
Zoomは単なる会議ツールとしてだけでなく、プレゼンやセミナー、また研修や面接など幅広いシーンで活用できる便利なツールです。
Pro以上のライセンスでは、Zoomをより効果的に使うための機能が豊富に搭載されているので、企業利用の場合は有料プランの契約も検討してみてください。