Zoomはパソコン(PC)やスマホなどのデバイスがあれば、いつでもWeb会議に参加できるツールとして知られています。
そんなZoomは、プロフィール画像やバーチャル背景を自分好みに変更することができます。
しかし、Zoomの使い方にあまり分からない人は、どのようにしてデフォルトの画像から変更すればいいか分からないこともあるでしょう。
そこでこの記事では、Zoomの画像関連の設定変更方法を紹介します。画像の変更がうまくいかない場合の原因と対策も併せて説明します。
この記事は、次のような人におすすめの内容です。
- Zoomのプロフィール画像を設定・変更したい人
- Zoomのバーチャル背景の画像を設定・変更したい人
- Zoomの画像設定がうまくいかない人
Zoomのプロフィール画像の設定方法
Zoomアカウントを取得すると、プロフィール画像の変更ができます。画像の変更手順は、以下の通りです。
- ZoomのWebサイトにログインする
- 「プロフィール」を選択する
- プロフィール画像の下に表示された「変更する」を選択する
- 画面左下に表示される「アップロード」を選択する
- プロフィールに設定する画像を選択する
- 画像のサイズを調整して「保存」を選択する
プロフィールを設定しておくと、ビデオをオフで会議に参加した場合に自分で選んだ画像が表示されます。
例えば、一時的に不在になるタイミングでビデオをオフにすると、相手の画面には名前とプロフィール画像が表示される仕組みです。
会議の相手も誰と会話しているのか分かりやすくなるので、Zoomを使った会議を行う前にプロフィールを設定することをおすすめします。
ちなみに、画像は写真以外にもイラストやロゴでも構いません。ただし、サイズは2メガバイトよりも小さいものでなければいけません。
画質が良いスマホで撮影した写真などは、そのままだとZoomのプロフィール画像に設定できない可能性があります。容量が大きいものはZoomにアップロードする前に加工・編集しておくと、手順がスムーズに進むのでおすすめです。
プロフィール画像の削除方法
一度設定したZoomのプロフィール画像を削除したい場合は、次の手順で操作すれば消すことができます。
- ZoomのWebサイトにログインする
- 「マイプロフィール」を開く
- プロフィール画像の下に表示された「削除」を選択する
自分でZoomにアップロードしたプロフィール画像を削除すると、初期化されて最初のアイコンに戻すことができます。
画像なしのシンプルなプロフィールが良い人は、変更をせずにそのまま使ってもいいかもしれません。
Zoomのバーチャル背景の設定方法(PCのケース)
バーチャル背景とは、Zoomを使った会議をするときに後ろに映り込む背景の代わりに画像やビデオを表示できる機能のことです。
パソコン(PC)だけでなく、Android以外のスマホでもバーチャル背景が利用できます。有料ライセンスだけでなく、無料ライセンスでも使用できます。
バーチャル背景として設定できる写真はZoomで用意されているので、特にこだわりがない場合は準備された写真の中から選択しましょう。
デフォルトの素材に気に入るものがなければ、自分が好きな写真をZoomにアップロードして追加するのもおすすめです。
設定方法①会議前に画像を変更する場合
ミーティングを開始する前にバーチャル背景を変える方法は、以下の通りです。
- Zoomのアプリを立ち上げる
- 右上のアイコン下の歯車アイコンをクリックする
- 画面左にあるタブ、「背景とフィルター」をクリック
- 既存の背景を選択or「+」を選択して画像やビデオをアップロードする
- アップロードした画像・ビデオをバーチャル背景に選択する
設定方法②ミーティング中に画像を変更する場合
Zoomのバーチャル背景は、ミーティングを開始するタイミングでも画像の変更ができます。
- Zoomミーティングを開始・参加する
- 「ビデオの停止」の右側、矢印^マークを選択する
- 画面左にあるタブ、「背景とフィルター」をクリック
- 既存の背景を選択or「+」を選択して画像やビデオをアップロードする
- アップロードした画像・ビデオをバーチャル背景に選択する
バーチャル背景の画像を削除する方法
Zoomにアップロードしたバーチャル背景用の画像は、後から削除できます。具体的な手順は以下の通りです。
- Zoomにログインする
- 自分のプロフィール画像を選択する
- 「設定」を選択する
- 「バーチャル背景」を選択する
- 削除したい画像に選んで「×」を押す
バーチャル背景に設定する画像のおすすめサイズは?
カメラを16:9にしている場合は、以下の画像のサイズがおすすめです。
- 1920×1080ピクセル
- 1280×720ピクセル
Zoomのバーチャル背景に設定する画像のサイズは制限されていませんが、上記の縮尺に合わせることで綺麗に表示できます。
ネットなどでバーチャル背景にする画像をダウンロードする場合は、画像を調整・補正してから設定することをおすすめします。
Zoomの設定がうまくできないときの対処法
Zoomの画像の設定方法について紹介しましたが、うまく変更ができないこともあります。
そこでこの章では、画像設定ができない場合の原因とそれに応じた対処方法について詳しく説明します。
対処方法①公式サイトにログインする
プロフィール画像を変更するには、Zoomにログインする必要があります。Zoomのアカウントを取得していても、ログインが完了していなければ画像の設定ができないので注意しましょう。
Zoomの公式サイトにアクセスしただけで満足せずに、メールアドレスやパスワードを入力してきちんとログインした状態で画像の変更をしてください。
対処方法②バーチャル背景の設定を確認する
バーチャル背景の画像設定がうまくできない場合は、デフォルトの設定を確認しましょう。
確認手順は、以下の通りです。
- ZoomのWebサイでにログインする
- 「設定」を開く
- 「イメージバーチャル背景」のトグルを青にする
対処方法③グリーンスクリーン(クロマキー)を使う
Zoomのバーチャル背景の画像設定ができても、部屋の背景がごちゃごちゃしているとうまく映らないことがあります。
この場合は、グリーンスクリーン(クロマキー)を自分の後ろに設置してZoom会議に参加してみましょう。
グリーンスクリーン(クロマキー)の用意が難しい場合は、無地の緑色の布でも代用可能です。
なお、グリーンスクリーン(クロマキー)を使わずにバーチャル背景を使用したくても、パソコン(PC)のスペックによってはバーチャル背景が利用できない場合があります。
パソコン(PC)のスペックは通常のミーティングの映像や音声の品質にも影響するので、できるだけ性能の良いものを使用するか、もしくはグリーンスクリーン(クロマキー)を用意しましょう。
対処方法④デバイスを変更する
ここまでに紹介した対処方法を試してもプロフィール画像やバーチャル背景の設定がうまくいかない場合は、使用するデバイスを変更してみましょう。
例えば、パソコン(PC)を使っていた場合は、スマホやタブレットからZoomにログインしてみてください。
デバイスを変更するだけで意外にすんなりZoomの画像設定ができることがあるので試してみましょう。
まとめ
Zoomの画像設定に関する情報を紹介しました。プロフィール画像やバーチャル背景の設定がうまくできなかった人は、ぜひ今回の内容を参考に設定を変更してみてください。
紹介した手順でパソコン(PC)やスマホを操作してもうまく画像設定できない場合は、原因を突き止めてそれに適した対処を取りましょう。
【関連記事】合わせて読みたい
Zoomの有料アカウントの便利な機能とは?無料アカウントとの違いを解説
【初心者必見】Zoomに参加する方法とは?よくあるQ&Aも紹介
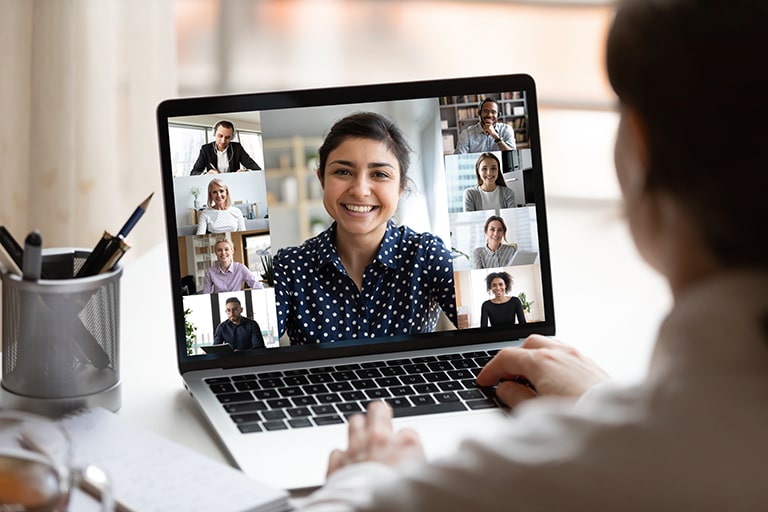








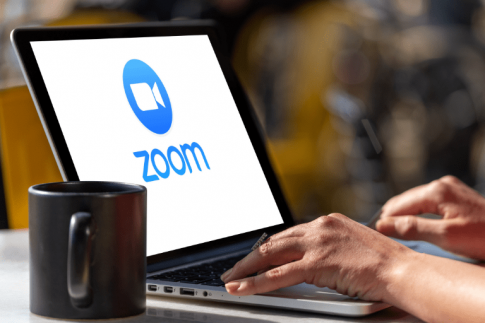










コメントを残す
コメントを投稿するにはログインしてください。