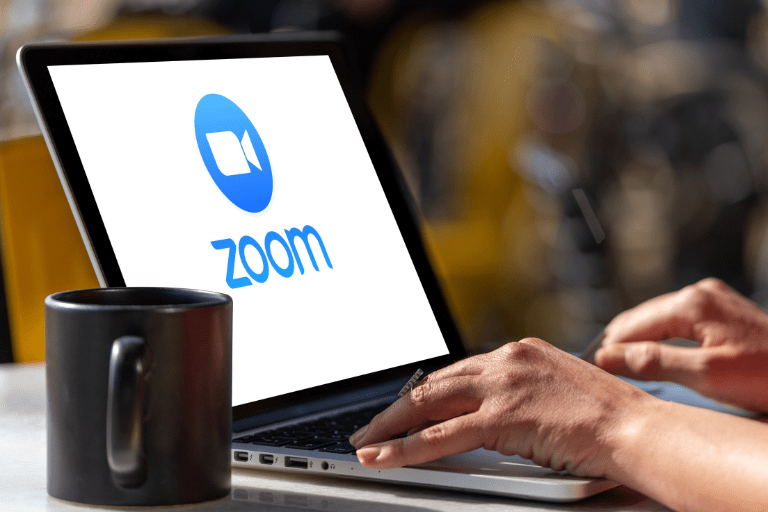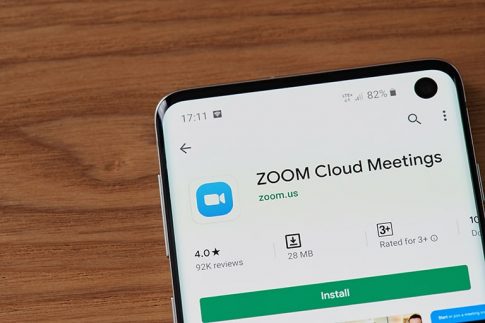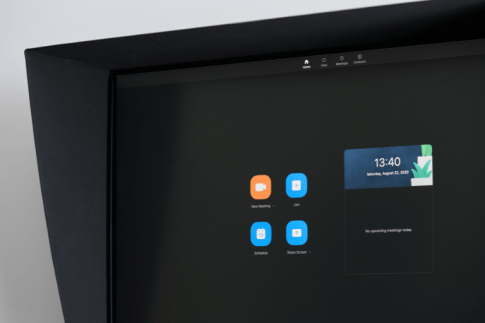パソコンやスマホのアプリは、定期的に更新していますか?
アプリを最新バージョンにすると、新しい機能が使えるようになったり、セキュリティが向上したりするメリットがあります。
古いバージョンのまま使い続けることは、不具合や脆弱性を放置することになりおすすめできません。
Zoomアプリも、定期的に最新バージョンがリリースされています。
Zoomは使う機会の多いアプリだからこそ、最新バージョンにアップデートして安全に使用したいものですね。
この記事では、ZoomアプリやOSのアップデート方法を詳しく解説します。
Zoomのバージョンとは?現在のバージョン確認方法
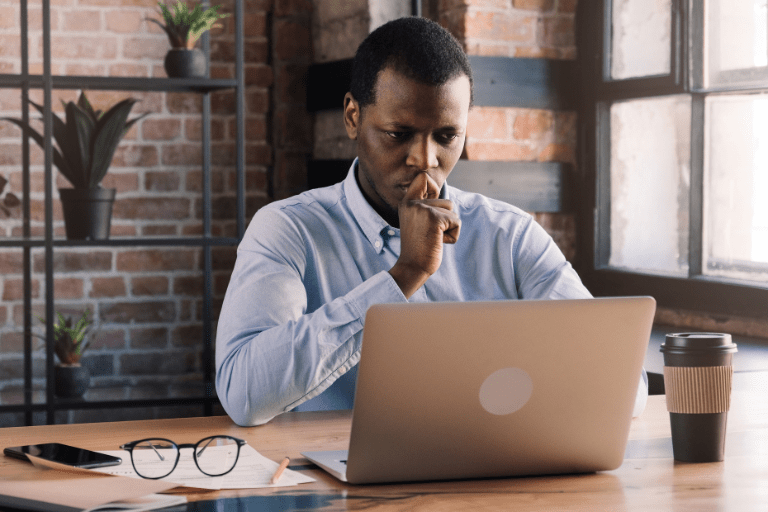
Zoomを使っていて、Zoomアプリのバージョンを意識したことはあまりないかもしれません。
バージョンとはアプリの世代のことで、「Ver5.10.1」というふうに番号で管理されています。
例えば、最初にリリースされたものがVer1.0だとすると、更新するたびにバージョン1.1、1.2……と数字が増えていきます。
バージョンアップには、改修の程度によっていくつかの種類があります。
不具合修正や機能改善など、小~中規模の変更は「マイナーアップデート」と呼ばれています。
バージョンは「1.0→1.1」「1.2.0→1.2.1」など、2桁目や3桁目の数字が上がります。
これに対して、「1.1→2.0」など、1桁目の数字が上がる場合は「メジャーアップデート」と呼ばれ、システム自体に大規模な変更が加えられます。
実際に、今使っているZoomのバージョンを確認してみましょう。
デスクトップクライアント(パソコン)
Zoomデスクトップクライアントを起動して確認します。
- モバイルアプリを起動してサインインします。
- 右上のアイコンをクリックします。
- 「ヘルプ」をクリックします。
- 「Zoomについて」をクリックします。
- 現在のバージョンが表示されます。
モバイルアプリ(スマホ・タブレット)
Zoomモバイルアプリのバージョンは以下の手順で確認します。
- モバイルアプリを起動してサインインします。
- 下部メニューの「設定」をタップします。
- 「詳細情報」をタップします。
- 「バージョン」の欄に現在のバージョンが表示されます。
Zoomの最新バージョンを使うメリット

Zoomに限らず、パソコンやスマホのアプリを使っているとアップデートの通知がくることがありますね。
正直ちょっと面倒くさくて、そのまま使い続けている方も多いのではないでしょうか。
開発元が最新バージョンを提供し、アップデートを促すのには理由があります。
アプリの最新バージョンには、機能の追加・操作性の向上・不具合の改善など、何らかの変更が加えられています。
最新バージョンに更新することにより初めて、これらの恩恵を受けることができるのです。
Zoomアプリを最新バージョンで使用するメリットには、以下のようなものがあります。
不具合が修正される
アプリのリリース時に不具合を完全に排除することは困難です。そこで、アプリに不具合が見つかった場合、更新プログラムで随時修正がかけられます。
アプリがフリーズする・落ちるといった不具合が、最新バージョンにアップデートすると改善することがあるのはこのためです。
セキュリティ対策
アプリの脆弱性を狙った攻撃は日々進化しており止まることはありません。
次々に生まれるマルウェアやウイルス対策のため、脆弱性を修正したアップデートプログラムが提供されています。
アプリを最新バージョンに更新することが、マルウェア対策やサイバー攻撃への防御につながります。
最新の機能が利用できる
既存のアプリの新機能の追加は更新プログラムとして提供されます。
アプリを最新バージョンに更新すると、画面に新しいメニューが増えていることがありますね。
バージョンアップ後に追加された新機能には、以下のようなものがあります。
- ミーティング/ウェビナーのギャラリービュー保存機能
- ミーティングの不在着信
- 背景をぼかす機能の操作性改善
- ブレイクアウトルーム使用中のルーム編集・管理
Zoomを最新バージョンにアップデートする手順
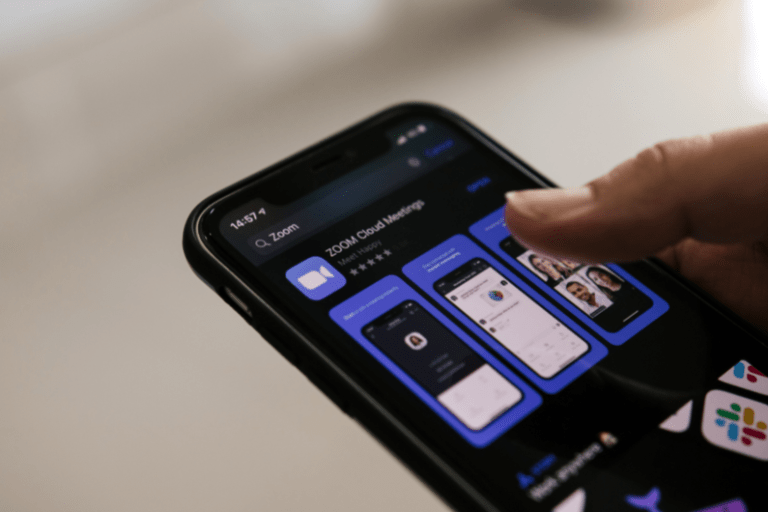
ここからは、Zoomを最新バージョンに更新する方法をデバイス別に紹介します。
【パソコン】デスクトップクライアントをアップデートする方法
パソコン用のZoomデスクトップクライアントアプリは、以下の手順で最新バージョンにアップデートしてください。
- パソコンでZoomデスクトップクライアントを起動してサインインします。
- 「新しいバージョンを使用できます」という表示がある場合は、クリックすると更新が始まります。表示が出ていない場合は、次の手順でアップデートの確認を行うことができます。
- プロフィールアイコンをクリックします。
- 「アップデートを確認」をクリックします。
- 最新バージョンへの更新が可能な場合はダウンロードが始まります。
- ダウンロードが終わったら、「インストール」ボタンをクリックすると最新バージョンの更新プログラムがインストールされます。
【パソコン】ブラウザ版で使うなら、ブラウザを最新バージョンに
アプリを使わずブラウザからZoomを使っている場合は、ブラウザを最新バージョンにアップデートしておくことをおすすめします。
以下、主要なWebブラウザを最新バージョンにアップデートする手順を説明します。
更新完了後は、開いているブラウザを一度全部閉じて開き直してください。
Google Chrome
- Google Chromeのツールバー右端の点3つをクリックします。
- 「ヘルプ」>「Google Chromeについて」をクリックします。
- バージョンアップの確認が始まり、最新バージョンがあれば自動的にアップデートされます。
Firefox
- Firefoxを起動して、ツールバー右端のメニューをクリックします。
- 「ヘルプ」>「Firefoxについて」をクリックします。
- バージョンアップの確認が始まり、最新バージョンがあれば自動的にアップデートされます。
Microsoft Edge
- Microsoft Edge右上の「…」をクリックします。
- 「設定」>「Microsoft Edgeについて」をクリックします。
- 更新確認が始まり、利用可能な最新バージョンがある場合は自動的に更新されます。
Safari
最新バージョンのSafariは、macOS、iOS、iPadOSのアップデートと同時に更新されるため、ブラウザ単体での更新作業はありません。
【スマホ】モバイルアプリをアップデートする方法
モバイルアプリの場合、最新バージョンが利用可能になると通知が表示されるので、見落としにくいかもしれません。
最新バージョンにアップデートする方法は「アプリのストアから行う方法」と「モバイルアプリから行う方法」の2つがあります。
アプリのストアからアップデートする
- 端末のアプリストア(AppStore、Google Play)を開きます。
- Zoomアプリを検索します。
- 「更新(アップデート)」ボタンが表示されていたら最新バージョンが利用可能です。ボタンをタップするとアップデートされます。
モバイルアプリから手動でアップデートする
- モバイルアプリを起動してサインインします。
- 下部メニューより「設定」をタップします。
- 「詳細情報」をタップします。
- 「バージョン」の欄に表示されている現在のバージョンをタップするとアップデート確認が始まります。
PC・スマホのOSアップデートも忘れずに
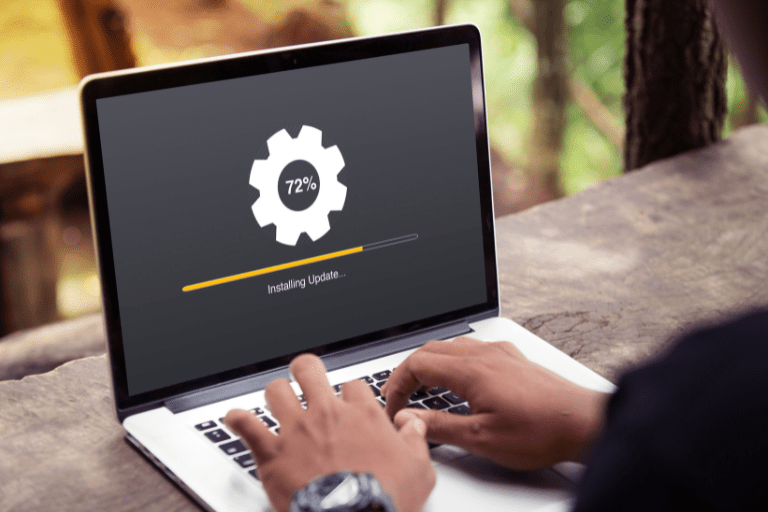
Zoomアプリのバージョンだけではなく、Zoomを使うデバイスのOSバージョンにも注意する必要があります。
デバイスが古くOSがZoomのシステム要件を満たしていない場合は、Zoomが正常に動作しないことがあります。
お使いのデバイスがZoomのシステム要件を満たしているか確認しましょう。
| OSの種類 | システム要件 |
|---|---|
| Windows | Windows8,8.1,10(Sモードを除く),11 |
| macOS | macOS X と macOS 10.9 以降 |
| Android | Android 5.0x |
| iOS | iOS 8.0以降 |
| iPadOS | iPadOS 13 以降 |
システム要件を満たしていても、OSのバージョンが古いとデバイスの動作そのものに影響が出る場合がありますので、デバイスも最新バージョンにアップデートして使うようにしましょう。
なお、システム要件は随時更新されますので、最新版はZoomサポート(https://support.zoom.us/hc/ja)で確認してください。
Windowsのアップデート
WindowsのPCを手動でアップデートする方法です。
ここでは、Windows10の操作方法を説明します。
- 「スタート」>「設定」をクリックします。
- 「更新とセキュリティ」をクリックします。
- 「Windows Update」をクリックします。
- 更新プログラムのチェックが始まります。画面に表示されたメッセージにしたがい操作を進めてください。
macOSのアップデート
macOSが搭載されたパソコンのアップデート方法です。
- Appleメニューの「システム環境設定」を開きます。
- 「ソフトウェア・アップデート」をクリックします。
- 「今すぐアップデート(アップグレード)」をクリックし、終了するまで待ちます。
AndroidOSのアップデート
Androidスマホ・タブレットのアップデート手順です。
なお、Androidは機種によりアップデートができないことがあります。
アップデートできない場合はメーカーに確認してみましょう。
- 「設定」を開きます。
- 「システム」をタップします。
- 「システムアップデート」をタップします。
- 画面の表示にしたがってアップデートを行います。
iOS/iPadOSのアップデート
iPhone、iPadのOSアップデート方法です。
- 「設定」を開きます。
- 「一般」をタップします。
- 「ソフトウェア・アップデート」をタップします。
- 「ダウンロードしてインストール」をタップします。
- ダウンロードが終わったら、「今すぐインストール」をタップしてインストールを完了させます。
アップデート実施前には必ずバックアップを

アプリやOSのを最新バージョンにアップデートする前には、必ずデータのバックアップを行いましょう。
アップデートでは、プログラムの変更が行われるため、予期せぬトラブルが起こってデータが消えたり、端末が起動しなくなったりすることがあるからです。
「バックアップは面倒だな」と思っても、大切なデータには代えられませんよね。
データバックアップ用の外部メディアや、iCloudなどのクラウドストレージを上手く利用して、データを守りましょう。
まとめ
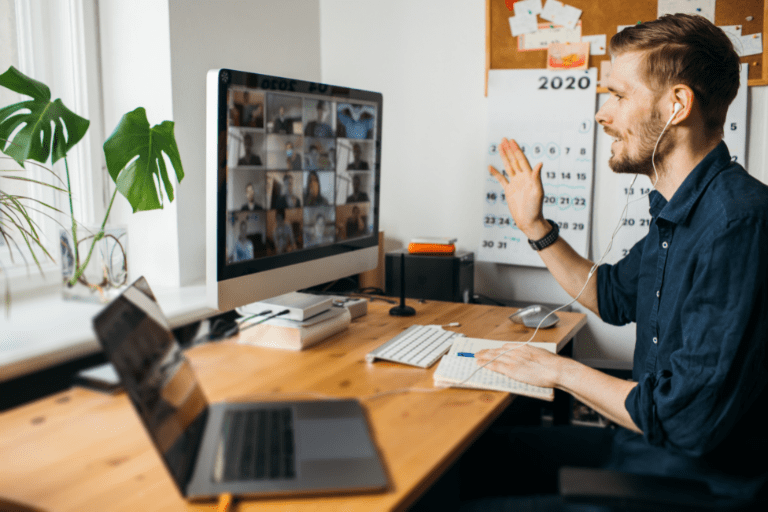
- Zoomアプリを最新バージョンに更新すると、新機能の追加や不具合改善・セキュリティ向上などのメリットがある
- Zoomアプリのアップデートだけではなく、デバイスのOSアップデートも重要
- アップデート実施前にはバックアップを忘れずに
Zoomを最新バージョンにアップデートすることは、最新の機能を使ったり、安全性の高いZoom会議を行うためには必要不可欠です。
ここで紹介した方法でZoomを最新バージョンに更新して、快適な環境でZoomを活用してください。
【関連記事】合わせて読みたい
最新バージョンのZoomじゃないと会議できない?アップデート方法を解説
【Zoom】アップデートの重要性と最新バージョンの確認方法