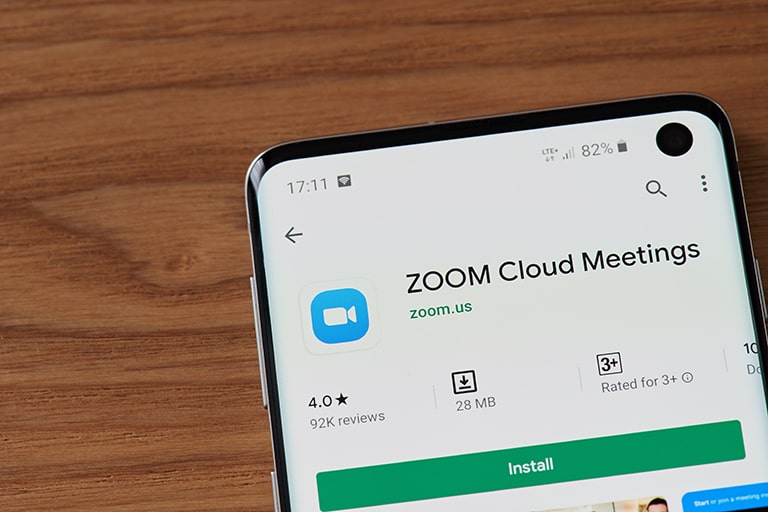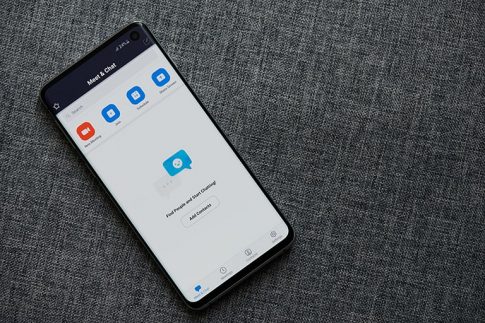仕事でWeb会議を行ったり、研修やセミナーがオンラインで開催されたりすることがすっかり日常的になりました。
初めて使うサービスでは、アカウントの登録が必要か・無料で利用できるかどうかが気になります。
この記事では、初めてZoomを利用する方に向けて、アカウント登録の要否と無料での利用方法を解説します。
Zoomはアカウント登録なしで利用できる

Zoomを利用したいけれど、「アカウントの登録ってなんだか面倒そう……」「できれば登録しないで使いたい」と思う方もいるのではないでしょうか。
結論からいうと、Zoomはアカウント登録しなくても利用できます。
ただし、登録しない場合は機能に制限があるので、使い方によってはアカウントが必要になることも。
Zoomのアカウント登録が不要なケース・必要なケースを説明します。
参加者は登録不要
Zoomはアカウントを作成しなくても、参加者として会議に出席することが可能です。
必要なものは、会議のホストから送られてくる招待URLまたはミーティングID・パスコードのみ。アカウントがない場合も、メールで招待を受け取ることができます。
初めてZoomを使うことになったとき、自分が会議に招待される側なら急いでアカウントを作らなくても大丈夫。必要になってから作成を検討しても遅くありません。
会議を主催する場合はアカウント必須
Zoomで会議をホストする場合はアカウント作成が必須となります。
ミーティングに招待されるのではなく、自分で会議を主催したい場合はアカウント登録しましょう。
40分以内に会議が終わる場合は無料アカウントでかまいません。
アカウントを持っていない人同士でZoomミーティングをやる場合、ホストがいないと会議を開始できませんので、誰か一人はアカウントを作成することになります。
Zoomの無料アカウント登録手順
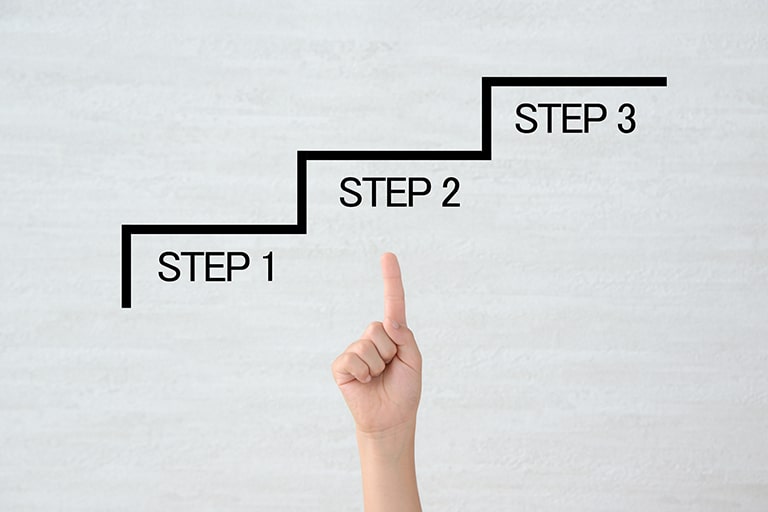
Zoomで無料アカウントに登録する手順を解説します。
アカウント作成に必要なもの
Zoomで無料アカウントを作成するときに必要なものは以下の3つだけです。
- 有効なメールアドレス
- Zoomを利用するデバイス(パソコンまたはスマホ)
- ネットワーク接続環境
それでは、早速アカウント登録を始めていきましょう。
PCで登録する手順
パソコンでは、WebブラウザからZoomにアクセスしてアカウントを作成します。
- Zoomウェブポータル(https://zoom.us/)にアクセスします。
- 「サインアップは無料です」をクリックします。
- 誕生日を入力します。
- メールアドレスを入力します。ここで入力したアドレスはZoomアカウントのサインインに使用します。
- 登録したメールアドレス宛に届く確認メールのリンクをクリックして認証します。
- 「学校の代わりにサインアップしていますか?」というメッセージが表示されたら、該当しない場合は「いいえ」を選びます。
- 名前とパスワードを入力します。
- 「仲間を増やしましょう」から友人を招待できます。不要な場合は「手順をスキップする」をクリックします。
以上で登録完了です。
スマホで登録する手順
スマホでZoomを使うには、Zoomアプリが必要です。
iPhoneの場合はAppStore、Androidの場合はGoogle Playから「Zoom」を検索して、アプリをインストールしておきます。
- Zoomアプリを起動します。
- 「サインアップ」をタップします。
- メールアドレスと名前を入力して「サインアップ」をタップします。
- 登録したメールアドレス宛に届く確認メールのリンクをクリックして認証します。
- パスワードを設定します。
- 「教育関係者のオプション」が表示された場合、必要がなければチェックを外します。
- 仲間を招待する画面が表示されます。必要なければスキップします。
以上で完了です。
アカウント登録のトラブル対処法

Zoomアカウント作成で「登録できない」「認証できない」といったトラブルの対応方法や、よくある疑問に回答します。
なお、Zoomの規約やポリシーは改定される場合がありますので、最新の情報をご確認ください。
Zoomアカウント登録に年齢制限はある?
Zoomの利用規約では、16歳未満の利用は禁止されているため、16歳未満の方はアカウント登録できません。
6.適格性
お客様は、お客様ご自身が 16 歳以上であり、かつ本契約に定める規定、条件、義務、主張、表明および保証について契約する能力と法的資格、および本契約を守り、遵守できる能力と法的資格を充分に備えていることを確認します。
お客様が 16 歳未満であるか、またはその他の理由で不適格であると当社が判断した場合、お客様のアクセスが予告なしに終了する可能性があります。」
出典:Zoomサービス規約(https://explore.zoom.us/ja/terms/)(2021年11月10日)
本名登録は必須?
Zoomでは登録名について特に定められていませんので、本名で登録しなくても問題ありません。
ミーティング参加前には表示名を設定できます。
「アカウントは本名で登録したけれどネット上で本名を出したくない」といった場合には、表示名を変えればOKです。
認証メールが届かない
Zoomアカウント作成時に認証メールが届かないときは、まずは迷惑メールフォルダに振り分けられていないか確認しましょう。
迷惑メールにも入っていない場合は、アカウント作成画面に戻り、入力したメールアドレスに間違いがないか確認してください。
メールアドレスが正しければ、「別のメールを再送信」をクリックして、もう一度認証メールを送ってみます。
なお、メールは多少遅延が発生することもありますので、すぐに届かない場合は少し待ってみてください。
パスワードが登録できない
パスワードが登録できない場合は、以下の2点を確認してみましょう。
Zoomのパスワードポリシーを満たしているか
Zoomのパスワードは、以下の条件を満たしていないと登録できません。
- 8文字以上
- 大文字、小文字、数字を各1文字以上含む
自分の設定したパスワードが条件を満たしているか確認してください。
パスワード確認欄と一致しているか
「パスワード」欄と「パスワード確認」欄の入力内容は一致している必要があります。
パスワード登録できない場合は一度削除して、もう一度入力し直してみましょう。
サインインできない
アカウント登録が完了したのにZoomにサインインできない場合は、以下の原因が考えられます。
メールアドレスが間違っている
サインイン画面で入力したメールアドレスが正しいか・入力間違いがないか確認しましょう。
パスワードの打ち間違い
パスワード入力欄は●で表示されるため、入力ミスがあっても気づかない場合があります。
パスワードは大文字・小文字を区別しますので、CapsLockがオンになっていたら大文字と小文字が逆になっているかもしれません。
パスワードを忘れた
パスワードがわからなくなった場合は、サインイン画面の「パスワードをお忘れですか?」をクリックします。
登録メールアドレス宛にメールを送信してパスワードリセットを行ってください。
ビジネス利用は有料アカウントがおすすめ

Zoomはアカウント登録なしでもミーティングに参加することができますし、無料アカウントで会議をホストすることも可能です。
ただし、無料アカウントで3名以上の会議を主催する場合、1回のミーティング開催時間の上限が40分までという制限がついています。
取引先との大切な打ち合わせが途中で切れてしまうのは避けたいですね。
Zoomをビジネスで使う場合は、グループミーティング無制限の有料プランがおすすめ。
有料プランではミーティングの録画データをクラウド保存することも可能で、社内・社外への共有も簡単です。
まとめ

- Zoomはアカウント登録なしでも会議に参加できる
- 会議の主催にはアカウントが必要
- アカウントはメールアドレスがあれば簡単に作成可能
- 無料アカウントでも最大40分までのグループ会議を主催できる
- 有料アカウントはグループミーティング無制限、クラウドレコーディングも可能でビジネスに最適
Zoomはメールアドレスがあれば簡単にアカウントを登録できます。
まずは無料アカウントで試してみて、必要に応じてプランのアップデートを検討してみてください。