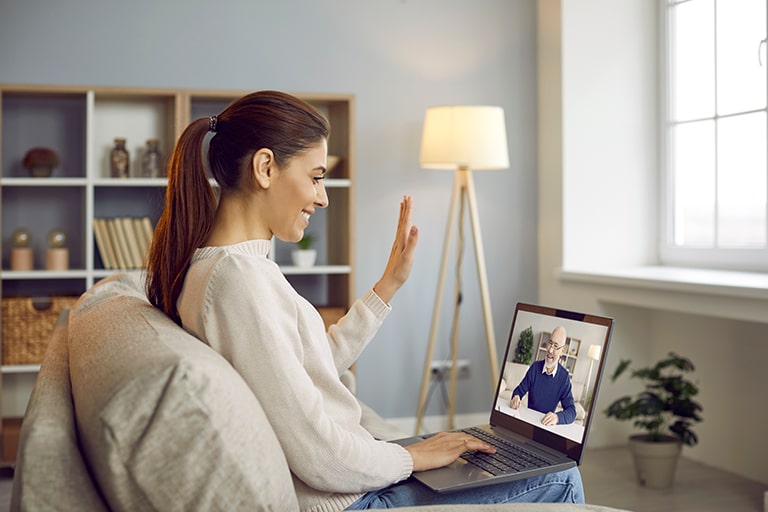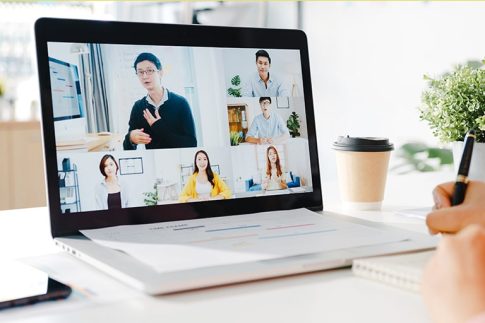Zoomミーティングは途中でも退出することができますが、やり方が分からないという方もいますよね。
この記事では、Zoomミーティングから退出する方法とホスト・参加者それぞれの視点で解説しています。
またZoomのブレイクアウトルーム機能を利用したときのルーム参加・退出方法もまとめているので、合わせて参考にしてみてください。
Contents
Zoomミーティングの参加者がルームを退出する方法

Zoomミーティングの参加者は、ミーティングの途中であっても自分のタイミングで退出することができます。
まずは、参加者側のZoom退出方法について詳しく見ていきましょう。
参加者自身で退出する場合
参加者が自分でZoomミーティングの退出操作をするときの手順は以下の通りです。
デスクトップアプリ
- 画面右下の「終了」をクリック
- 「ミーティングを退出」をクリック
ウィンドウの「×」をクリックしてからミーティングの退出を選択することでも退出可能です。
モバイルアプリ
- 画面内の任意の場所をタップしてメニューを表示させる
- 画面右上の「退出」をタップ
- 「ミーティングを退出」をタップ
ホストに退出の操作を行ってもらう場合
Zoomミーティングのホストは、特定の参加者に対して退出の操作を行うことができます。
ホスト側のタイミングで参加者の退出を促したい場合は、こちらのやり方も覚えておくと良いでしょう。
また、迷惑行為を行う参加者や不正入室による参加者を強制的に退出させる場合にも活用できます。
デフォルト設定では、ホストによって退出させられたユーザーはルームに再入室することができないため、セキュリティ対策という意味でも覚えておきたい機能です。
ホスト側で参加者を退出させる手順は以下の通りです。
デスクトップアプリ
- ミーティング画面下部のメニューにある「参加者」をクリック
- 退出させたいユーザーにカーソルを合わせる
- 「詳細」をクリック
- 「削除」をクリック
- ポップアップ画面を確認し、「削除」をクリック
モバイルアプリ
- 画面内の任意の場所をタップしてメニューを表示させる
- 画面下部のメニューにある「参加者」をタップ
- 退出させたいユーザーをタップ
- 「削除」をタップ
- ポップアップ画面を確認し、「削除」をタップ
Zoomミーティングのホストがルームを退出する方法

Zoomミーティングのホストが退出する場合は、会議そのものを終了させるやり方と、別のユーザーにホスト権限を移行させるやり方があります。
続いて、ホスト側のZoom退出方法について詳しく見ていきましょう。
会議を終了して全員退出させる
Zoomミーティングそのものを終了させる形で退出する手順は以下の通りです。
なお、この場合は参加者も含め全ての参加者が退出となります。
デスクトップアプリ
- 画面右下の「終了」をクリック
- 「全員に対してミーティングを終了」をクリック
ウィンドウの「×」をクリックしてからミーティングの退出を選択することでも退出可能です。
モバイルアプリ
- 画面内の任意の場所をタップしてメニューを表示させる
- 画面右上の「終了」をタップ
- 「全員に対してミーティングを終了」をタップ
ホストユーザーを変更したうえで退出する
Zoomミーティングは継続し、自分だけが退出するという場合は、別のユーザーをホストに指名する必要があります。
ホストを変更したうえでZoomミーティングを退出する方法は以下の通りです。
デスクトップアプリ
- ミーティング画面下部のメニューにある「参加者」をクリック
- ホストにしたいユーザーにカーソルを合わせる
- 「詳細」をクリック
- 「ホストにする」をクリック
- ポップアップ画面を確認し、「OK」をクリック
- 画面右下の「終了」をクリック
- 「ミーティングを退出」をクリック
モバイルアプリ
- 画面内の任意の場所をタップしてメニューを表示させる
- 画面下部のメニューにある「参加者」をタップ
- ホストにしたいユーザーをタップ
- 「ホストにする」をタップ
- ポップアップ画面を確認し、「OK」をタップ
- 画面右上の「退出」をタップ
- 「会議を退出」をタップ
ブレイクアウトルームに関する使い方

ブレイクアウトルームとは、Zoomミーティングに参加しているユーザーをグループ分けできる機能です。
自動または手動でユーザーを割り振れるので、グループ面接やワークの際に活用されています。
最後に、ブレイクアウトルームを作成する方法と、入退室のやり方について詳しく見ていきましょう。
ブレイクアウトルームの作成
事前準備:ブレイクアウトルームの有効化
ブレイクアウトルームは初期設定で無効となっている場合があるので、先にZoomのWebサイトで機能の有効化を行います。
ブレイクアウトルームを有効化する手順は以下の通りです。
- ZoomのWebサイト(https://zoom.us/)にアクセスしてサインイン
- 「設定」をクリック
- 「ミーティング」タブをクリック
- 「ブレイクアウトルーム」欄までスクロールし、チェックして有効化
なお、スマホ・タブレットからもブレイクアウトルームを利用できますが、ルームの作成はパソコン版かつホストのみが利用できる機能となります。
事前にブレイクアウトルームを作成する方法
Zoomミーティング開始前にブレイクアウトルームを準備しておく場合の手順は以下の通りです。
- ZoomのWebサイト(https://zoom.us/)にアクセスしてサインイン
- 「ミーティングをスケジューリング」をクリック
- ミーティング名や開催日時などを設定
- ミーティングオプション内の「ブレイクアウトルーム事前割り当て」にチェック
- 「+ルームを作成」をクリック
- グループ作成と各グループへのユーザー割り当てを設定
- 「保存」をクリック
ミーティング開始後にブレイクアウトルームを作成する方法
Zoomミーティング開始後にブレイクアウトルームを設定する場合の手順は以下の通りです。
- Zoomアプリを起動し、ミーティングを開始
- 画面下部のメニューから「ブレイクアウトルーム」をクリック
- グループ数と割り当ての方法(自動または手動)を設定
- 「すべてのルームを開始」をクリック
ブレイクアウトルームの入退室
ブレイクアウトルームへは、ホストから招待を受けて入室する方法と、自分で任意のルームに入室する方法があります。
招待を受けて入室する場合は、ミーティング画面に招待確認のポップアップが表示されるので、「参加」をクリックして入室します。
また自分で任意のルームに入室する場合の手順は以下の通りです。
- 画面下部のメニューにある「ブレイクアウトルーム」をクリック
- リストの中から任意のルームを選択し、「参加」をクリック
- ポップアップ画面を確認し、「はい」をクリック
ルーム入室後は、画面下部のメニューに「ルームを退出する」というボタンが追加されます。
他のルームに移動したり、ミーティングそのものから退出したりする場合はこちらのボタンをクリックして退出しましょう。
また、ホストがブレイクアウトルームを終了した場合は参加者も自動的に退出となります。
まとめ
- 参加者側でZoomミーティングを退出する場合は、自分で退出またはホストの操作によって退出することが可能
- ホスト側でZoomミーティングを退出する場合は、ミーティングの終了またはホスト権限の移行をして退出する
- グループワークの際は、入退室やルームの移動が自由にできるブレイクアウトルーム機能の活用がおすすめ
ホストから強制的に退出させられるケースを除き、Zoomはミーティングへの入退室を自由に行えるツールです。
自分で退出した場合はあとから再入場することもできるので、複数の会議を並行するようなシーンで活用してみてください。