テレワーク時のオンライン会議ツールとして人気を集めている「Zoom」。
Zoomでは単なるビデオ通話だけでなく、チャットやホワイトボードなど様々な機能を組み合わせて円滑に会議を行うことができます。
そんな数ある機能の中でも、便利ながらあまり知られていないのが「ブレイクアウトルーム機能」です。
Zoomのブレイクアウトルーム機能を活用すれば、ミーティングの参加者を少人数のグループに分けて話し合いを進めることができます。
ここでは、Zoomのブレイクアウトルーム機能でできることと実際の使い方を解説しています。
ブレイクアウトルーム機能の便利なオプション機能も紹介しているので、Zoomを使ったグループワークをお考えの方はぜひ参考にしてみてくださいね。
Contents
Zoomのブレイクアウトルーム(ブレークアウトセッション)機能とは
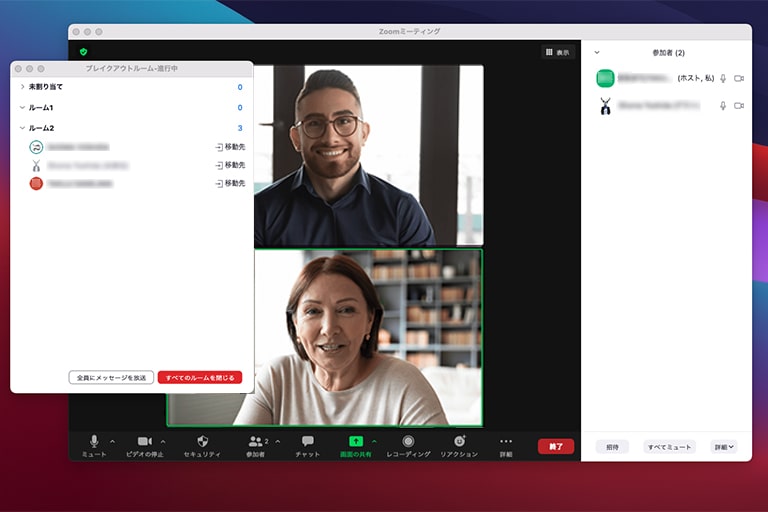
ブレイクアウトルーム(ブレークアウトセッション)機能とは、Zoom上でミーティングの参加しているユーザーを少人数ごとのグループに分ける機能のことです。
まずは、Zoomのブレイクアウトルーム機能でできることと、利用できるライセンスの範囲について詳しく見ていきましょう。
ブレイクアウトルーム機能でできること
Zoomのブレイクアウトルーム機能の特徴は以下の通り。
- ミーティング内のユーザーを最大50のグループに振り分けることができる
- 1つのグループに最大200名の参加者を割り当てられる
- 参加者はオーディオ・ビデオ・画面共有機能を利用できる
- ホストのみ、各グループのルームへ自由に出入りできる
Zoomのブレイクアウトルーム機能を利用することで、チームごとのディスカッションなどを簡単に実施できます。
一度退席して、グループ別の新たなミーティングを行うといった手間がかからず非常に便利です。
またホストが事前に設定しない限り、ホスト以外は他グループへの入退出ができないため、会話内容が他のグループに聞かれてしまう心配もありません。
少人数のグループに分けることで参加者が積極的に意見できるようになり、会議やセミナー自体を活発化させる効果も期待できるでしょう。
無料版Zoomでも利用可能?
ブレイクアウトルーム機能は、実は無料版Zoomでも利用することができます。
ただし、無料版Zoomでは参加者が2名のミーティングの場合であっても40分までに制限されており、ビジネス利用の場合は少し物足りないかもしれません。
また100人を超える規模のブレイクアウトルームを運用したい場合に、ミーティング全体の参加者数を拡張する大規模ミーティングアドオンは、Zoomの有料ライセンスを持つユーザー限定の機能となっています。
グループワークで役立つ共同ホストの複数設定機能なども有料版だけの機能のため、ビジネスでブレイクアウトルーム機能を活用する場合は有料版Zoomがおすすめです。
ブレイクアウトルームの設定方法と使い方
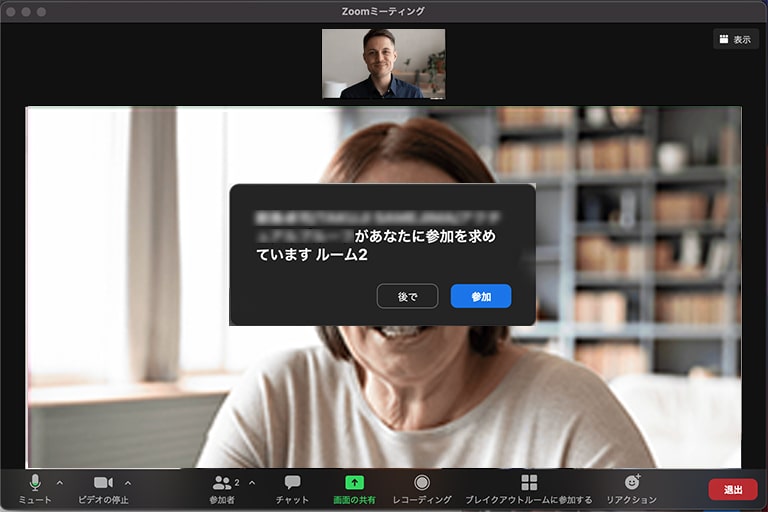
ブレイクアウトルーム機能は、ミーティングを開始する前に事前割り当てを行う場合とミーティング中に割り当てる場合とでやり方が異なります。
続いて、実際にZoomでブレイクアウトルーム機能を利用する場合の操作方法と注意点について詳しく見ていきましょう。
ミーティングが開始される前にグループ分けを行う場合
ミーティングを開始する前にグループを割り当てておく場合の設定方法は以下の通り。
- WebブラウザからZoomのWebサイト(https://zoom.us/jp-jp/meetings.html)を開いてサインインする
- マイアカウントのページにある「ミーティングをスケジュールする」を選択
- オプション欄にある「ブレイクアウトルーム事前割り当て」を選択
- 「ルームを作成」を選択し、参加者を割り当てる
- 「保存」を選択
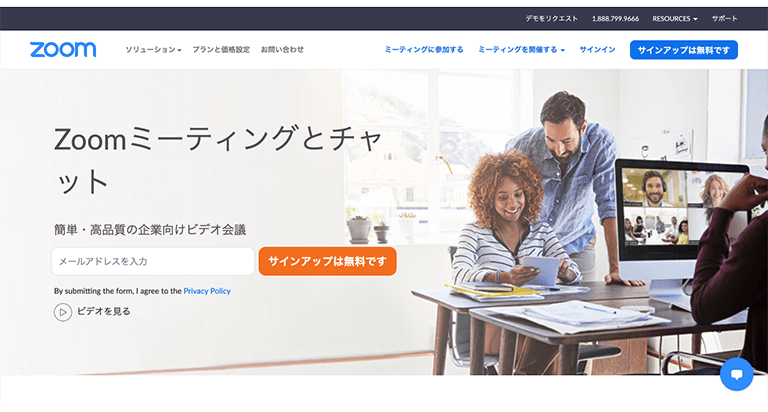
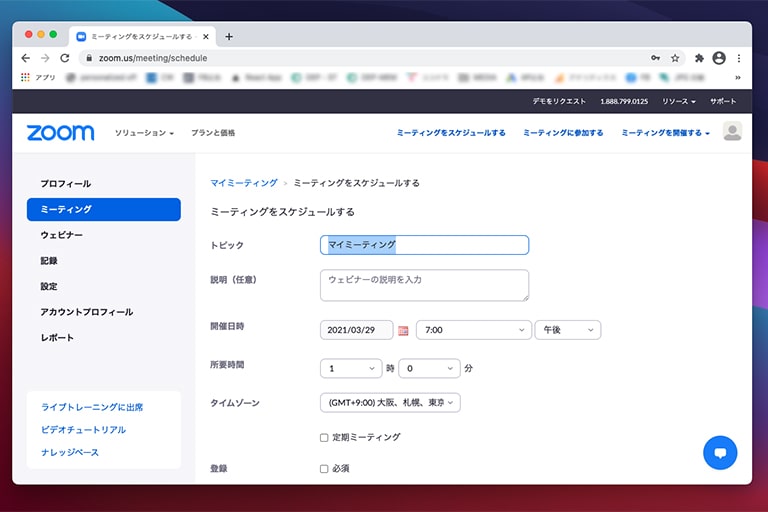
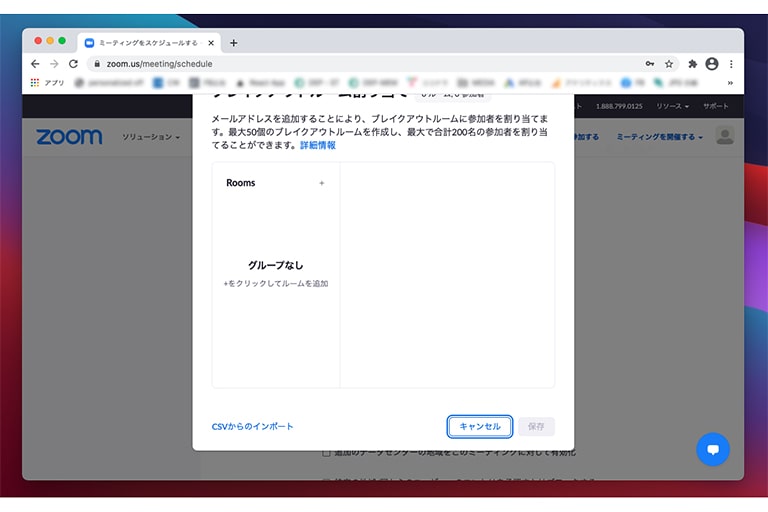
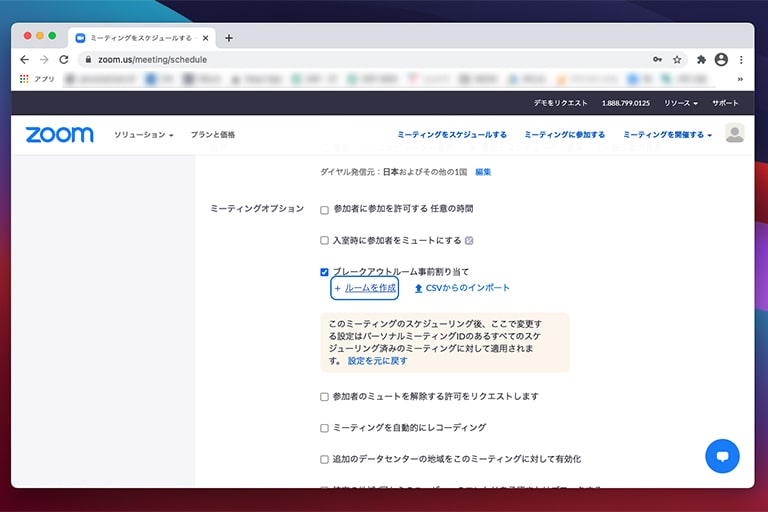
人数が多い場合はCSVファイルからインポートすることも可能です。但し現時点では、参加者の事前割り当てはホストと同じ組織(アカウント)に所属するユーザーのみ割り当てが可能な仕様であるため、外部イベントなどの場合は、イベント主催側のファシリテーターを事前に割り当てておくような使い方になるでしょう。
CSVファイルのテンプレートをダウンロードして、編集を行ったうえでインポートしましょう。
ミーティング開始後にグループ分けを行う場合
ミーティング開始後にブレイクアウトルーム機能を利用する場合の設定方法は以下の通り。
- 画面下のツールバーにカーソルを移動する
- 「ブレークアウトセッション」を選択
- 「自動」または「手動」を選択
- 振り分けされた後、ルームの追加やメンバー移動をすることも可能
- 割り当て確認後、「すべてのルームを開ける」を選択
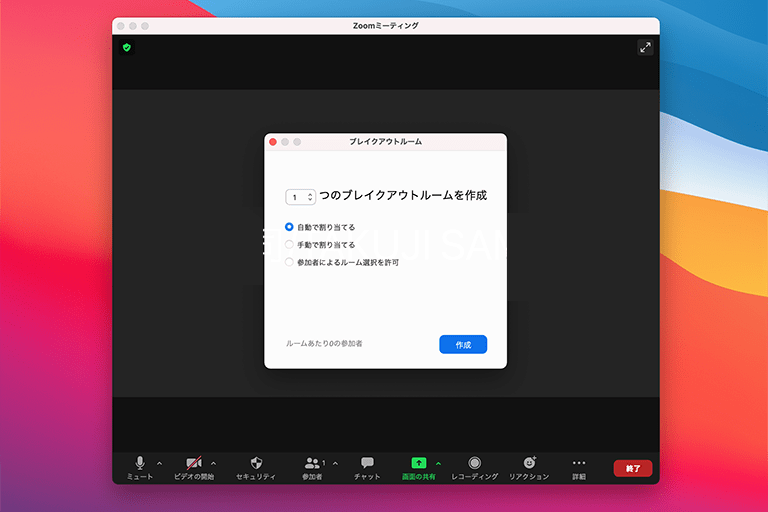
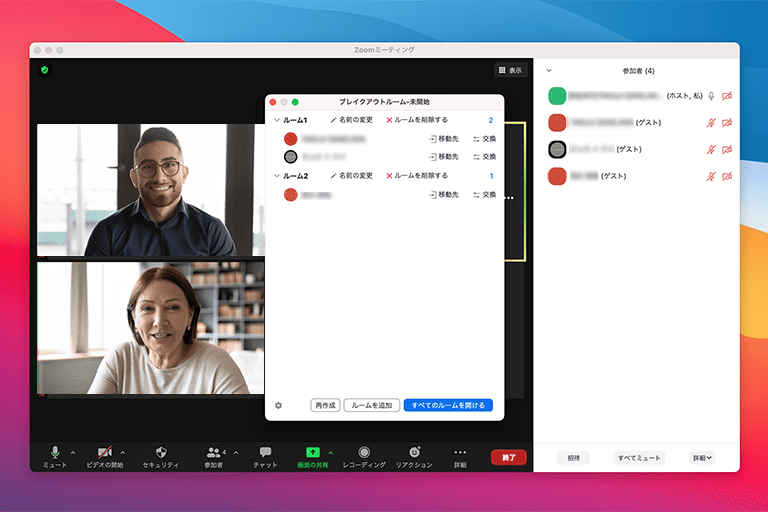
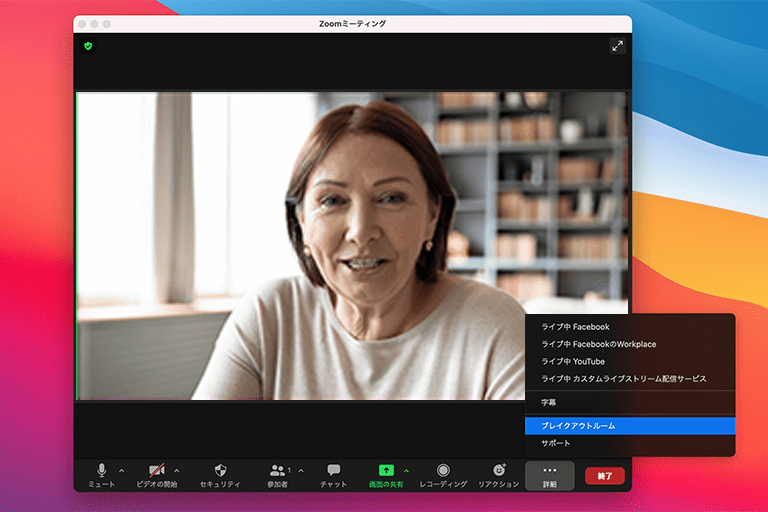
セッションの作成後、自動を選択している場合はZoom側で振り分けが行われます。
手動を選択した場合は自分で割り当てを行う必要があるため、任意の数でセッションを追加してユーザーを割り当てましょう。
ブレイクアウトルーム機能を利用する前の注意点
Zoomでブレイクアウトルーム機能を利用する場合、あらかじめ設定を有効化しておく必要があります。
ブレイクアウトルーム機能を有効化する手順は以下の通り。
- WebブラウザからZoomのWebサイト(https://zoom.us/jp-jp/meetings.html)を開いてサインインする
- マイアカウントのページにある「設定」を選択
- 「ブレイクアウトルーム」の項目をオンにする
これでブレイクアウトルーム機能の設定を変更できるようになりました。
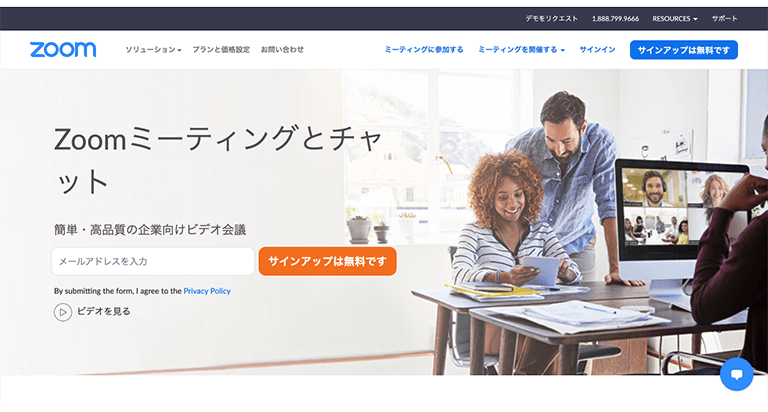
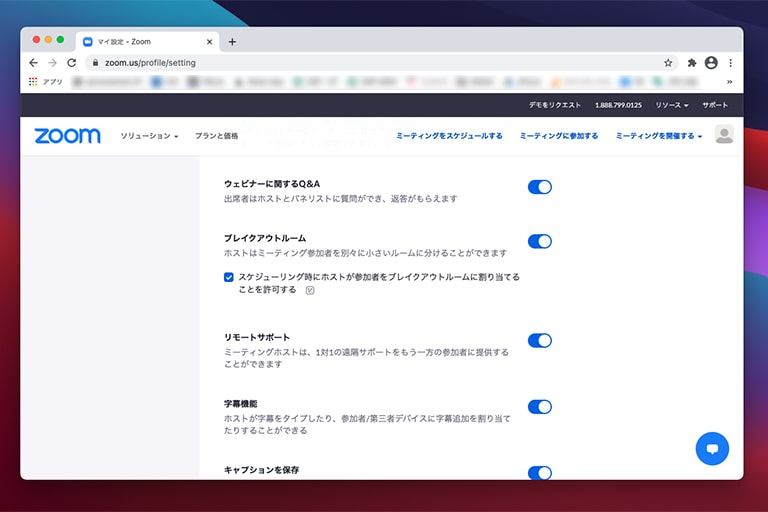
またブレイクアウトルーム機能をオンにする際、合わせて「スケジューリング時にホストが参加者をブレイクアウトルームに割り当てることを許可する」のチェック欄が表示されます。
こちらもオンにしておくことで、ミーティング開始前の事前割り当てが可能となります。
合わせて使えるZoomのオプション機能
Zoomでブレイクアウトルーム機能を利用する際、合わせて設定できるオプション機能がいくつかあります。
最後に、ブレイクアウトルーム機能をより有効活用するためのオプション設定について詳しく見ていきましょう。
ホストの入退出
ミーティングのホストとなっているユーザーは、グループワークを行っている途中で各グループの進捗を確認したり、質問に答えたりすることができます。
有料版Zoomならホスト権限を複数のユーザーに割り当てることが可能となるため、スムーズな会議の進行に役立つでしょう。
メッセージ機能
ブレイクアウトルーム機能を使っている間は、チャットを送っても個別ルームの参加者がメッセージを見ることはできません。
ホストが個別ルームの各参加者へ連絡を行う場合は、「全員宛てのメッセージを送信」機能を使うことで、一括連絡が可能となります。
タイマー機能
タイマー機能では、グループワークの制限時間の指定が可能です。
個別ルームの参加者へ残り時間のカウントダウンを表示したり、終了のタイミングで延長・終了を選択したりすることができます。
ヘルプ機能
グループワーク中にホストへ質問を行いたい場合、ヘルプ機能を利用することでホストに通知を出せます。
ホストはヘルプのあった個別ルームを選んで参加できるため、対応がスムーズになり便利です。
この他にもZoomにはブレイクルームでも使える便利な機能がたくさんあります。こちらのページで紹介しているので是非ご覧ください。
まとめ
- ブレイクアウトルーム機能は大人数の会議を少人数のグループに振り分ける機能のこと
- 無料版Zoomでも利用できるものの、制限が多いためビジネス利用の場合は有料版Zoomがおすすめ
- オプション機能と組み合わせることで、より便利にブレイクアウトルーム機能を活用できる
ブレイクアウトルーム機能はZoomならではの特徴的な機能の1つです。
会議やセミナーの質を高める効果も期待できるので、ぜひZoom導入の際はブレイクアウトルーム機能を活用してみてくださいね。
【関連記事】合わせて読みたい
【グループ分け】授業や大人数会議で役立つZoomのブレイクアウトルーム設定
Zoom会議中にグループミーティングを行えるブレイクアウトセッション機能
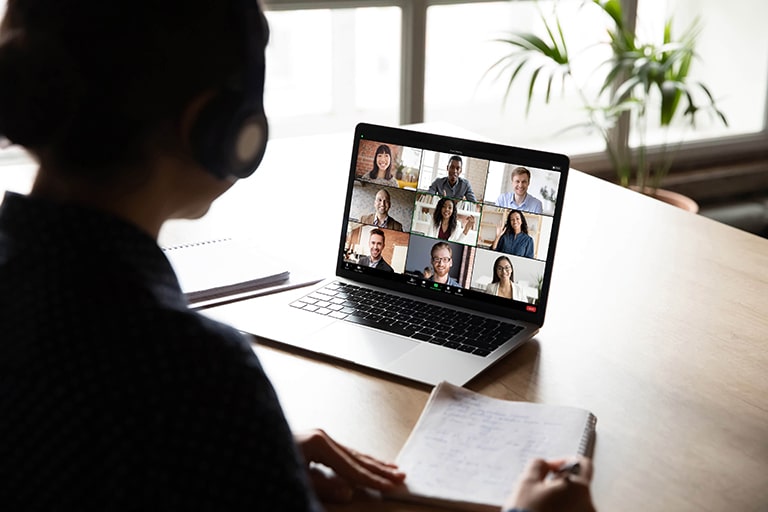



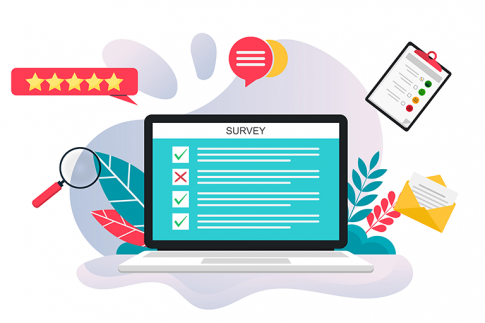



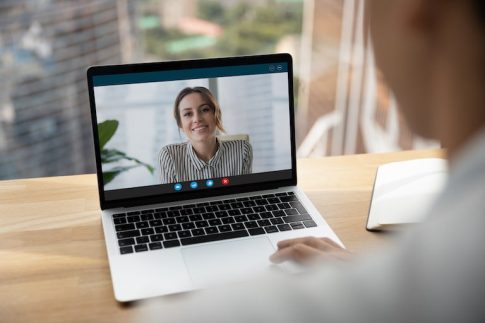











コメントを残す
コメントを投稿するにはログインしてください。