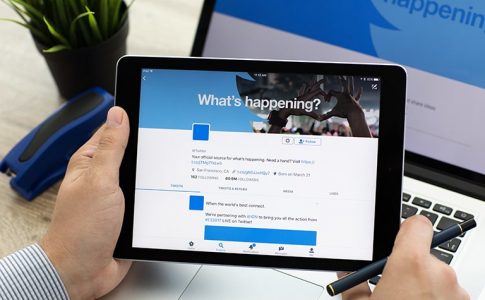自宅や近所のカフェなどでZoomミーティングを利用する際は、周囲の様子を隠すことができる「バーチャル背景」機能の活用がおすすめです。
この記事では、バーチャル背景の新機能として搭載された「背景ぼかし」の使い方をご紹介します。
背景をぼかすことができない場合の原因と対処法もまとめているので、合わせて参考にしてみてください。
Contents
Zoomのぼかし機能を使う前に確認すべきポイント
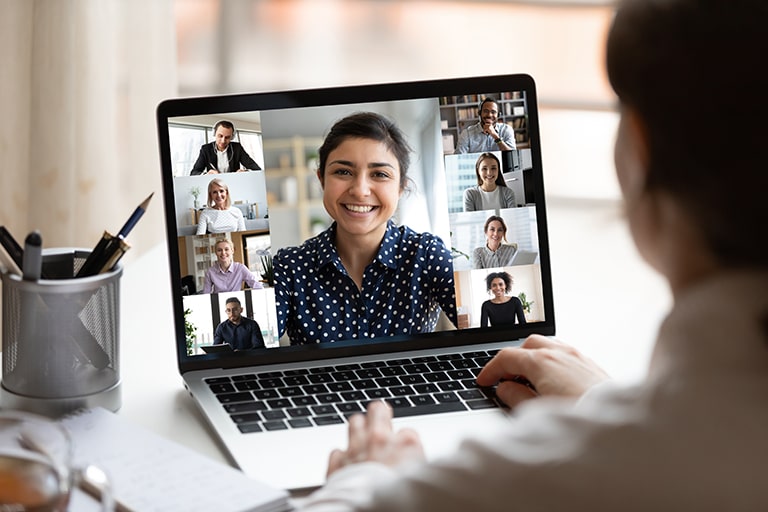
背景をぼかすための手順を解説する前に、まずは背景ぼかしを含むバーチャル背景機能の前提条件と推奨環境について見ていきましょう。
バーチャル背景システム要件
背景をぼかすために必要とされる各デバイスのスペックは以下の通りです。(グリーンバックなしの場合)
Windows
- Zoom デスクトップ クライアント バージョン 5.2.0 以降
- Windows7・8・10(64ビット)
- サポート対象プロセッサ:Intel i3(2コア以上・第5世代以降)/i5(2コア以上・第3世代以降)/i7(2コア以上・第3世代以降)/i9(2コア以上・第3世代以降)/AMD(論理コア8・3.0GHz以上)
MacOS
- Zoom デスクトップ クライアント バージョン 4.6.0 以降
- MacOS10.13以降
- サポート対象プロセッサ:Apple M1/i5(2コア以上・第6世代以降)/i7(4コア以上・第4世代以降)
Linux
- Zoom デスクトップ クライアント バージョン 2.0 以降
- 2コア以上・2Ghz以上のプロセッサ(i5/i7またはAMD相当)
- 必須:撮影用グリーンバック
iOS
- Zoom モバイルアプリ バージョン5.3.0以降
- iPhone8・8+・X以降
- iPad Pro・第5世代/第6世代 iPad 9.7・第7世代以降のiPad10.2
Android
- Zoom モバイルアプリ バージョン5.3.0以降
- Android8.0以降
- arm64プロセッサ(8コア以上)
- RAM:3GB以上
キレイにぼかすための推奨環境
キレイに背景をぼかすには、前述したマシンスペックに加えて以下の環境を整えておくことが推奨されます。
- 壁紙が無地(できれば緑色)の部屋での利用またはグリーンバックの設置による利用
- 高品質なWebカメラの利用
- 均一な照明の利用
- 背景と同じ色の衣服の着用を避ける
Zoomミーティング中の背景をぼかす方法

続いて、実際に背景をぼかすための操作手順をデバイス別に見ていきましょう。
バーチャル背景機能の有効化
背景をぼかす機能はバーチャル背景機能の一種であるため、利用する場合ははじめにバーチャル背景機能を有効化する必要があります。
バーチャル背景機能を有効化する手順は以下の通りです。
- Zoomウェブポータル(https://zoom.us/)にサインイン
- マイアカウントのページにある「設定」を選択
- 「バーチャル背景」の項目をオンにする
Zoomの有料ライセンスを契約している場合は、ユーザー単位の他にもアカウント単位・グループ単位でバーチャル背景の有効化設定を行うことができます。
デスクトップアプリで背景をぼかす
パソコン版Zoomで背景をぼかす場合は、事前にぼかしを適用させておく方法と、ミーティング開始後にぼかす設定を加える方法の2種類があります。
ミーティング開始前に背景ぼかしを設定する場合
- Zoomデスクトップアプリを起動
- ホーム画面にある「設定(歯車のアイコン)」を選択
- 「背景とフィルター」の項目を選択
- バーチャル背景の一覧にある「ぼかし」をクリック
ミーティング中に背景ぼかしを入れる場合
- Zoomデスクトップアプリを起動してミーティングを開始
- 画面下部のツールバーにカーソルを移動する
- 「ビデオの停止」の項目の右側にある「^」を選択
- 「仮想背景を選択してください」(または「バーチャル背景を選択」)を選択
- バーチャル背景の一覧にある「ぼかし」をクリック
モバイルアプリで背景をぼかす
- Zoomモバイルアプリを起動してミーティングを開始
- ミーティング開始後に画面下部のツールバーをタップ
- 画面右下にある「詳細」をタップ
- 「背景とフィルター」の項目をタップ
- バーチャル背景の一覧にある「ぼかし」をタップ
ぼかしを解除する
ぼかしの解除については、再度バーチャル背景の選択画面まで移動し、バーチャル背景の一覧から「None」を選択することで解除可能です。
ぼかしの有無はいつでも変更できるので、ミーティングを行う場所・相手に合わせて使い分けるようにすると良いでしょう。
背景をぼかす機能が使えないときの原因と対処

背景をぼかす機能が表示されない、または選択できないといった場合には、以下の原因が考えられます。
Zoomのバージョンが古い
Zoomのバーチャル背景機能にぼかす機能が追加されたのは、Zoomのバージョン5.5以降になります。
そのため、上記の手順で進めてもぼかす機能が見当たらないという場合は、Zoomのバージョンが5.5よりも古い可能性が考えられるでしょう。
以下の方法でZoomのアップデートを確認し、更新がきている場合は最新版にアップデートしてください。
- Zoomアプリのホーム画面右上にあるユーザーアイコンをクリック
- 「アップデートを確認」をクリック
- 「更新が利用可能」と表示された場合は「更新」をクリック
スマホ・タブレットの場合は、App Store(またはGoogle Play)で更新の確認・アップデートの実施を行うことができます。
デバイスのスペックが十分でない
ぼかす機能が表示されているのに使えないという場合は、Zoomを使用するデバイスがシステム要件を満たしていない可能性が考えられます。
その他、Zoom以外に起動しているアプリを終了することでデバイスの負荷が減り、ぼかす機能を正常に利用できるようになるといったケースもあるようです。
まとめ

- Zoomのバージョン5.5以降より、バーチャル背景機能の1つとして背景をぼかす機能が追加された
- 背景をぼかす機能はデスクトップアプリ・モバイルアプリの双方で利用可能
- 背景をぼかす機能が利用できない場合は、Zoomのアップデートなどで解消できる可能性がある
背景ぼかしを含むバーチャル背景機能は、部屋の様子を隠してプライバシーを保護できる便利な機能です。
ぼかしや既存背景の他、オリジナル画像・ビデオを設定することもできるので、利用シーンに合わせて様々な背景を設定してみてください。