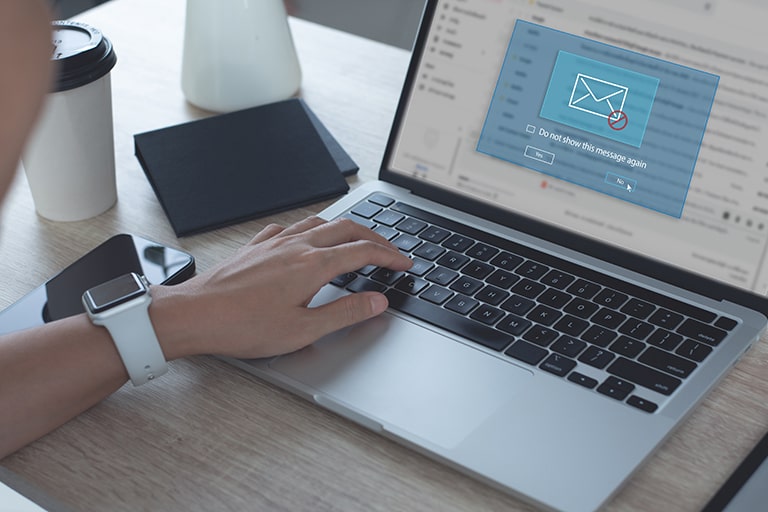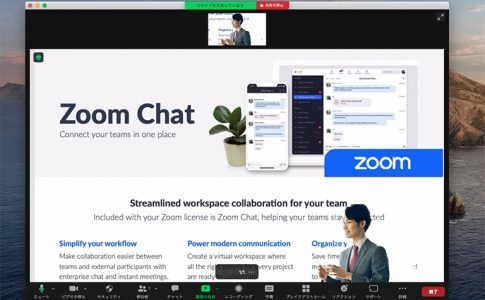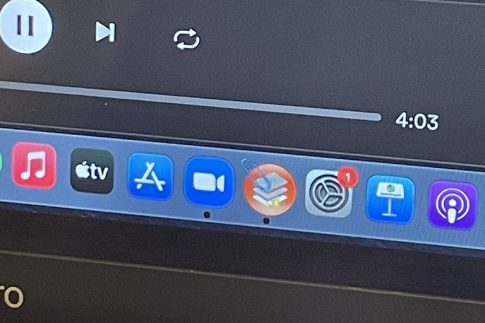Zoomを利用していると、特定のタイミングでZoomからのメールを受信することがあります。
この記事では、Zoomからメールが配信されるケースと、不要なメール配信を停止する方法について解説。
配信停止の設定が反映されない場合の対処法もまとめているので、ぜひ参考にしてみてください。
Contents
Zoomからのメールマガジンの配信を停止する方法
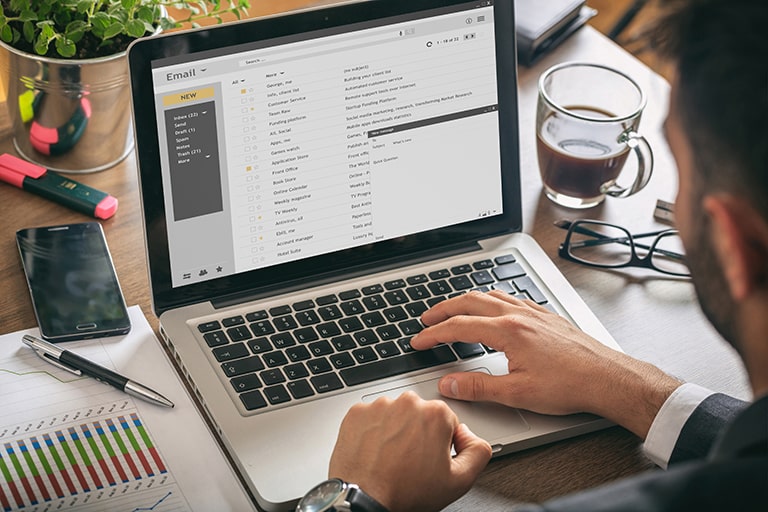
Zoomのアカウントを作成すると、定期的にZoomからのメルマガを受信するようになります。
まずは、メルマガで配信される内容と、配信を停止するための手順について詳しく見ていきましょう。
メールマガジンの内容
Zoomから配信されるメルマガには、Zoomの操作方法を中心に以下のような内容が記載されています。
- Zoomミーティングの参加方法
- Zoomミーティングのスケジュール方法
- ホストとしてZoomミーティングを実施する方法
- Zoomの機能に関するアンケート調査 など
こうした情報配信が必要ない場合は、次に紹介する方法でメルマガ配信を停止することができます。
メールマガジンの配信を停止する手順
Zoomからのメルマガ配信を停止する場合の操作方法は以下の通りです。
- Zoomから配信されたメルマガを開く
- メール画面を1番下までスクロール
- 「メールリストからの削除を希望される方は、購読解除を行ってください」というメッセージを見つけ、「購読解除」の部分をクリック
- 配信頻度の変更または停止の選択を行う(週に一度・月に一度・配信停止)
- 「送信」をクリック
- 「購読内容の変更完了」という画面に遷移し、配信停止が完了したことを確認
※配信停止の設定が反映されるまでに時間がかかり、停止後も1回~2回程度メルマガを受信するケースがあります。
Zoomミーティングのホストに届く通知機能を停止する方法
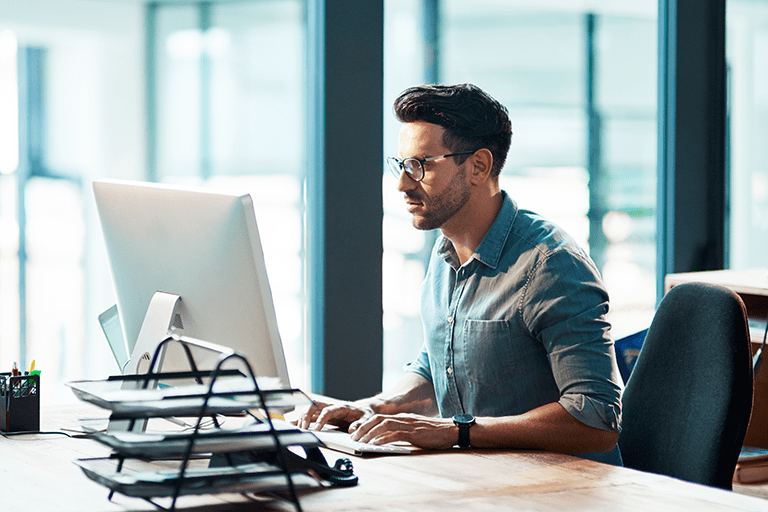
ホストとしてZoomミーティングを利用する場合、特定のケースでZoomからメールを受信することがあります。
続いて、Zoomミーティングのホストに対してメール配信が行われる条件と、メール配信の受信・停止設定を変更する手順について詳しく見ていきましょう。
ホストに対してメールが配信されるケース
ホストとしてZoomミーティングを利用する場合、以下のケースに該当するとZoomからメールが配信されます。
- ホストによりZoomミーティングが開始されるのを参加者が待っている場合(待機室機能が有効の場合)
- ホストより先に出席者がZoomミーティングに参加した場合(ホストより先に参加する機能が有効の場合)
この通知により、参加者がすでにミーティングの開始を待っていることが分かるため、通常はメール配信を受け取る設定にしておくことが推奨されます。
しかし、例えば参加者が事前のリンクチェックとしてミーティングにアクセスしたり、誤操作でリンクをクリックしてしまったりした際にも通知が届くため、気になる場合は配信を停止することも可能です。
【アカウント単位】メールの停止設方法
同一ライセンスの全てのアカウントに対してメール配信の停止を設定する場合の操作方法は以下の通りです。
- 管理者またはオーナーとしてZoomのWebサイト(https://zoom.us/)にアクセスしてサインイン
- ナビゲーションメニューにある「アカウント管理」をクリック
- 「アカウント設定」をクリック
- 「ミーティング」タブに切り替え、「メール通知」グループまでスクロール
- 「ホストの前に出席者がミーティングに参加した際」のスイッチをオフに切り替えて停止
【グループ単位】メールの停止設方法
特定のグループに対してメール配信の停止を設定する場合の操作方法は以下の通り。
- グループ管理者またはオーナーとしてZoomのWebサイト(https://zoom.us/)にアクセスしてサインイン
- ナビゲーションメニューにある「ユーザー管理」をクリック
- 「グループ管理」をクリック
- 「ミーティング」タブに切り替え、「メール通知」グループまでスクロール
- 「ホストの前に出席者がミーティングに参加した際」のスイッチをオフに切り替えて停止
なお、スイッチがグレーアウトしていて操作できない場合は、アカウントレベルで設定がロックされているため、アカウントの管理者またはオーナーへ設定変更を依頼する必要があります。
【ユーザー単位】メールの停止設方法
自身のアカウントに対してメール配信の停止を設定する場合の操作方法は以下の通りです。
- ZoomのWebサイト(https://zoom.us/)にアクセスしてサインイン
- ナビゲーションメニューにある「ユーザー管理」をクリック
- 「グループ管理」をクリック
- 「ミーティング」タブに切り替え、「メール通知」グループまでスクロール
- 「ホストの前に出席者がミーティングに参加した際」のスイッチをオフに切り替えて停止
なお、スイッチがグレーアウトしていて操作できない場合は、アカウントまたはグループレベルで設定がロックされているため、管理者またはオーナーへ設定変更を依頼する必要があります。
メール受信設定の変更が反映されない場合はどうする?

ミーティングの通知設定を停止したにもかかわらず、Zoomからのメール配信が停止しない場合は、以下の操作で改善される場合があります。
ブラウザのキャッシュクリア(Chromeの場合)
- ブラウザの画面右上にある「…」をクリック
- 「履歴」メニューから「履歴」をクリック
- 画面左上にあるメニューボタン(横三本線のアイコン)をクリック
- 「閲覧履歴データの削除」をクリック
- 「キャッシュされた画像とファイル」のチェックボックスをオンにする
- 「データを消去」をクリック
ブラウザの更新(Chromeの場合)
- ブラウザの画面右上にある「…」をクリック
- 「ヘルプ」をクリック
- 「Google Chromeについて」をクリック
- 「Google Chromeを更新」をクリック(ボタンが表示されない場合は、すでに最新版が適用されています。)
- 「再起動」をクリック
記事まとめ
- Zoomのメルマガを停止したい場合は、受信したメール内のリンクから停止設定を行う
- ホスト宛の通知設定を停止したい場合は、ZoomのWebサイトから設定を行う必要がある
- 配信を停止しても通知が届く場合は、ブラウザのキャッシュクリアや更新で改善されるか試してみる
ホスト宛の通知設定はいつでも切り替えできるため、ミーティングの前日までは通知を停止しておき、当日のみ通知を受け取るといった使い方も可能です。
Zoomミーティングをホストする機会のある方は、ぜひ今回ご紹介したメール通知の受信設定をご活用ください。