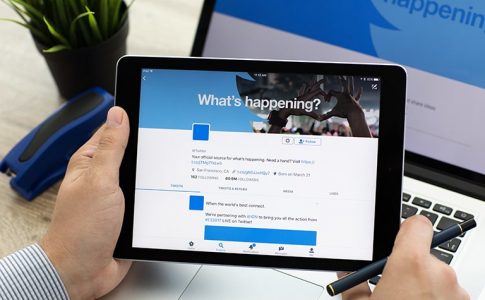自身がホストを務めているミーティングを、うっかり退出してしまい、Zoom会議が終了してしまって焦ったという経験がある方はいると思います。
実は、Zoomは主催者が退出する際に誤って「終了」を選択してしまうと、その瞬間にミーティングが終了してしまう仕組みになっています。
円滑に進んでいた会議を、自身の不手際でストップさせてしまうのは申し訳ないですよね。
そこでこの記事では、3点に絞ってお伝えします。
- ミーティング中にホスト変更するテクニック
- ホストキーや共同ホストについて
- ホスト変更をするときの気をつける点
是非参考にして、スムーズにホスト変更出来るようになりましょう。
Contents
Zoomミーティング中にホスト変更する方法【PC・スマホ】
早速、Zoomミーティング中にホスト変更するテクニックについてお伝えしていきます。
主催者として会議に参加する場合には、良く覚えておくようにしましょう。
Zoom会議中にホスト変更するテクニック【PC】
まずは、Zoom会議中にホスト変更するテクニックです。
下記ステップで扱ってみて下さい。
- ホスト管理で参加者の管理を選ぶ
- 参加者リストを出して、管理させたい人を選ぶ
- 参加者名にマウスを持っていって詳細を選ぶ
- ホストにするを選ぶ
- 「ホストを◯◯(参加者名)に変更しますか?」と出てくるので、はいを選ぶ
- ホスト変更できたことを確かめて、退出すれば完了
うまく扱うことで、ホスト変更は簡単におこなうことが可能。
Windows・Macともにホスト変更のステップは同じです。
ホスト変更で権限を受け取った人は、参加者のコントロールや録画、画面共有などが出来るようになります。
Zoom会議中にホスト変更するテクニック【スマホ】
Zoomアプリで参加した場合でも、ホスト変更することが可能。
- 参加者をタップ
- ホスト変更したい人の名前をタップ
- ホストにするをタップ
- 「ホストを◯◯(参加者名)に変更しますか?」と出てきたら、はいをタップ
- ホスト変更が確かめられたら退出する
iPhoneはもちろん、iPadでも同じステップでホスト変更することが出来ます。
ホスト変更して、主催者の権限を貰った人には、画面最上部に「現在ホストになっています」と3秒ほど表示される仕組みです。
Zoomホストキーを使って会議を始める場合のテクニック
実はZoomはホストキーをもちいると、ホスト不在でもミーティングを執行することが可能。
ホストキーとはどんなものなのかと会議を運営するテクニックをお伝えします。
ホストキーとは?
ホストキーとは、会議を作った人以外がホストになるために作られました。
ホストキーを貰えば、ホストとして自由にコントロールすることが可能です。
ちなみに、ホストキーを作れるのは有料ライセンスを取得済みのユーザのみです。
また、ホストキーはいつでもチェンジ可能。
IDの文字列を変えて覚えやすくしたり、セキュリティのために毎回変えたり自由にもちいることが出来ます。
ホストキーを使った会議の開催方法
Zoom会議主催者からホストキーを受け取って、Zoomミーティングのホストになるテクニックをお伝えします。
- ZoomミーティングURLを使ってミーティングを運営する
- 参加者を選ぶ
- 参加者リストのホストの要求を選ぶ
- シェアしてもらったホストキーを入力
- ホスト要求を選ぶ
- 自身がホストになっていれば完了
ホストキーを使ってミーティングを運営するためには、事前にZoom会議に参加していなければいけません。
主催者なしでも運営出来るようにするにはホストの設定で、「ホスト前の参加」を許可しておかなければいけないので気をつけましょう。
共同ホストは有料ライセンスのみ
共同ホストについてお伝えしていきます。
大人数での会議などを円滑に進めるのに役立ちます。
共同ホストの概要や有効にする方法、テクニックなどをお伝えしていきます。
共同ホストとは?
共同ホストとは、Zoomミーティング内の参加者にホストと同等の権利を与えられることをいいます。
ホスト変更・ホストキーでは、1人しか主催者として動くことができません。
しかし、共同ホストを名指しすることで、同時に何人ものホストをZoomミーティング内に設置することが可能です。
共同ホストは有料ライセンスの方のみが使えます。共同ホストの権限を受ける側は、無料ライセンスでも問題ありません。
共同ホストは、大人数でのオンラインイベントでZoomを実行する場合に向いています。大きなイベントだと運営側は複数人になります。
複数人が共同ホストの権限を持っていれば、主催者が動かさなくても円滑にコントロールすることが可能です。
共同ホストを会議前に有効にするテクニック
共同ホストを名指しするにはミーティング前に、設定をチェンジしておきましょう。
会議をスケジュールするタイミングで、有効にするのがおすすめ。
まずは、設定をチェンジするテクニックです。
- ユーザ設定に行く
- ミーティングのタブを選ぶ
- 共同ホストをONにする
- 確認ダイアログが表示されたらONにする
もともとの設定ではOFFになっていることが多いので、必ず設定してあるか確かめましょう。
上記はユーザでの設定ですが、ミーティングごとに設定をチェンジすることも。
ミーティング開始前に、ミーティングタブに行って共同ホストを設定すればOKです。
会議ごとに共同ホストの設定がマストなケース、設定しないケースに差がある方は、会議ごとに設定するといいでしょう。
共同ホストを会議中に用いる使い方
共同ホストを有効にできたところで、実際にZoomミーティングを開いて、共同ホストを名指ししてみましょう。
- 参加者のビデオにマウスを持っていく
- 「…」を選ぶ
- 共同ホストにするを選ぶ
- 参加者一覧でその参加者が(共同ホスト)と表示されていれば完了
Zoomミーティングの参加者が共同ホストになれば、ホストとほぼ同等のコントロールが出来るようになります。
設定したら共同ホストにできているか確かめましょう。
他にも、参加者の管理から共同ホストに設定するテクニックもあります。
両方のやり方を試して、使いやすいテクニックをもちいてみて下さい。
共同ホストがコントロールできること
Zoomで共同ホストとホストでは出来ることが少しだけ違います。
共同ホストを用いる方は参考にしてみましょう。
| 出来ること | 詳しい内容 |
|---|---|
| レコー ディングの 停止と開始 |
録画のコントロールを することが出来る |
| マイクの ミュートと 解除 |
音声を切ったり、 入れたり出来る |
| スポット ライト ビデオ |
特定の参加者にビデオを 固定することが出来る |
| 参加者の 保留 |
参加者を待機室で 待たせることが出来る |
| 名前を 変える |
表示している名前を分かり やすく変えることが出来る |
| レコー ディングの 許可 |
参加者が録画することを許可 |
| 参加者の 削除 |
参加者が不適切な行動を 取った場合、 ミーティング から退出させることが出来る |
共同ホストでは、字幕とブレイクアウトルームのコントロールをすることができません。
コントロールしてほしい場合は、直接主催者に申し入れをしましょう。
ミーティングでホスト変更をする場合の気をつける点
最後に、Zoomミーティングの時間制限やホスト変更がうまくいかない場合についてお伝えします。
事前に読んで把握しておきましょう。
無料ライセンスを使っているとタイムアウトがある
Zoomの無料ライセンスでミーティングを開催、ホスト変更するとタイムアウトがあります。
制限時間は、40分です。
無料ライセンスの方が主催者としてミーティングを運営した場合に起こります。
無料ライセンスの主催者から有料ライセンスにホスト変更しても40分の時間制限は解除されないので、気をつけましょう。
Zoomをタイムアウトさせないようにホスト変更するには、Zoomミーティングを有料ライセンスで始めます。
そうすることで、タイムアウトの時間は24時間に伸びるので、実質制限なしです。
ホスト変更がうまくできない場合はバージョンを確かめる
ホスト変更がうまくできない場合は、Zoomのアプリ・ブラウザのバージョンを確かめてみましょう。
Zoomは常に新しいバージョンになっていて、アップデートさせないとホスト変更などが使えなくなってしまうこともよくあります。
アプリを使っている場合には、App StoreやGooglePlayストアで検索すると最新バージョンか確かめることも。
ブラウザを使っている場合には、ユーザのアイコンを選んで、Zoomについて を選ぶと見ることが可能です。
まったくできないときには不具合を起こしていることがあるので、サポートセンターに問い合わせをしましょう。
まとめ:Zoomでホスト変更をうまく使ってweb会議を進めよう!
今回はZoomのホスト変更についてお伝えしました。
Zoomはホストが会議から退出する際にミスしてしまうと、強制終了してしまいます。
ホストとして参加している場合は、必ずホスト変更してから会議を退出しましょう。
また、今回はホストキーを使ったテクニックや共同ホストについてもお伝えししました。
複数人で会議をするときに使えます。
主催者同等のコントロールが出来るので、臨機応変に使ってみて下さい。