リモートワークが普及したことで、Zoomを使ったWeb会議や打ち合わせを開催したり、セミナーや講演会に参加したりする機会も増えたのではないでしょうか。
この記事では、新たにZoomの利用を始める方に向けて、Zoomのアカウント登録やミーティング開催・参加などの基本操作について解説しています。
Zoomの各プランの機能・選び方も紹介しているので、Zoomの使い方でお悩みの方はぜひ参考にしてみてください。
Contents
Zoomのアカウント登録とアプリインストールの手順
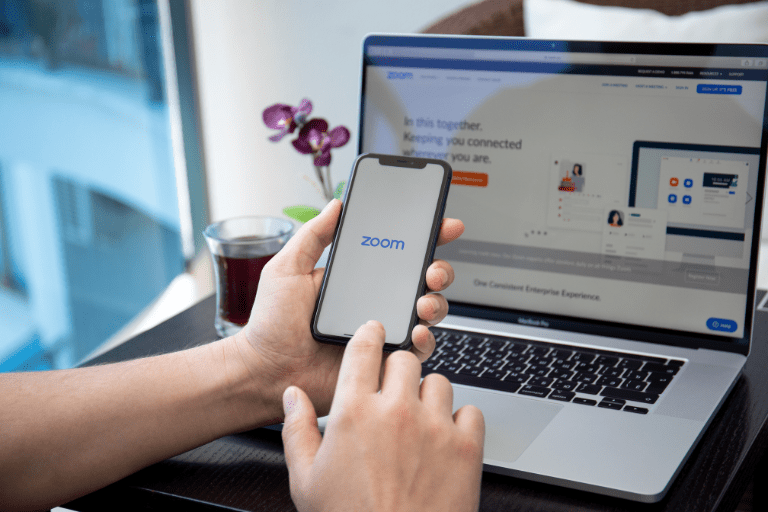
まずは、Zoomアカウントの登録とデスクトップアプリ・モバイルアプリのダウンロード方法を解説します。
自宅でも出先でもZoomを利用できるようにしたいという方は、パソコンとスマホ・タブレットの双方にアプリをインストールしておくと良いでしょう。
なお、アカウントは一般的に共通のものを利用するので、登録作業は1度だけで良く、どちらのデバイスから操作しても問題ありません。
パソコン(Windows・Mac)の場合
パソコンでZoomを利用する場合は、先にアカウント登録を済ませてからアプリをインストールします。
ブラウザからも利用できますが、アプリ版の方が操作性に優れているため、容量不足などの問題がなければ基本はアプリ版を使うようにしましょう。
パソコンでZoomのアカウント登録・アプリインストールを行う手順は以下の通りです。
- ZoomのWebサイト(https://zoom.us/)にアクセス
- メールアドレスを入力して「サインアップは無料です」をクリック
- 誕生日を選択して「続ける」をクリック
- 届いたメールを開き「アクティブなアカウント」をクリック
- 学校の代表者として登録するか聞かれるので「はい」または「いいえ」を選択して「続ける」をクリック
- 名前とパスワードを設定して「続ける」をクリック
- 他のユーザーを招待、または「手順をスキップ」をクリック
- Zoomデスクトップクライアントの「ダウンロード」ボタンをクリック
- ダウンロードしたファイルを実行し指示に従ってインストールを実施
インストールが完了したらZoomアプリを起動してログイン完了です。
スマホ・タブレット(iOS・Android)の場合
スマホ・タブレットでZoomを利用する場合は、先にアプリをインストールしてからアカウント登録を行います。
モバイル端末の場合はブラウザからのZoom開催・参加ができないので、アプリインストールが必須となります。
スマホ・タブレットでZoomのアプリインストール・アカウント登録を行う手順は以下の通りです。
- AppStoreストアでZoomを検索(Androidの場合はGooglePlay)
- 「Zoom Cloud Meetings」をタップ
- 「入手」をタップ
- インストールが完了したらZoomアプリを起動して「サインアップ」をタップ(パソコンで既にアカウント登録を終えている場合は「サインイン」をタップしてログイン)
- 誕生日・メールアドレス・名前を設定して「サインアップ」をタップ
- 届いたメールを開き「アクティブなアカウント」をタップ
- パスワードを設定して「続ける」をタップ
- 他のユーザーを招待、または「手順をスキップ」をタップ
- 「マイアカウントへ」をタップ
ミーティングの開催・参加の手順

Zoomのアカウント登録・インストールが完了したら、続けてZoomアプリの基本操作を確認していきましょう。
ここでは、ミーティングを即時開催・後日開催(スケジュール登録)する方法と、ミーティングへの招待を受けたときの参加方法を解説しています。
ミーティングの開催
Zoomでは即時開催のミーティングを立ち上げるやり方と、後日開催のミーティングをスケジュールに登録するやり方の2種類があります。
それぞれの操作手順は以下の通りです。(ここではPC版の手順を紹介していますが、モバイル版でも同様の流れで開催することができます。)
すぐにミーティングを開始する場合
- Zoomアプリを起動して「新規ミーティング」をクリック
- 「ミーティングの開始」をクリック(マイ個人ミーティングIDを利用する場合はオンにしてからクリック)
- 画面下部のツールバーから「参加者」をクリック
- 「招待」をクリック
- メールまたはZoom内のチャットで招待URLを通知
特定の日時にスケジュールする場合
- Zoomアプリを起動して「スケジュール」をクリック
- ミーティングの日程や予定時間、パスワードなどを設定
- 「保存」をクリック
- 招待するメンバーや通知のタイミングを設定
- 「追加」をクリック
ミーティングのスケジュールや参加者の情報はあとから編集可能です。
ミーティングへの参加
Zoomミーティングへの招待が届いている場合は、メールやチャットに記載の参加リンクをクリックすることでZoomに入室できます。
ミーティングの場合はパスワードの入力、ウェビナーの場合は名前やメールアドレスなどの入力が必要となるケースもあるので、時間に余裕を持って参加するようにしましょう。
また以下の操作によって、アプリから直接ミーティングに参加することも可能です。(PC・モバイル共通)
- Zoomアプリを起動
- 「参加」をクリック
- ミーティングID・パスワード・表示名を入力
- オーディオ・ビデオのオンオフを設定
- 「参加」をクリック
Zoomは無料・アカウント登録なしでも利用できる?
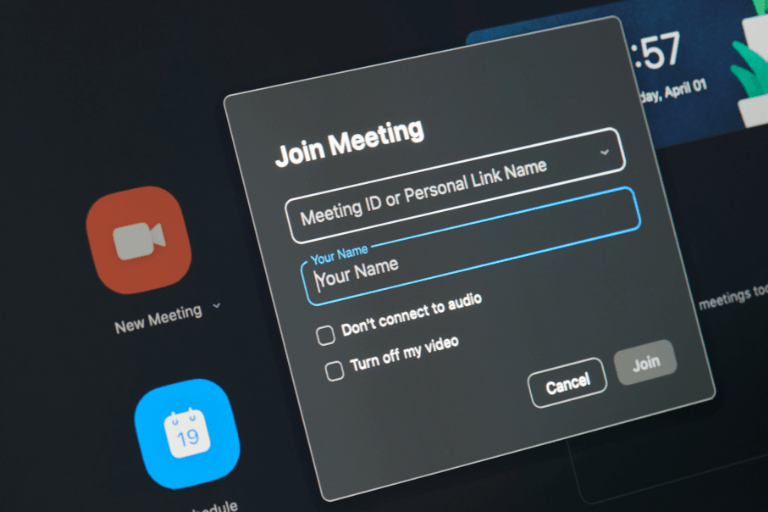
主催者・参加者問わずアカウント登録が必須のミーティングツールが多い中、Zoomは一定の条件を満たす場合にアカウント登録なしでも利用できるのが特徴です。
ここからは、アカウント登録なしでZoomを利用できる条件と、アカウント登録を行う場合のプラン選びについて解説していきます。
参加者はアカウント登録なしでも利用可能
以下の要件を満たす場合は、Zoomのアカウント登録を行っていなくてもミーティングに参加できます。
- Zoomミーティングの参加者であること
- Zoomアプリからミーティングに参加する
アカウント登録を行わずにZoomを利用できるのは、招待を受けて入室する参加者のみです。
ミーティングをホストする場合はアカウント登録が必須となるため、今後主催する可能性がある方はアプリインストールの際にアカウント登録を済ませた方が効率的でしょう。
またZoom自体はブラウザからも利用できますが(パソコンの場合)、アカウント登録を行わない場合はアプリからの利用が必須となります。
ビジネス利用なら有料プランへの登録がおすすめ
Zoomには、基本機能を搭載した無料プランと、より多くの機能が追加された有料プランが用意されています。
無料プランで利用できる主な機能は以下の通り。
- 画面共有(ファイル・ホワイトボード)
- ブレークアウトルーム(グループ分け)
- リモート操作
- レコーディング(録画・録音)
- テキストチャット など
無料プランはアカウント登録をすれば誰でも利用できるため(参加のみの場合はアカウント登録も任意)、個人利用・プライベート利用におすすめのプランです。
しかし、無料プランは参加者が2名のミーティングの場合であっても時間制限(1回40分まで)があったり、クラウドレコーディングに対応していなかったりと、機能面で不十分と感じる部分もあります。
40分以上のグループ通話を行う機会が多い方や、企業で利用する場合などには、Professionalプラン以上のアカウント契約がおすすめです。
Zoomの有料プランの種類と、各プランで追加される機能の一覧は以下の通りです。
| プラン | 追加される機能 | 会議の参加人数上限 |
|---|---|---|
| Proプラン | 無制限のグループ通話/各ユーザーへ役割の割り当て/録画・録音記録の設定・暗号化などの高度なミーティング機能/ミーティング数や実施日、参加人数などのレポーティング/パーソナルミーティングIDのカスタマイズ/5GBまでのクラウドレコーディング/Skype For Businessとの相互運用性 など | 100名 |
| Businessプラン | URLのカスタマイズ/プライベートクラウドへのデータ保存/ドメインからアカウントを追加/企業の認証情報を使ったログイン など | 300名 |
| Business plusプラン | URLのカスタマイズ/プライベートクラウドへのデータ保存/ドメインからアカウントを追加/企業の認証情報を使ったログイン など | 300名 |
| 企業プラン | 無制限のクラウドレコーディング/ウェビナーのバンドル など | 500名 |
プランによって参加人数の上限も変わってくるため、企業の規模に適したプランを選ぶようにしましょう。
Professionalプランは個人または少人数グループ向け、Businessプランは中小企業向け、Enterpriseプランは大企業向けとなっています。
まとめ
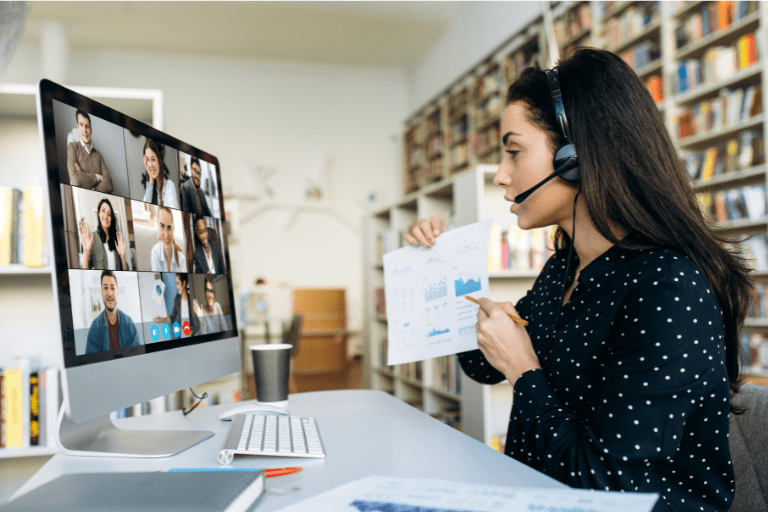
- Zoomはパソコンとスマホ・タブレットの両方に対応しており、どちらでもアカウント登録を行うことができる
- 参加のみの場合はアカウント登録不要でZoomを利用できる(ホストはアカウント登録必須)
- 企業利用の場合は、アカウント登録と合わせて有料プランの契約・導入がおすすめ
NECネッツエスアイでは、Zoomの各プランの導入やその後の配信・運営に関する支援を行っています。
プランのカスタマイズやオプション提供も可能なので、Zoom導入を検討している企業・団体様はぜひ一度ご相談ください。




















