ビデオ会議やオンライン授業の普及にともない、Webミーティングツール「Zoom」の導入が広がっています。
Zoomはアカウントを作成して利用するのが基本ですが、実はアカウントを持っていないゲストの状態でも参加することができます。
この記事では、Zoomにゲストとして参加するための利用方法と手順を解説。
ゲスト参加者がいる場合に便利なZoomの便利機能も紹介しているので、ミーティング主催者の方も一通り確認してみてください。
Zoomにゲスト参加するための前提条件と手順
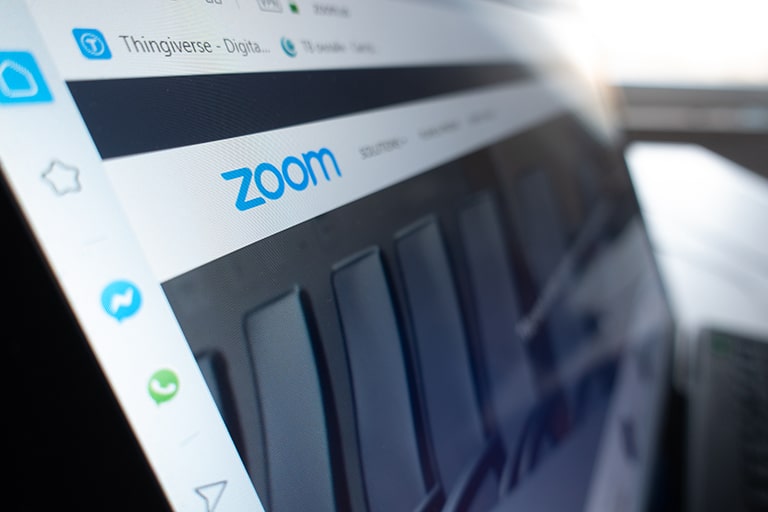
アカウントを登録せず、ゲストの状態でZoomを利用するには、PCで対応するブラウザを使用するか、アプリ版Zoomのインストールが必要です。
一度きりの参加であればブラウザでもいいのですが、機能や使い勝手の面で制限があるため、何度か使う見込みがあればアプリをインストールするのがおすすめです。
また、スマホやタブレットでは、Zoomにブラウザで参加することができません。
ここでは、アプリ版Zoomのインストール手順と、ゲスト参加するための使い方を見ていきましょう。
アプリ版Zoomのインストール
パソコン用デスクトップアプリ・スマホ用モバイルアプリのインストール手順はそれぞれ以下の通りです。
パソコン用デスクトップアプリ(Windows・Mac)
- Zoomのダウンロードセンター(https://zoom.us/download)へアクセス
- 「ミーティング用Zoomクライアント」の「ダウンロード」ボタンをクリック
- ダウンロードしたファイルを実行
- 指示に従ってインストールを実施
スマホ・タブレット用モバイルアプリ(iPad・iPhone・Android)
- AppStoreストアでZoomを検索(Androidの場合はGooglePlay)
- 「Zoom Cloud Meetings」をタップ
- 「入手」をタップ
ゲスト参加の操作方法(Windows・Mac)
デスクトップアプリからZoomミーティングにゲスト参加する場合の手順は以下の通りです。
招待リンクから参加
- 招待メールのURLをクリック
- ポップアップが表示された場合は「許可」または「Zoom Meetingsを開く」をクリック
- 名前を設定し「参加」をクリック
- 「コンピューターオーディオに参加する」をクリック
ミーティングIDで参加
- Zoomアプリを起動し「ミーティングに参加」をクリック
- ミーティングID・名前を設定し「参加」をクリック
- パスワードを入力し「続行」をクリック
ゲスト参加の操作方法(iPad・iPhone・Android)
モバイルアプリからZoomミーティングにゲスト参加する場合の手順は以下の通りです。
招待リンクから参加
- 招待メールのURLをタップ
- 「開く」をタップ
- Zoomアプリに切り替わったら「インターネットを使用した通話」をタップ
- 入室後に名前を設定
Androidの場合は入室前に名前変更の画面が表示される場合もあるので、ミーティング中に表示したい名前を設定してから進みましょう。
ミーティングIDで参加
- Zoomアプリを起動し「ミーティングに参加」をタップ
- ミーティングID・名前を設定し「参加」をタップ
- パスワードを入力し「続行」をタップ
ゲスト参加を許可するうえで知っておきたいZoomの機能

Zoomアカウントを持たないゲストユーザーが参加者に含まれる場合は、ホスト側でゲストユーザーの特定や入室制限を行うことができます。
ここからは、ゲストユーザーのいるミーティングホスト向けの便利機能について見ていきましょう。
ゲスト参加者の特定
Zoomアカウントのオーナーまたは管理者権限を持つユーザーは、ミーティング参加者の内ゲストアカウントで入室しているユーザーの識別を行うことが可能です。
ゲストアカウントの特定を有効化する手順は以下の通り。
- Web版Zoom(https://zoom.us/)にアクセス
- 「アカウント設定」をクリック
- 「ミーティング/ウェビナーのゲスト参加者を特定する」オプションをオンにする
この機能を有効化すると、ミーティング中の参加者一覧を表示した際に、以下の項目に該当するゲスト参加者の欄がオレンジ色に変化します。
- Zoomにサインインしていないユーザー(アカウントを持たないユーザー)
- ホストとアカウントが異なるメールアドレスからのサインイン
- サポートされているものよりも古いバージョンのZoomによるサインイン
なお、ゲスト参加者を識別できるのはホスト側のみとなっており、参加者側の画面には変化がありません。
待機室機能
待機室とは、参加者のミーティングルームへの入室をホスト側でコントロールできる機能のことです。
全参加者あるいはゲスト参加者のみを待機室に移すといった設定が可能で、招待していないゲストが不正に参加することを防ぐ機能として役立ちます。
待機室の有効化設定の手順は以下の通りです。
アカウント全体
- Web版Zoom(https://zoom.us/)にアクセス
- 「アカウントの設定」をクリック
- 「ミーティング」タブ内の「ミーティングにて(詳細)」をクリック
- 「待機室」オプションをオン
- 待機室の対象ユーザーを選択(全参加者・ゲスト参加者)
グループ単位での設定
- Web版Zoom(https://zoom.us/)にアクセス
- 「ユーザー管理」をクリック
- 「グループ管理」をクリックし、待機室機能を選択したいグループを選択
- 「ミーティング」タブ内の「ミーティングにて(詳細)」をクリック
- 「待機室」オプションをオン
- 待機室の対象ユーザーを選択(全参加者・ゲスト参加者)
ユーザー単位での設定
- Web版Zoom(https://zoom.us/)にアクセス
- 「設定」をクリック
- 「ミーティング」タブ内の「ミーティングにて(詳細)」をクリック
- 「待機室」オプションをオン
- 待機室の対象ユーザーを選択(全参加者・ゲスト参加者)
まとめ

- Zoomはアカウントを登録せず、ゲストとしてミーティングに参加することができる
- ゲスト参加の場合もZoomアプリのインストールがおすすめ
- ミーティングにゲスト参加者がいる場合は、ホスト側で待機室機能の有効化などセキュリティ対策を行うと安心
ゲスト参加の機能は、お客さんや取引会社の方など「単発のミーティングのためにアカウント作成をお願いするのは申し訳ない」という場合に役立ちます。
待機室機能を組み合わせればセキュリティ対策にもなるので、社外の方とミーティングを行う機会の多い方は、ぜひゲスト機能を活用してみてくださいね。


















