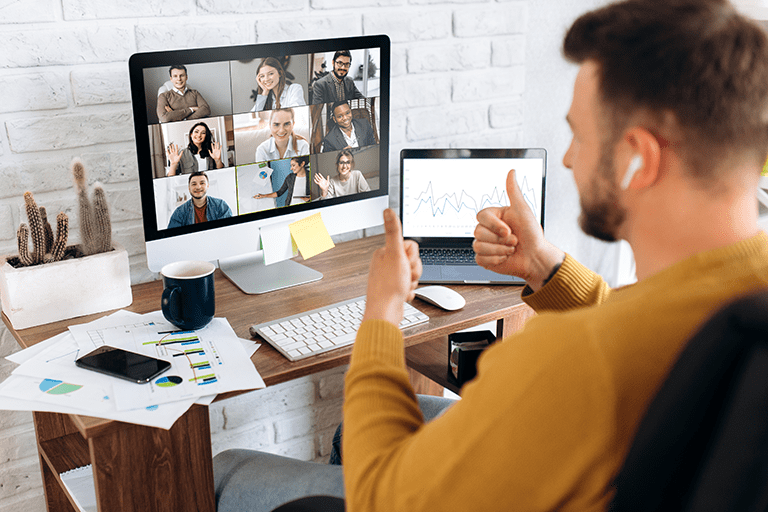働き方改革やリモート化により社内会議やミーティングをオンラインで行う企業も多いのではないでしょうか。
WEB会議は自宅にいながら参加できてとても便利な反面、対面に比べて報告ベースになってしまいがちだったりとコミュニケーションが疎かになってしまいがちな側面も。
この記事では、そんないつものWEB会議を活性させる”拍手”や”クイズ音”などの効果音の流し方を紹介。Zoomの「画面共有機能」を応用したとても簡単な方法です。
この方法をマスターしてしまえば、効果音に限らずBGMなどの音楽や好きな音声を流すことも可能になるので、WEB会議の雰囲気を変えたい方やオンライン飲み会の際にもおすすめです。
注意点やうまくいかない場合の対処法についてもまとめていますので、ぜひ参考にしてみてくださいね。
Contents
超簡単!Zoom会議で効果音を流す方法

今回紹介するZoomで効果音を流す方法は、Zoomの「画面共有機能」を活用したやり方。
インターネットで「Zoom 効果音」などと検索すると様々なやり方が紹介されていますが、中にはお金がかかったりコンピューター知識がないと設定が難しい方法も。
しかし画面共有機能を活用したこの方法なら、Zoomのアプリさえダウンロードしておけば利用できるのでどなたでも無料でお試しいただけます。
それでは実際に、どのようにしてZoomで効果音を流すのか詳しく説明していきます。
事前準備
音源(効果音)の入手
Zoomで流したい音源を事前にダウンロードしておきましょう。
Webサイトではフリー素材、もしくは有料素材で見つけることができます。
”拍手”や”クイズ音”などWEB会議に使える効果音もたくさん含まれていますので色々とチェックしてみるのが良いでしょう。
また、今回紹介する方法では効果音に限らずBGMなどの音楽を流すことも可能。
その場合も効果音同様、事前に音源を準備しておきましょう。
音源の準備ができればあとはZoomミーディングに参加するだけ◎
では、実際にどのようにして効果音を流すのか設定手順を紹介します。
画面共有を活用してZoomで効果音を流す手順
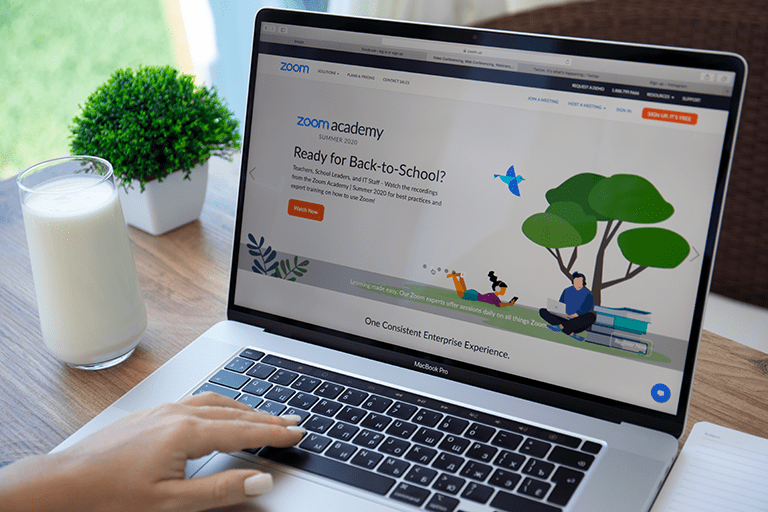
設定手順
- Zoomミーティング中に、「画面の共有」をクリック。
- 「詳細」タブを選択して「コンピューターオーディオ」をクリック。
- 「共有」を選択。
- 「コンピューターサウンドを共有しています」が表示された状態で流したい音源を再生。
サウンド共有を選択することでデバイスで上の音声が共有されるため、相手(参加者)側のデバイスでも音声が流れる仕組みです。
また共有を停止したい場合は、「共有の停止」をクリックします。
ただし、この方法でサウンド共有ができない場合には以下のような原因が考えられますので、対処法をチェックしてみましょう。
効果音を流す際の注意点
Zoomで効果音を流す上でいくつか注意しておきたいポイントがあります。詳しく見ていきましょう。
音声共有ができるのはPC版のみ
まず注意したいポイントとして、効果音を流すことができるのはPC版Zoomのみということ。
画面共有機能自体はPC版・モバイルアプリ版どちらにも実装されていますが、音声共有ができるのはPC版Zoomのみです。
iPadやiPhone、Android端末から音声共有することはできませんので注意しましょう。
ただし音声共有の受信については全てのデバイスから可能なため、共有する側がWindowsやMacなどPC版を利用していれば問題ありません。
できない場合の確認事項

Zoomアプリのバージョンを確認
ここまでの手順が表示されない場合は、デスクトップクライアントのバージョンが古いままになっている可能性があります。
以下の手順で最新バージョンにアップデートしてみましょう。
Zoomデスクトップクライアントのアップデート手順
- Zoomデスクトップクライアントを起動してサインイン。
- 右上の自分のアイコンをクリック。
- 「更新の確認」をクリック。
- 更新プログラムがある場合は、内容が表示されます。確認して「更新」をクリックするとアプリの更新が行われます。
まとめ
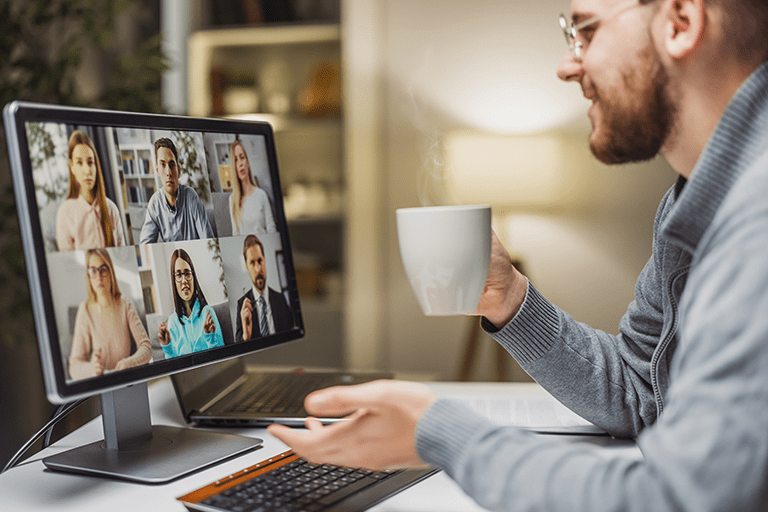
この記事ではZoomミーティング中に効果音を流す方法に注目してみました。
手順はとてもシンプル。
- 音源(効果音)を入手
- 画面共有機能でサウンドを共有
画面共有を使用したやり方なら誰でも無料でZoomで効果音を使用できます。
さらに、この方法なら効果音に限らずBGMなどの音楽をZoom中に流すことも可能に。
やり方は同じですがミーティング中にBGMなど音楽を流す場合、ミーティング開始前に音楽を再生しておくなど手順を少し変えたほうがよい部分もありそうです。
Zoom中のBGMの流し方については詳しく解説している記事がありますので、Zoom中にBGMを利用したい方は是非そちらも読んでみてくださいね。
画面共有機能を応用したZoomで効果音を流す方法で、Zoom会議を今まで以上に充実させてみてはいかがでしょうか。