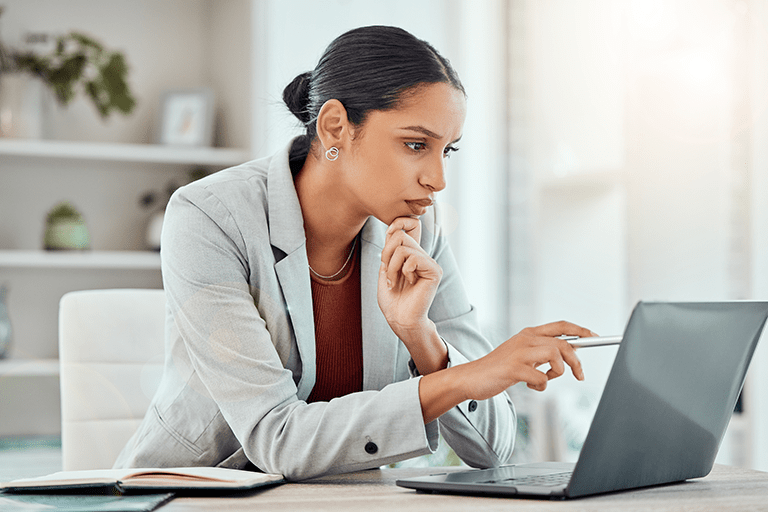ビジネス会議だけでなく、学校の授業や普段のコミュニケーションとして大活躍のZoom。
そんなZoomを使用されている方からよくチャット関係のトラブルとしてよく聞かれるのが以下の3つです。
「Zoomミーティングに参加している際にテキストチャットがコピーできない!」
「Zoomのテキストチャットが保存できない!」
「テキストを保存した後、ファイルの場所がわからない!」
今回はSNSでもよくあがっているこのZoomのチャットに関する3つのトラブルの解決方法を”超”わかりやすく解説します。
Contents
「Zoomミーティング中にテキストチャットがコピーできない!」時の解決方法
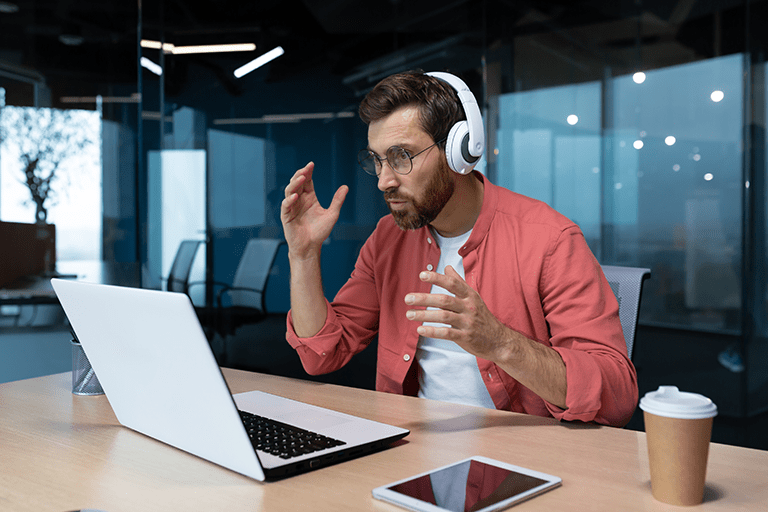
twitterなどでも良くあがっている、この「Zoomミーティングに参加している際にテキストチャットがコピーできない!」問題。
どうやら学校での課題指定や問題、解答が先生や教授から送られてきた際に”コピペやクリップボードにコピーできなくて困った”、”手打ちをしなくてはいけなくて面倒だった”という内容のようです。
このチャットがコピーできない際の解決方法は実は簡単です。
解決方法:ホスト側の環境設定でミーティングチャットの保存が許可されていない
チャットがコピーできない場合は、まず恣意的であれ、偶然であれ、ホスト側の設定に拠ります。
もしチャットがコピーできないで困る、という際にはホストの方に環境設定の見直しをリクエストしてみましょう。
設定方法手順
- Zoomポータルサイト(https://zoom.us/) にアクセス
- 右上の”サインイン”ボタンを押して、サインイン
- 「設定」>「ミーティングにて(ベーシック)」をクリック
- スクロールし「ミーティングチャット」の項目に移動
- 「ミーティングからチャットを保存することをユーザーに許可する」項目にチェックを入れる
- 「ホストと共同ホスト」「全員」「アカウント内のユーザーのみ」のどれかにチェックを入れる
- 「保存」ボタンを押す
- ※再度Zoomミーティングを立ち上げる
※ここで注意しなくてはいけないのは、この環境設定はミーティング中には変更しても反映されないという点。
つまり、テキストチャットがコピーできない!と思って変更をリクエストしてもその場では変更できないのです。
なお、一度Zoomミーティングを閉じてしまうとチャットが消えてしまうので、スクリーンショットを取るなどで対応するのが良いでしょう。
「Zoomのテキストチャットが保存できない!」時の解決方法

こちらは2つの意味があります。
- テキストチャットを保存したくてもできない
- チャットが自動保存されない(ホスト側のみ)
①テキストチャットを保存したくてもできない
①のPCのZoomのデスクトップアプリを使用していて、ミーティング中に使用したテキストチャットが単純に保存できないというケース。
こちらであれば、先ほど「Zoomミーティングに参加している際にテキストチャットがコピーできない!」の解決方法で挙げた「環境設定の変更」をホストに依頼してください。
一点ここで注意なのが、チャットをファイル形式で保存できるのはPCユーザーのみです。スマホユーザーは保存できないので注意してください。
②チャットが自動保存されない(ホスト側のみ)
もう一つ②のチャットの自動保存機能が働いていない場合。こちらは環境設定で機能がオフになっている可能性があります。
以下の手順で確認or変更してください。
「自動保存」設定方法手順
- Zoom公式サイト(https://zoom.us/) にアクセス
- 右上の「サインイン」ボタンを押して、サインイン
- 「設定」>「ミーティング内(ベーシック)」をクリック
- スクロールし「ミーティングチャット-自動保存」の項目に移動
- 「ミーティングが終了するときにチャット・メッセージをホストのコンピュータのローカルファイルに自動的に保存します」のトグルをオンにする
- ※再度ミーティングを立ち上げる
こちらも環境設定変更はZoomミーティング中には反映されないので要注意。Zoomミーティングを一度終了して、再度開催する必要があります。また自動保存機能が使えるのはZoomの有料ライセンスのみです。
「保存した後、ファイルの場所がわからない!」時の解決方法
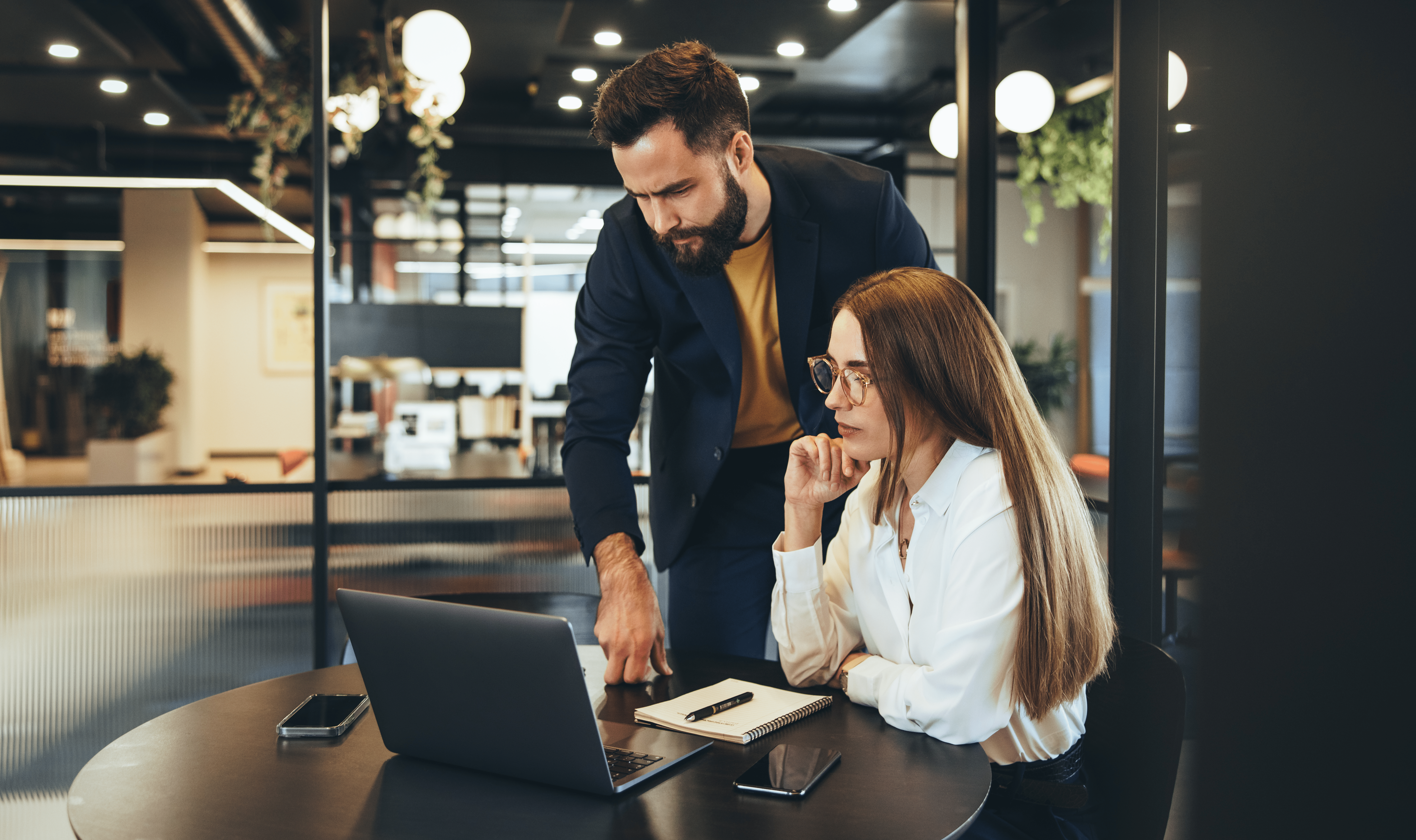
Zoom会議中にチャットでやりとりしたり会議内容をメモをすると議事録になり非常に便利。
このチャットはテキストファイルとして保存することが可能です。
チャットを保存する方法
- デスクトップアプリの下部にある「チャット」をクリック
- 「…」をクリック
- 「チャットを保存」をクリック
チャットが保存される場所
チャットが保存される場所は特別な設定をしていない限り、WindowsではDocumentフォルダ、Macなら書類フォルダに保存されます。
どうしても見つからない!という場合は「meeting_saved_chat」というファイル名で基本的に保存されますので、フォルダ内検索をしてみるのが良いでしょう。
まとめ:保存、コピーできない際にはホスト側にまずリクエストしよう

いかがだったでしょうか、今回は「Zoomのチャットがコピーできない!保存できない!という時の解決方法」というテーマをもとに解説してきました。
正直シンプルなトラブルなので、不便だな..と感じることがあっても、なかなか解決しよう!とまではいかないことも多いと思うので、ずっと解決できないままモヤモヤしているという方が多いようです。
もちろんZoomの会議内容や授業内容によってホスト側があえて、コピーできない、保存できないようにしているケースもあると思います。
そのため、もし”チャットがコピーできない、保存できない問題”を解決されたいのであれば、まずはホスト側に問い合わせをしたり、リクエストするのが良いでしょう。