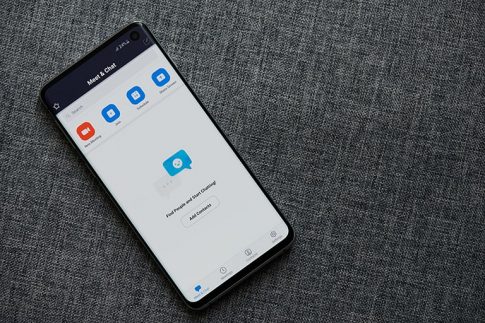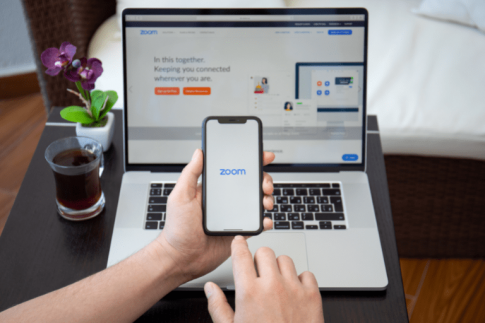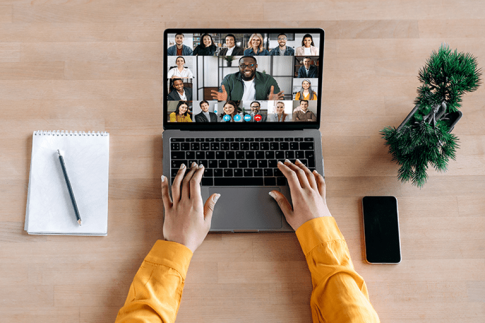リモートワーク・在宅勤務が定着して、ラフな格好で仕事をしている方も多いのではないでしょうか。
けれど、自宅でデスクワークしていたら突然Zoom会議の呼び出しが。
すっぴんだけれど、Web会議のためだけに化粧するのも面倒だし、だいいち時間もない……。
でも、ご安心ください。Zoomには、簡単にカメラ映えできる機能があるのです。
Contents
見た目をアレンジするZoomの標準機能2つ
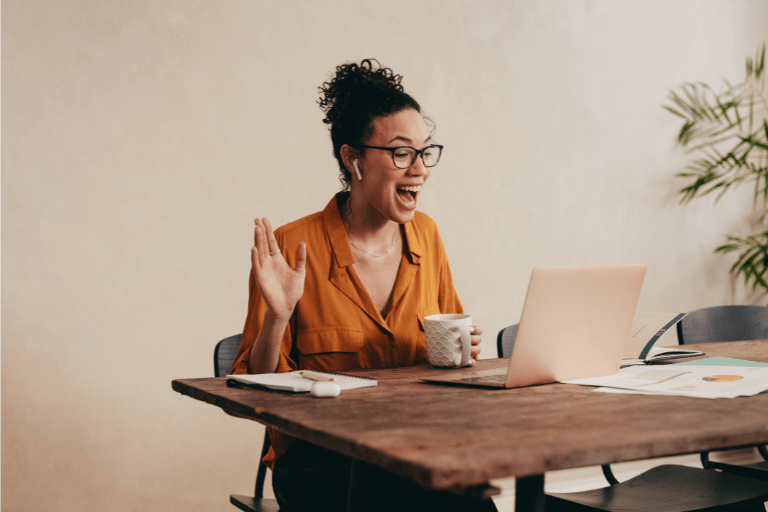
高画質ビデオに対応しているZoomですが、その分肌質などがハッキリ映ってしまうので顔出ししたくないときもありますね。
そんなときは、Zoomに搭載されているエフェクト機能を使ってみましょう。
Zoomには、カメラの映像を加工する2つの機能が標準搭載されています。
- ビデオフィルター:画面にエフェクトをかける機能
- スタジオエフェクト:パーツメイクをする機能
それぞれの対応デバイスは下表をご参照ください。
Zoomアプリをインストールしていれば無料プランでも使えますので、突然会議の予定が入った場合でも大丈夫です。
| PC(Windows) | PC(Mac) | スマホ・タブレット(iPhone) | スマホ・タブレット(Android) | |
|---|---|---|---|---|
| ビデオフィルター | 〇 | 〇 | 〇 | 〇 |
| スタジオエフェクト | 〇 | 〇 | – | – |
(2022年4月現在)
画面効果で雰囲気を変える「ビデオフィルター」

Zoomの「ビデオフィルター」は、画面全体にエフェクトをかけて雰囲気を変えたいときに最適な機能です。
- 画面の色味を変える(モノクロ、セピアなど)
- フレームを追加する
- 帽子やメガネなど小道具を追加する
フィルターを選択するだけですぐに使えて細かい調整も不要なので、時間がないときにも便利です。
ビデオフィルターの前提条件
まずは、ビデオフィルター機能を使うための条件を確認しましょう。
ビデオフィルターは、パソコン・スマホともにZoomアプリから設定することができます。
ブラウザからZoomに参加する場合は使用できません。
パソコン
| OS | Zoomアプリバージョン | |
|---|---|---|
| Windows | 64 ビット オペレーティング システム | バージョン 5.2.0(42619.0804)以降 |
| macOS | macOS 10.13 以降 | バージョン 5.2.0(42634.0805)以降 |
スマホ
| OS | デバイス | Zoomアプリバージョン | |
|---|---|---|---|
| iOS | iOS バージョン 11.0 以降 | iPad 2017(A9)以降、iPhone 8(A9)以降 | 5.5.0 以降 |
| Android | Android 8.0 以降 | 一部メーカー製のみ対応 | 5.8.0 以降 |
(2022年4月現在)
スマホでビデオフィルターを使う場合、OS・Zoomアプリのバージョン以外にも、デバイスが条件を満たしている必要があります。
Androidに関しては、背景・フィルター機能は一部メーカー製の端末のみが対応しています。
※最新の情報は、Zoomのサポートページ(https://support.zoom.us/hc/ja)でご確認ください。
ビデオフィルター設定方法
それでは、早速ビデオフィルターを適用してみましょう。
パソコン(ミーティング前に設定する)
パソコンでビデオフィルターを使用する場合、ミーティング外でも設定が可能です。
- Zoomアプリを起動します。
- 「設定」を開きます。
- 「背景とエフェクト」をクリックします。
- 「ビデオフィルター」タブを選択します。
- 使いたいフィルターを選ぶと適用されます。上のプレビュー画面でエフェクトを確認してください。
パソコン(ミーティング中に設定する)
パソコンのZoomアプリでミーティング中にビデオフィルターを設定する方法です。
ミーティング前に設定し忘れたり、ミーティング中に変更したくなったときは以下の方法で設定してください。
- ミーティング中にビデオアイコンの矢印をクリックします。
- 「ビデオフィルターを選択」をクリックします。
- 使いたいフィルターを選びます。
スマホの場合
スマホ版のZoomでは、ミーティング中のみビデオフィルターを設定できます。
- Zoomモバイルアプリでミーティングに参加します。
- 「詳細」をタップします。
- 「背景とフィルター」をタップします。
- 「フィルター」タブを選択します。
- 使いたいフィルターを選びます。
Zoomでメイク!「スタジオエフェクト」

スタジオエフェクトは、Zoomの映像にメイクを施す機能。
現在、加工できるのは以下の3つのパーツです。
- 眉毛
- 口ひげとあごひげ
- リップカラー
それぞれ色味や透明度を変えられるので、好みの仕上がりに微調整できます。
また、カメラの中の顔の動きを追尾するので違和感も少なく自然な仕上がりです。
スタジオエフェクトの前提条件
スタジオエフェクトは、パソコンのZoomデスクトップクライアントのみで使用できます。
| Zoomアプリバージョン | |
|---|---|
| Windows | 5.3.0(52670.0921)以降 |
| macOS | 5.3.0(52651.0920)以降 |
スタジオエフェクトの設定方法(パソコンのみ)
Windows・macのZoomデスクトップクライアントでスタジオエフェクトを設定する方法です。
- Zoomアプリを起動します。
- 「設定」を開きます。
- 「背景とエフェクト」をクリックします。
- 「スタジオ効果」をクリックします。
- 使いたいパーツを選び、カラーや透明度を調整します。
- 設定したエフェクトを次回以降も使いたい場合は、「今後のすべてのミーティングに適用」にチェックを入れます。
カメラアプリのエフェクトでワンランク上のZoom映え
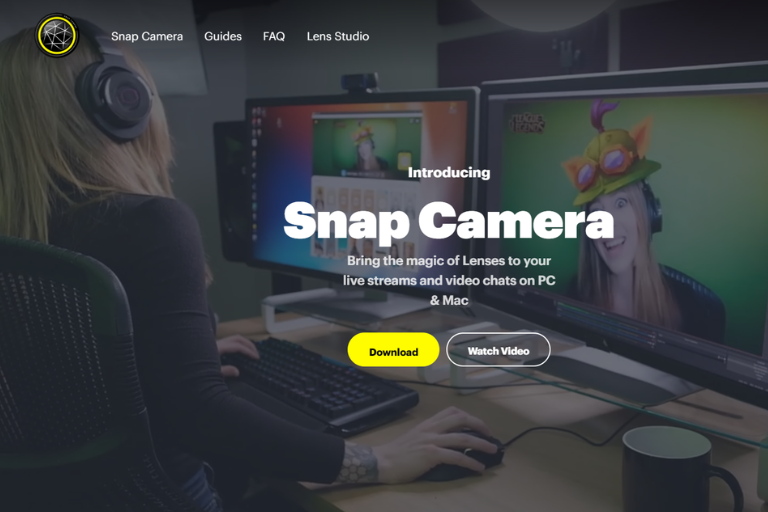
Zoomの標準機能でも簡単なメイクができるので、ちょっとした会議でのすっぴん隠しには十分です。
「もっと本格的にメイクしたい」「Zoom映えしたい」という場合は、画像加工アプリを使ってみましょう。
ここでは一例として、ZoomなどのWeb会議ツールと連携できるカメラアプリ「Snap Camera」を紹介します。
Snap Cameraとは
Snap Camera(スナップカメラ)は、カメラの映像にエフェクトを追加することができるパソコン用アプリです。
「Lens」と呼ばれるフィルターは、美肌・メイク系から面白系まで豊富にそろっていて、フォーマルな会議からノリ重視の飲み会まで幅広く活用できます。
Snap Cameraの入手方法
Snap Cameraは公式サイト(https://snapcamera.snapchat.com/)から無料でダウンロード可能です。
Snap Cameraで映像にエフェクトを追加する
まずはSnap Cameraのエフェクトを試してみましょう。
選べるエフェクトの種類が多いので、会議開始前の時間に余裕があるときに設定しておくことをおすすめします。
- Snap Cameraを起動します。
- 「Lens」からエフェクトを選びます。キーワードで検索することもできます。
- 使いたいLensをクリックするだけでエフェクトが適用されます。
Snap CameraをZoomで使用する方法
エフェクトを追加したら、Zoomに映像を取り込みます。
Snap CameraはZoom上でカメラの1つと認識されるので、ミーティングで使うカメラをSnap Cameraに変更すれば設定完了です。
- パソコンでSnap Cameraを起動した状態で、Zoomアプリにサインインします。
- 「設定」をクリックします。
- 「ビデオ」を選択します。
- 「カメラ」を「Snap Camera」に切り替えます。
まとめ
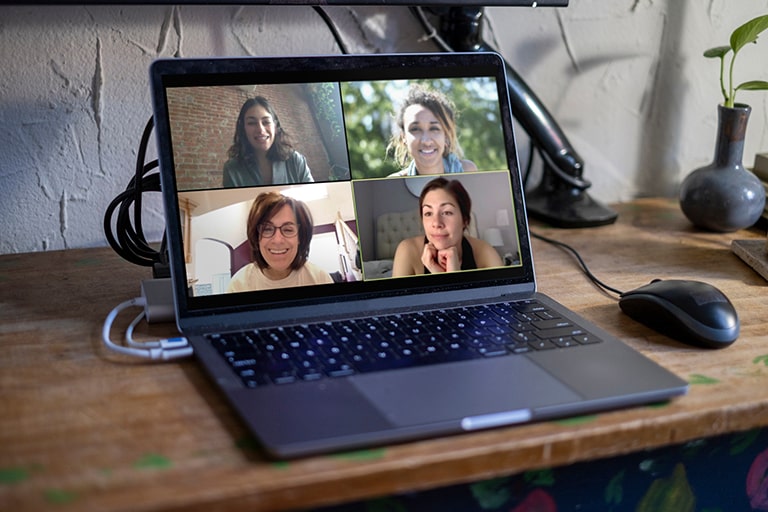
Zoom会議で見た目を変えたい・画面映えしたいときに便利な機能を紹介しました。
- 手軽に雰囲気を変えたいなら「ビデオフィルター」
- 眉・ひげ・リップのメイクをするなら「スタジオエフェクト」
- さまざまなフィルターを試したいならカメラアプリを使用
Zoomでは、フィルターやパーツメイクでビデオ映像をアレンジできるから、急に会議に招待されても慌てることはありません。
これらのエフェクトを活用して、さまざまなシーンでなりたい自分を演出してくださいね。