最近では就職面接や婚活パーティでの活用例も増えてきたZoom。
初対面の相手との面接や出会いの場では、できる限り写りを良くしたいものです。
せっかく身だしなみを整えたり、きれいにメイクしたりしていても、Zoomで顔が影になってしまったり、画面が暗くなってしまっていてはもったいないですね。
Zoomで自分のビデオ映像が暗く映ってしまう場合に有効な逆光補正の方法をまとめました。
自分の顔が暗くなる原因は「逆光」
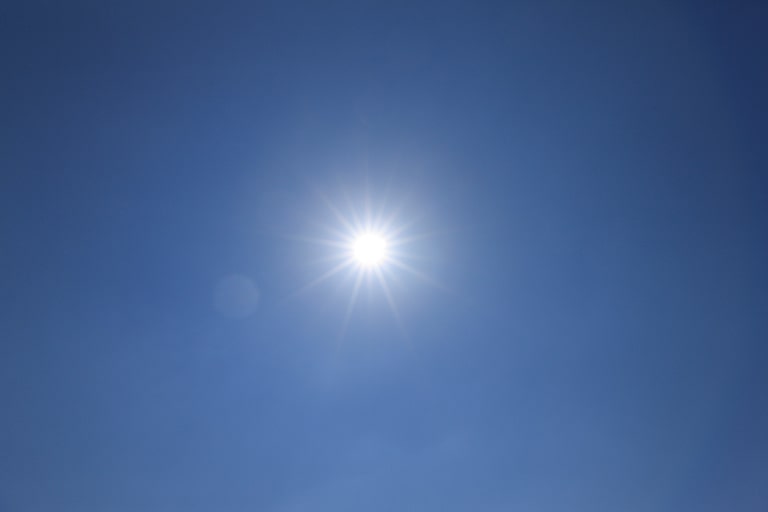
まずはZoomで顔が暗くなってしまう原因について。
カメラで撮影した画像や映像がで被写体が暗いのは、光の当たり方に原因があります。
逆光とは
写真で自分の顔が暗く写ってしまった場合のことを思い出してみてください。
太陽や窓を背にして撮影した時に、顔が影になってしまった経験はありませんか。
人物の写真を撮る時は、逆光を避けて撮影することが多いですね。
「逆光」とは、以下の状態を言います。
- カメラのレンズが光源の方向を向いている
- 被写体の背後に光源がある
逆光で被写体が暗く映ってしまう原因は、カメラの明るさ自動調節機能。
カメラの正面に光源があるために、カメラが「明るすぎる」と判断して、通常の明るさに戻すために露出を下げて暗く映してしまうのです。
反対に、カメラの背後に光源があり被写体を前から照らしている状態は「順光」と呼びます。光が全体的に当たり、色が鮮やかに写ります。
逆光補正の方法
では、写真で顔が暗くなってしまった際に逆光補正するにはどのような方法があるでしょうか。
大きく分けて、「位置や光源などの撮影環境を変えて逆光補正する」「カメラの設定やレタッチで逆光補正する」の2つの方法があります。
撮影位置や光源を変えて逆光補正する方法
撮影時、光の当たる方向を変えることで逆光を避けることができます。
具体的には、照明の位置や人物の向きを変えて順光にしたり、ライトやストロボで照らす方法です。背景色を変えたり、レフ板を使うのも効果があります。
カメラの設定やレタッチで逆光補正する方法
光の当て方を変えなくても、カメラの露出を上げれば全体が明るく写ります。
また、撮影後の写真を見て暗いと感じた場合でも、でき上がった写真をアプリで加工すれば後から明るくすることが可能です。
この方法では、顔を明るくした際に他の部分が明るくなりすぎてしまったり、加工時に多少画質が劣化したりすることがありますが、特別な機材を必要とせず手軽に補正できるのがメリットです。
Zoomで逆光補正する方法(基本編)光の当て方を工夫する

逆光補正の基本は、被写体に当たる光を調整すること。
Zoomで顔が逆光にならないための撮影のコツを紹介します。
光源の方向を変える
逆光になるのは背後に光源がある場合。人物の前から光が当たるようにすれば順光になります。
座る方向を変えられる場合は、窓や照明に向かって座ってみてください。
窓が背中側になってしまう場合は、カーテンを閉めて暗くする方法もあります。
小型のライトを使う
窓や部屋の照明との位置関係が変えられない場合は、小さい照明器具を使用して光を追加する方法もおすすめです。
最近は、三脚やクリップの付いた小型のデスクライトも販売されています。
白いものを利用してレフ板効果を狙う
ポートレート撮影のときはレフ板を使って顔を明るくすることがありますね。
本格的なレフ板がなくても、白いトップスを着たり、テーブルに白いクロスを敷くなど、顔の下に白を持ってくるだけでもレフ板の効果があります。
Zoomで逆光補正する方法(応用編)アプリの機能を使う

Zoomでビデオ会議をするときは、自宅の部屋や会社の自席から参加することが多いかと思います。
逆光になってしまっていても、場所を移動したり、カメラや自分の向きを変えたりすることは難しいかもしれません。
また、Webカメラはデジカメのような細かい撮影設定ができないこともありますね。
そのような場合は、Zoomアプリに搭載されているビデオの調整機能を活用するのがおすすめ。
道具や機材が不要で、Zoomミーティング開始後でも設定できるので、写りが気になったらすぐに調整することが可能です。
Zoomの機能を使った逆光補正の方法を5つ紹介します。
いずれもZoomアプリのみの機能となり、ブラウザからZoomに参加した場合は使えません。逆光補正を行いたい場合は、事前にZoomアプリをインストールして、最新版にアップデートしておきましょう。
Zoomの調光機能を使う
前提条件
- Windows/macOS用デスクトップクライアント 5.2.0以降
パソコン用のZoomアプリには、カメラの露出補正のように明るさを調整する機能があります。
- Zoomデスクトップクライアントで「設定」を開きます。
- 「ビデオ」をクリックします。
- 「低照度に対して調整」にチェックを入れます。
- プルダウンで「自動」または「手動」を選択します。
- 「手動」の場合はスライダーをドラッグして好みの明るさに調整します。
Zoomの外見補正(美肌機能)を使う
前提条件
- Windows/macOS用デスクトップクライアント 5.2.0以降
- iOS用モバイルアプリ 5.2.0以降
自撮り用のカメラアプリなどに搭載されている、肌をきれいに見せる機能です。
パソコンの操作方法
- Zoomデスクトップクライアントで「設定」を開きます。
- 「ビデオ」をクリックします。
- 「外見を補正する」にチェックを入れます。
- スライダーをドラッグして効果を調整します。
スマホの操作方法(iOS)
- Zoomモバイルアプリで「設定」を開きます。
- 「ミーティング」をタップします。
- 「外見を補正する」をタップしてオンにします。
- スライダーで効果を調整します。
バーチャル背景で明るい画像を設定する
前提条件
- Windows/macOS用デスクトップクライアント 5.2.0以降
- iOS用モバイルアプリ 5.2.0以降
バーチャル背景機能で明るい色の画像を背景に使うのも効果的です。顔まわりに明るい色を配置することで、全体的に明るい印象を与えます。
- Zoomデスクトップクライアントで「設定」を開きます。
- 「背景とフィルター」をクリックします。
- 「バーチャル背景」タブをクリックして、画像を選択します。
ビデオフィルターで色調を変える
前提条件
- Windows用デスクトップクライアント
Zoomデスクトップクライアント 5.2.0(42619.0804)以降 OS64 ビット オペレーティング システムCPUIntel: 第 4 世代以降の i3、i5、i7、i9 プロセッサ AMD: Ryzen 3、5、7、9 プロセッサ
- macOS用デスクトップクライアント
Zoomデスクトップクライアント5.2.0(42634.0805)以降OSmacOS 10.13 以降CPUIntel: 第 4 世代以降の i3、i5、i7、i9 プロセッサ AMD: Ryzen 3、5、7、9 プロセッサ
- iOS用モバイルアプリ
iOS バージョン 11.0 以降iPadiPad 2017(A9)以降iPhoneiPhone 8(A9)以降
ビデオフィルターは、ビデオ映像にフィルターを重ねることで、フレームやアイテムを追加してポップな雰囲気にすることが可能。
どちらかというと飲み会などプライベート向きの機能ですが、色調を変えるだけのシンプルなフィルターもあります。
パソコンの操作方法
- Zoomデスクトップクライアントで「設定」を開きます。
- 「背景とフィルター」をクリックします。
- 「ビデオフィルター」タブをクリックして、フィルターを選択します。
スマホの操作方法(iOS)
- Zoomモバイルアプリでミーティングに参加します。
- ミーティング画面の「その他」をタップします。
- 「背景とフィルター」をタップします。
- 「フィルター」タブでフィルターを選択し、「X」をタップしてミーティングに戻ります。
スタジオエフェクトでメイクする
前提条件
- Windows/macOS用デスクトップクライアント 5.3.0以降
ビデオフィルターに似た機能で、ビデオ映像に眉毛、ひげ、リップカラーを追加したり、色を変更したりします。メイクが間に合わなかったときの応急処置にも使えます。
- Zoomデスクトップクライアントで「設定」を開きます。
- 「背景とフィルター」をクリックします。
- 「スタジオエフェクト」をクリックして、エフェクトを選択します。
まとめ
- Zoomで顔が暗くなるのは逆光が原因
- 逆光補正するには、光を正面から当てて順光にしたり、ライトで光を追加する
- Zoomの調光機能、外見補正、バーチャル背景、フィルターの使用で画面を明るくすることができる
Zoomで顔を明るく見せるには、光の当て方を工夫するだけではなく、Zoomアプリの機能で補正する方法もあります。
カメラ写りを改善してくれるZoomのビデオ設定をぜひ使いこなしてみてください。


















