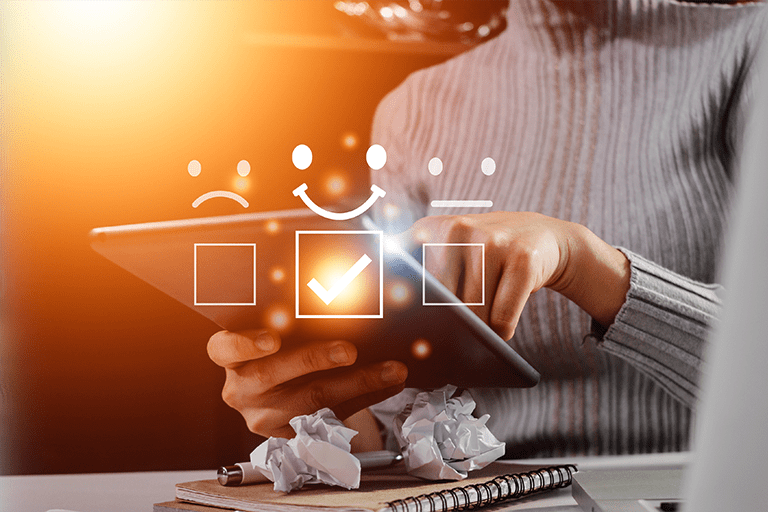最近は授業や研修にも使われることの多いZoom。
どうしても受け身になりやすいオンライン講座で受講生の理解度を確認するには、アンケート機能が便利です。
この記事では、Zoomでアンケートを行う2つの機能の特徴と使い方を詳細に解説します。
アンケートを行う2つの方法
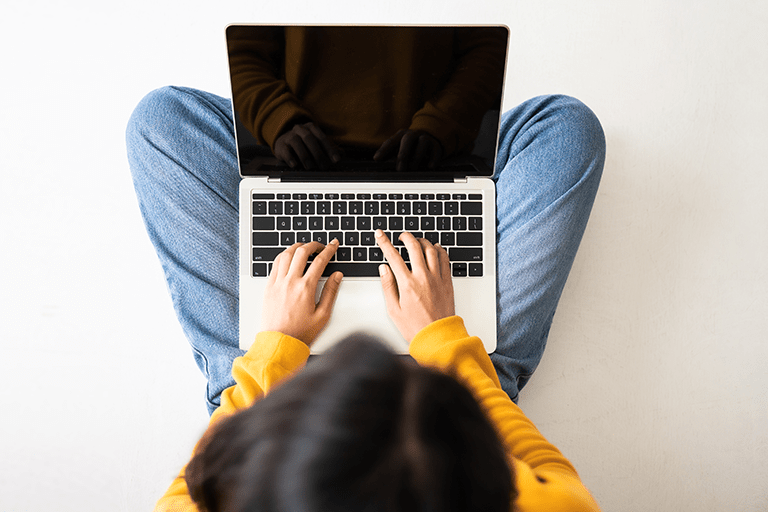
Zoomで参加者にアンケートを行う機能は「投票」と「アンケート」の2つがあります。
それぞれの特徴と、2つ機能の違いについて確認していきましょう。
ミーティング中:投票機能
Zoomミーティング中、好きなタイミングで実施できるのが「投票」です。
投票は、あらかじめ用意した質問を参加者に送信し、選択式で回答を集める方法。
自由回答はできませんが、ミーティング中に何度も実施できるので、理解度の確認や作業の進捗確認などさまざまな場面で利用できます。
集計結果をその場で参加者に共有できるのも投票機能の特徴です。
ミーティング終了後:アンケート機能
Zoomミーティングの終了時にのみ行えるのが「終了時アンケート」です。
終了時のアンケートでは、選択式回答以外に評価スケールや自由記述が使えるので、よりバリエーションに富んだ回答を集めることが可能です。
投票とアンケートの違い
「投票」と「アンケート」の違いが一目でわかる機能比較表です。
| 投票 | アンケート | |
|---|---|---|
| 実施するタイミング | ミーティング中いつでも可 | ミーティング終了時 |
| 回答方式 | 単一選択・複数選択 | 単一選択・複数選択・評価スケール・長文回答 |
| 自由記述 | × | 〇 |
| 無記名回答 | 〇 | 〇 |
| 結果のリアルタイム表示 | 〇 | × |
| 結果のダウンロード | 〇 | 〇 |
| 結果の共有 | 〇 | × |
投票は短時間で直感的に回答できる内容、アンケートは時間をかけて考えながら回答する内容に向いています。
ミーティング中に随時リアクションや進捗の確認を行うには「投票」、終了後にじっくりと意見や感想を書いてもらうには「アンケート」という使い分けができますね。
Zoomミーティングで投票を行う

Zoomミーティング中に投票を行う手順を説明します。
投票はあらかじめ質問を作成しておくこともできますし、ミーティング中に追加することもできます。
ミーティングの流れを見ながら随時追加したり、内容を編集したりとアレンジが可能です。
投票機能を有効化する
ミーティングで投票を行うには、事前にZoomの設定で投票機能を有効化しておきます。
- 権限のあるユーザーがZoomウェブポータル(https://zoom.us/)にサインインします。
- 「設定」を開きます。
- 「ミーティング」タブを選択します。
- 「投票中です」をオンにします。
投票を作成する
投票はミーティング前・ミーティング中に作成できますが、投票の作成はZoomウェブポータルのみで作業が可能。
Zoomアプリからは作成できません。
アプリでミーティングに参加していても、ミーティング中に質問を追加する場合はZoomウェブポータルにサインインする必要があります。
投票の作成権限があるのは、ホストまたは権限を付与された代替ホストのみです。
- Zoomウェブポータルにサインインします。
- 「ミーティング」で投票を作成するミーティングを選択します。新たに作成する場合は「ミーティングをスケジュールする」から新規ミーティングを作成します。
- 「投票」タブの「作成」をクリックします。
- 投票の名前を編集します。
- 質問エリアをクリックして質問を追加・編集していきます。
- 「…」をクリックして、匿名回答の可否を設定します。
- 編集が終わったら「保存」をクリックします。
投票を開始する
ミーティング中に投票を開始する操作は、ホスト・共同ホスト・代替ホストに加えて、権限譲渡されたユーザーでも可能です。
ホストが投票を操作する余裕がないときは、共同ホストを設定しておくとよいでしょう。
- ミーティング中に「投票」をクリックします。
- 投票を選択して「開始」をクリックします。
- 参加者に質問が表示されて投票が行われます。ホストはリアルタイムで結果を確認できます。
- 「投票を終了」をクリックすると回答の受付が終了します。
投票結果のダウンロード・共有
投票終了後は結果をダウンロードしたり、参加者に共有したりできます。
- 「投票の終了」をクリックして投票を停止させた後、「…」をクリックしてオプションを開きます。
- 「結果のダウンロード」をクリックすると、投票レポートがcsvファイルでダウンロードされます。
- 「結果を共有」をクリックすると、投票の集計結果がミーティングの参加者に共有されます。
Zoomミーティング終了時にアンケートを行う
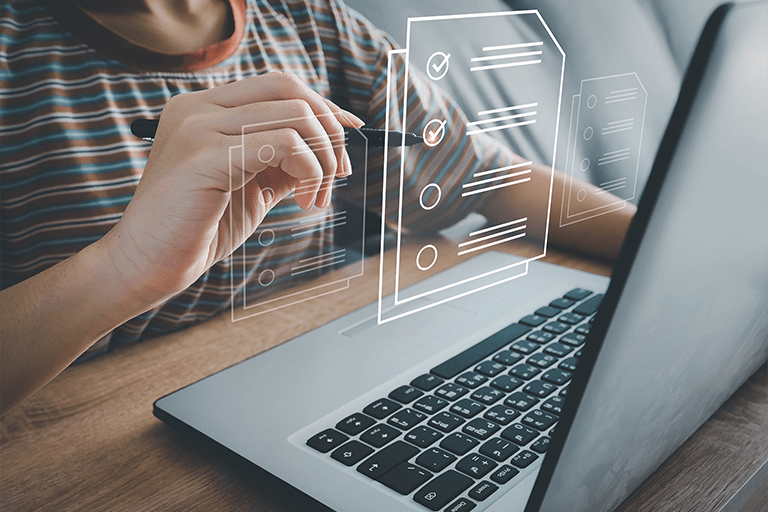
ミーティング終了時に行うアンケートはサーベイ形式で、評価スケールを使った段階評価や長文の自由記述が設定できるのが特徴です。
参加者からミーティングの評価・感想・意見など詳細なフィードバックを受けることができます。
アンケートを有効化する
終了時アンケートの作成前に、アンケート機能を有効化しておきます。・
- 権限のあるユーザーがZoomウェブポータル(https://zoom.us/)にサインインします。
- 「設定」を開きます。
- 「ミーティング」タブを選択します。
- 「ミーティングアンケート」をオンにします。
アンケートを作成する
アンケートは、Zoomウェブポータルのミーティングスケジュールから作成します。
- Zoomウェブポータルにサインインします。
- 「ミーティング」でアンケートを追加するミーティングを選択します。新たに作成する場合は「ミーティングをスケジュールする」から新規ミーティングを作成します。
- 「アンケート」タブを選択して、「アンケートの新規作成」をクリックします。
- 質問ボックスをクリックして編集していきます。
- 質問を増やすには「質問を追加する」をクリックします。
- 「…」をクリックして、匿名回答の可否を設定します。
- 作成が完了したら「保存」をクリックします。
アンケートの送信方法を設定する
終了時アンケートは、Zoomミーティング終了時にブラウザに表示したり、メールでリンクを送ったりできます。
送信方法の設定は、Zoomウェブポータルのアンケートオプションから行います。
- Zoomウェブポータルの「ミーティング」タブで、アンケート設定を行うミーティングを選択します。
- 「アンケートオプション」の「編集」をクリックします。
- アンケートの送信方法を選択します。
- 「保存」をクリックします。
レポートをダウンロードする
アンケート終了後は、結果をレポートとしてダウンロードできます。
ダウンロードを行うことができるのは、Zoomのアカウントオーナーか、使用状況レポートへのアクセス権があるユーザーに限られます。
- Zoomウェブポータルにサインインします。
- 「アカウント管理」の「レポート」をクリックします。
- 「使用状況レポート」タブを選択します。
- 「ミーティング」をクリックします。
- 「レポートタイプ」の「アンケートレポート」を選択します。
- 日付やミーティングIDで検索します。
- レポートを作成するミーティングのチェックボックスをオンにして「生成」をクリックします。
- 「ダウンロード」をクリックするとレポートがダウンロードされます。
投票・アンケートは有料プランで利用可能

投票と終了時アンケートを利用するには、ZoomのProプラン以上の有料ライセンス契約が必要です。
無料ライセンスでは、投票やアンケートが使えないばかりではなく、40分しか使えないという制限があります。
授業やセミナー、ビジネスで使用するには、時間制限がないほうが安心ですね。
Zoom有料プランへの切り替えは、NECネッツエスアイにご相談ください。
まとめ
Zoomでアンケートを行う方法について紹介しました。
- 「投票」はミーティング中に任意のタイミングで複数回実施できる
- 「アンケート」は終了時に評価や意見を詳細に記入してもらうことが可能
- 「投票」「アンケート」の利用には有料ライセンスが必要
オンライン授業のデメリットを補うコミュニケーションやフィードバックが可能なZoom。
投票機能やアンケート機能をコミュニケーションの活性化にぜひ役立ててください。