Zoom会議において欠かせないのがホストの存在です。ホストは会議を設定するだけではなく、入室を制限したり、参加者のカメラやマイクをオフにして話者にフォーカスさせたり、レコーディングを制御したりと、ミーティング全体のコントロールを行います。
しかし、当日やむを得ずホストが参加できなくなったり、途中退席しなければならなくなることもあり得ます。
そんな時のために、Zoomには「代替ホスト」を設定する機能があります。
代替ホストを設定しておけば、ホストの欠席や途中退出の場合に代替ホストが権限を受け継ぐことができ、円滑に会議を進めることができます。
Contents
Zoomにおける「ホスト(Host)」の役割

Zoom会議の「ホスト」とは、ミーティングを作成・運営する主催者のこと。
Zoomミーティングの開催には必ずホストが必要で、スケジュールの作成者=ホストになります。
ホストになることができる条件は、Zoomのアカウントを所持していること(有料・無料アカウントどちらでも可)のみです。
ホストには以下のような権限があります。
ミーティングID/パスワードの発行
参加者に送るミーティングID/パスワードを発行します。
ミーティングの開始/終了
全体でミーティングを開始・終了する操作はホストのみが可能です。
ビデオの停止、マイクのミュート
参加者のビデオをオフにしたり、マイクをミュートにしたりすることができます。
ビデオやマイクがオフになっている参加者に対しては、オンにするようリクエストすることができます。
会議のレコーディング
ホストは会議をクラウド/ローカルにレコーディングする権限を持ちます。
また、参加者がローカルにレコーディングすることを許可または禁止することができます。
参加者の招待、削除、待機室の利用、ブレイクアウトルームの開始
参加者を招待したり、強制的に退出させたりすることができます。
待機室を使用してミーティングへの入室を制御したり、ブレイクアウトルームに参加者を割り当てる等、出席中の参加者のコントロールも可能です。
なお、1つのミーティングでホストになれるのは1名のみです。
「共同ホスト(Co-Host)」とは

Zoom会議には「共同ホスト」というポジションがあります。
共同ホストはホストの補佐的役割で、何人でも設定することができます。
共同ホストは参加者が自ら設定できるわけではなく、会議開始後にホストからアサインされることで設定されます。共同ホストになっても、他の参加者を共同ホストにアサインする権限はありません。
会議中のホストの権限のほとんどを引き継ぎますが、共同ホストは事前に設定できないため、共同ホストが「ミーティングを開始する」操作を行うことはできません。
ホストが参加している会議で、会議中のみホストの補助を務めるのが共同ホストの役割です。
「代替ホスト(Alternative Host)」とは
共同ホストの弱点を補うことのできるポジションが「代替ホスト」です。
代替ホストは、ホストがミーティングを作成する際にあらかじめ設定しておくことができます。
権限はホストとほぼ同じです。事前にアサインされているため、「ミーティングの開始」が可能です。
また、ホストの代わりにミーティングを作成することができるのも代替ホストの特徴です。
共同ホストとは異なり、ホスト不在時に単独でホストの役割を全てこなすのが代替ホストになります。
Zoom「ホスト」「共同ホスト」「代替ホスト」はどう違う?役割ごとの権限一覧
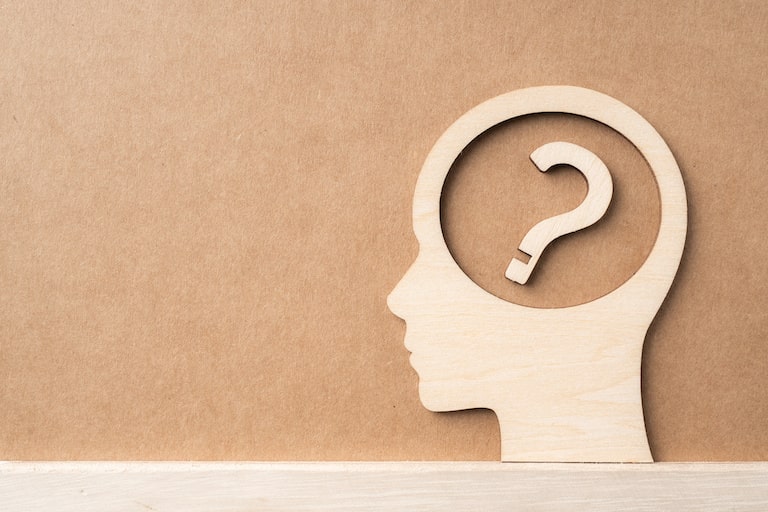
「ホスト」「共同ホスト」「代替ホスト」では、ミーティング主催者としての権限はどう違うのでしょうか。
主要な機能について、各役割の権限をまとめました。
役割ごとの権限(主要機能抜粋)
| ホスト | 共同ホスト | 代替ホスト | |
|---|---|---|---|
| ミーティングを作成 | 〇 | 〇 | |
| ミーティングを開始 | 〇 | 〇 | |
| ミーティングを終了 | 〇 | 〇 | |
| 待機室の開始 | 〇 | 〇 | |
| 待機室の入室 コントロール |
〇 | 〇 | 〇 |
| 字幕の開始 | 〇 | 〇 | |
| 字幕作成者の アサイン |
〇 | 〇 | |
| 参加者の 音声のミュート |
〇 | 〇 | 〇 |
| 参加者の ビデオの停止 |
〇 | 〇 | 〇 |
| 投票の作成・編集 | 〇 | 〇 | |
| 投票の開始 | 〇 | 〇 | 〇 |
| 共同ホストのアサイン | 〇 | 〇 | |
| クラウドレコーディング | 〇 | 〇 | 〇 |
| 参加者による ローカル レコーディングの 許可/禁止 |
〇 | 〇 | 〇 |
Zoomの「代替ホスト」を使うための設定方法

代替ホスト機能を利用するにはいくつかの条件を満たす必要があります。
この項では、Zoomで代替ホストを設定するための前提条件について説明します。
動作環境
Zoomアプリで代替ホストを利用する場合に必要な動作環境は以下となります。
| PC | Windows または macOS/4.1.8826.0925 以降の Zoom デスクトップ クライアント |
|---|---|
| モバイル | Android: 4.1.8860.0925 以降 |
アカウント
代替ホスト機能はプロアカウント以上で利用可能です。
Zoomアカウント各プランの特徴(2021年8月31日現在)
| プラン | 料金体系 |
|---|---|
| 基本 | 無料 |
| プロ | 有料 |
| ビジネス | 有料 |
| 中小企業 | 有料 |
※大規模ミーティングアドオン追加で最大1000名
ライセンス
代替ホストに設定できるユーザーは、ホストと同じアカウントでライセンスが付与されたユーザーに限られます。
設定方法
代替ホストの設定は、ミーティングスケジュール画面から行うことができます。
以下、操作方法を説明します。
Windows/Macデスクトップアプリ
- Zoomデスクトップアプリを起動します。
- Zoomアカウントでサインインします。
- [スケジュール]をクリックします。
- [詳細オプション]をクリックします。
- [代替ホスト]欄にアサインするユーザーのメールアドレスを入力します。ユーザー名の一部を入力して検索することもできます。
- [保存]をクリックしてミーティングのスケジュールを終了します。
代替ホストとして追加されたユーザーにはメールで通知されます。
Webブラウザ
- WebブラウザでZoom(https://zoom.us/)を開きます。
- Zoomアカウントでサインインします。
- [ミーティングをスケジュールする]をクリックします。
- [詳細オプション]をクリックします。
- [代替ホスト]欄にアサインするユーザーのメールアドレスを入力します。
- [保存]をクリックしてミーティングのスケジュールを終了します。
代替ホストとして追加されたユーザーにはメールで通知されます。
モバイルアプリ
- Zoomモバイルアプリを起動します。
- Zoomアカウントでサインインします。
- [スケジュール]をタップします。
- [詳細オプション]をタップします。
- [代替ホスト]欄をタップします。
- アサインするユーザーのメールアドレスを入力します。リストからユーザーをタップして追加することもできます。
- [OK]をタップしてミーティングのスケジュールを終了します。
代替ホストとして追加されたユーザーにはメールで通知されます。
代替ホスト設定の注意点

代替ホストの設定ができない・代替ホストとして参加しても権限がないといった場合、以下のような原因が考えられます。
スケジュール画面に「代替ホスト」欄がない
無料アカウントでログインしている場合や、アカウントにライセンスが付与されていない場合は、「代替ホスト」の設定欄が表示されません。
代替ホストにユーザーが設定できない
代替ホストに設定しようとしているユーザーは、ホストと同じアカウントでライセンス登録されている必要があります。
ユーザー画面で「ライセンス済み」になっているか確認しましょう。
代替ホストに設定されたアカウントでサインインしていない
代替ホストに設定されているユーザーがホストの権限を使えない場合は、Zoomにサインインしているアカウントが違う可能性があります。代替ホストに設定されたアカウント以外でサインインすると、参加者としてミーティングルームに入ってしまいます。
代替ホストとして会議に参加するには、ミーティングスケジュールで「代替ホスト」の欄に追加されたアカウントを使用してZoomにサインインする必要があります。代替ホストにアサインされた時の通知メールを確認してみましょう。
当てはまる場合は、一度Zoomからサインアウトして正しいアカウントで入り直します。
ホストがミーティングルームに入室している
ホストがミーティングに参加している場合、代替ホストに設定されたユーザーは、代替ホストではなく共同ホストになります。
また、設定で共同ホストの機能が無効化されている場合は参加者になります。
いずれの場合も、ホストがミーティングから退出すると代替ホストに権限が移ります。
終わりに
Zoom会議では会議中のホストの役割が大きいため、ホストの離脱で、ミーティングが予定通りに運ばなくなるケースがあります。
事前に代替ホストを設定しておけば、ミーティングの準備から開催中~終了まで、代替ホストが一貫してホストの代理を務めることができ、安定して会議を進めることができるでしょう。
代替ホスト機能を活用し、限られたミーティングの時間を有効にお使いください。


















