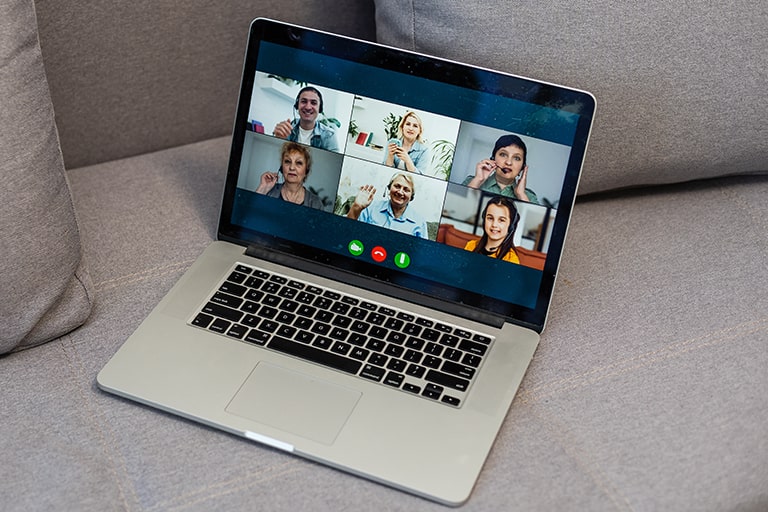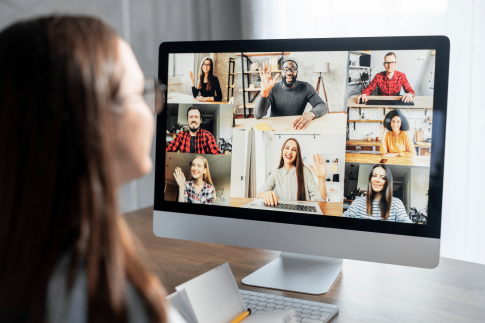WebミーティングアプリのZoomを使っていると、「待機室」に出会います。
会議の参加者の中には「早くルームに入りたいのに時間になっても承認がもらえず参加できない」と歯がゆい思いをしたことがある人もいるでしょう。
一方、ホスト側になった人も「こちらで入室の管理をするのは面倒だから、待合室なしで参加者が自動で入れるようにしたい」と考えたことがあるかもしれません。
そこで今回は、Zoomの入室許可なしで参加者が自動でミーティングに参加する方法を紹介します。併せて、待機室を無効化するとどのようなリスクがあるのか、設定変更がうまくいかない場合の対応方法もチェックしていきましょう。
この記事は、次のような人におすすめの内容です。
- 自分でZoomミーティングの入室許可をするのが面倒な人
- 待合室なしでZoomの入室を自動化したい人
- 待合室をなくした場合のデメリットが気になる人
Contents
Zoomの待機室機能とは?

そもそもZoomの待機室機能とは、ホストが参加者のミーティングルームへの入室を管理できる機能のことです。
待機室機能はデフォルトで有効になっているので、設定を変更していなければホストとしてミーティングを開催した場合に参加者を待機室でプールさせられます。ホストは、参加者を一人ずつ確認して入室を許可する方法か参加者が全員揃ったタイミングで一括入室をさせる方法のいずれかを選択できます。
Zoomの参加者側からすると、待機室が有効になっているとホストから入室許可が得られるまでミーティングに参加できません。待機室がなければ、参加者は自動でミーティングルームに入れるのでホストよりも前に会議に参加できます。
待機室なしにした場合のリスク
入室許可を面倒に感じるZoomのホストもいるかもしれませんが、待機室を無効にすると参加者が自動で入室するため、ミーティングの管理がしづらくなります。
例えば、手違いで外部の人間にZoomのミーティングURLが流出した場合、待機室が無効になっていると第三者が勝手に会議へ参加できてしまうのです。
また、待機室を有効にしてホストが一人ひとり入室許可をする仕組みだと、誤って会議に招待してしまった人をミーティングに参加させずにすみます。
個人でZoomアプリを使用するなら、手違いで招待した参加者にも気付きやすいですが、会社で大規模なWebミーティングを開催するときは、そうもいきません。
Zoomミーティングで待機室を有効にしておけば、大きな情報漏洩問題につながるリスクを防止できる可能性があります。
以上のリスクを踏まえた上で、「Zoomの入室許可を自動にするべきか」をよく検討するようにしてください。
入室許可なしで参加者に自動で部屋に入ってもらう方法

Zoomミーティングに入室許可なしで参加するためには、ホストが設定を変更しなければいけません。
また、Zoomを使用するデバイスによって変更手順が少し異なります。そこで今回は、パソコンとスマホアプリに分けて変更方法を説明します。
パソコン版(Windows、Mac)
まずは、パソコンの設定方法を紹介します。デフォルトの設定を変更する方法とミーティングごとに設定する方法を順番に確認していきましょう。
待機室の無効化①デフォルトの設定を変更する
入室許可なしをデフォルトで設定したい場合は、次の手順でパソコンを操作しましょう。
- Zoomにサインインする
- 「マイミーティング設定」もしくは「ミーティング設定」をクリックする
- 「ミーティング」タブを選択する
- 「ミーティングにて(詳細)」の「待機室」のトグルをグレーに変更する
待機室の無効化②ミーティングごとに設定する
Zoomの入室許可の自動化は、ミーティングごとに自由に設定できます。
ただし、ミーティング前に自動化するか、ミーティング中に自動化するかによって操作方法が異なるので分けて説明します。
【ミーティング前に入室許可を自動化する】
- Zoomにサインインする
- 「マイミーティング」を開く
- 「新しいミーティングをスケジュールする」をクリックする
- 「ミーティングオプション」で「待機室を有効にする」のチェックを外す
- 「保存」する
【ミーティング中に入室許可を自動化する】
- Zoomにサインインしてミーティングを開始する
- 画面下の「参加者の管理」を選択する
- 「詳細」を選択する
- 「参加時に参加者を待機室に送る」のチェックを外す
スマホ版(Android、iOS)
続いて、スマホ用のZoomアプリの設定方法を紹介します。大まかな流れはパソコン(PC)と変わりませんが、表示項目などに違いがあるので順番に確認していきましょう。
待機室の無効化①デフォルトの設定を変更する
2021年7月現在、スマホ用のZoomアプリでは自動入室許可をデフォルトで変更できない仕様になっています。
少し面倒ですが、ミーティングごとに待機室の無効化を設定しなければいけません。
どうしてもデフォルトで入室許可の自動化をしたい場合は、パソコン(PC)からZoomにサインインして設定を変更しましょう。
待機室の無効化②ミーティングごとに設定する
スマホアプリでミーティングごとに参加者の入室を自動化する方法を紹介します。いつ待機室の無効化をするかによって設定方法が違うので注意しましょう。
【ミーティング前に入室許可を自動化する】
- Zoomアプリを起動させる
- 「ミーティング」をタップする
- 「編集」をタップする
- 「待機室を有効化」のトグルを白にする
【ミーティング中に入室許可を自動化する】
- Zoomアプリを開いてミーティングを開始する
- 画面下の「詳細」をタップする
- 「詳細設定」をタップする
- 「参加時に参加者を待機室に送る」のトグルを白に変える
- 「保存」する
Zoomの入室許可を自動にできない場合の対処方法

入室許可を自動にできずに困っている人の中には「使っているライセンスが無料版だからか」と考えている人がいるかもしれません。しかし、Zoomの入室許可の自動化・無効化は有料ライセンスだけでなく、無料ライセンスでも変更可能です。
自動入室の設定を変更できない場合は、デフォルトの設定を確認してみましょう。
具体的には、Zoomにサインインした状態で「ミーティング設定」と「マイミーティング設定」の内容をチェックします。
入室許可の自動化はホストだけが設定できる
ホストが開催するZoomミーティングに参加する場合は、ホストのオプション機能です。そのため、参加者側の設定で待機室が無効になっていても、ホストが有効にしていると参加者は自動で入室できません。
この場合は、ホストに自動入室ができるように設定を変更してもらうか、入室許可をもらえるまで待ちましょう。
まとめ

少し前までは、Zoomの待機室機能はデフォルトの設定ではありませんでした。ホストによる入室許可なしで、参加者が自動でミーティングルームに入れる仕様になっていたのです。
しかし、Zoomの利用者が増え、本来の参加者とは別の人が会議に参加する問題が発生したため、待機室機能のデフォルト化が行われてホストの入室許可が必要になりました。
とは言え、会議の種類や参加人数によっては、ホストが参加者の入室許可をするよりも自動でミーティングルームに入れた方が便利なときもあるでしょう。
そうした場合は、今回紹介した手順に従って、待機室の無効化を行い、入室許可なしで参加者が自動で参加できるように設定を変更してみてください。