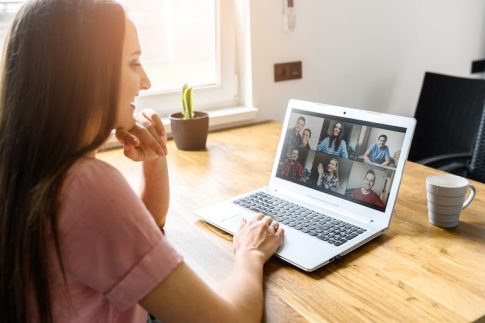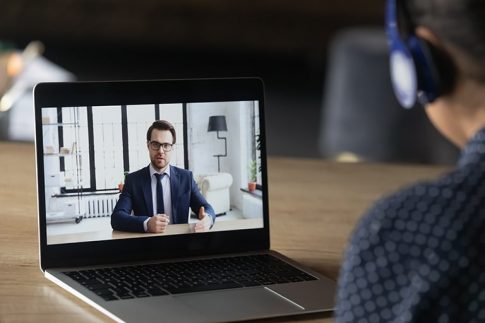Zoomミーティング中に部屋の様子を隠したい場合は、バーチャル背景機能の活用がおすすめです。
この記事では、バーチャル背景機能の推奨サイズと、PowerPointを活用したバーチャル背景用画像の作り方を紹介していきます。
PowerPointで作成した背景用画像をZoomミーティングに設定する方法もまとめているので、お気に入りの画像でミーティングに参加したいという方はぜひ参考にしてみてください。
Contents
Zoomのバーチャル背景の推奨サイズ

まずは、バーチャル背景機能に用いる画像・動画の推奨サイズを紹介していきます。
また合わせて、Zoom内でバーチャル背景機能を有効化する手順もまとめているので、バーチャル背景を使ったことがないという場合はこちらもチェックしておきましょう。
背景画像の場合
オリジナルのバーチャル背景画像を追加する場合、画像サイズの制限は特にありませんが、使用するカメラの縦横比に合わせてトリミングをしたうえでアップロードするのがおすすめです。
| カメラの縦横比 | 推奨サイズ(解像度) |
|---|---|
| 16:9 | 1280×720ピクセルまたは1920×1080ピクセル |
| 4:3 | 1280×960ピクセル |
| 不明 | 1280×720ピクセル以上の解像度 |
背景動画の場合
オリジナルのバーチャル背景動画を追加する場合の推奨サイズ(解像度)は以下の通りです。
なお対応しているビデオファイルの形式はMP4またはMOVファイルのいずれかになります。
| 解像度 | 480×360ピクセル(360p) |
|---|---|
| 最大解像度 | 1920×1080ピクセル(1080p) |
なお、バーチャル背景画像やバーチャル背景動画を使用するには、要件に合ったスペックのPCを利用することが必須になります。
お使いのPCがスペック要件を満たしているかどうかは、以下の方法で知ることができます。
- Zoomデスクトップアプリを起動
- ホーム画面にある「設定(歯車のアイイコン)」を選択
- 「背景とフィルター」の項目を選択
- ウィンドウ右側のバーチャル背景の選択項目にエラーメッセージ(「お使いのデバイスはバーチャル背景をサポートしていません」など)が出ていないかを確認
エラーメッセージが表示されていた場合、「詳細」をクリックするとブラウザが開き、スペック要件が掲載されたZoomのヘルプページを見ることができます。
バーチャル背景を有効化する方法
Zoomミーティングでバーチャル背景機能を使えるようにする手順は以下の通りです。
- Zoomのウェブポータル(https://zoom.us/)にアクセスしてサインイン
- ナビゲーションメニューから「設定」をクリック
- 「バーチャル背景」の項目をクリックしてオンにする
Zoomの有料ライセンス(Professional・Business・Enterprise)を契約している場合は、ユーザー単位での設定の他、アカウント単位・グループ単位で有効化を設定することも可能です。
PowerPointでバーチャル背景サイズの画像を作成する方法
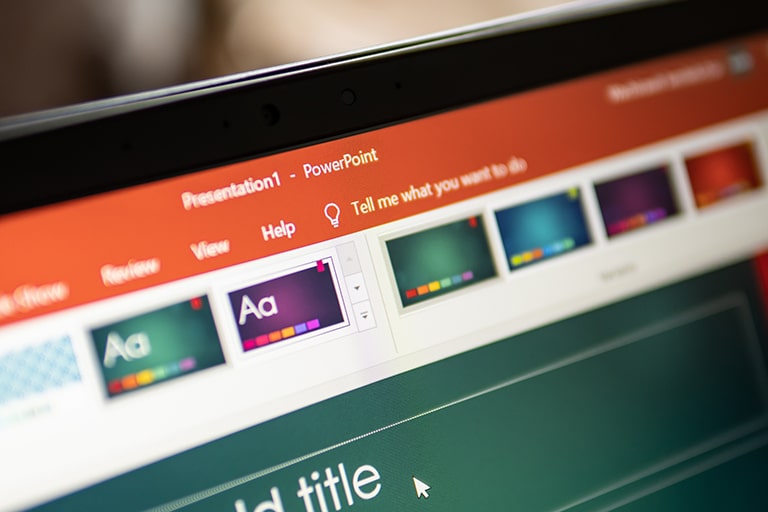
続いて、バーチャル背景用のオリジナル画像・動画の作り方を紹介していきます。
バーチャル背景を作成できるツール・アプリには様々なものがありますが、ここではPowerPointを使用したバーチャル背景の作り方を見ていきましょう。
スライドのサイズ設定
PowerPointでバーチャル背景用の画像・動画を作成する場合は、はじめにスライド画面のサイズを推奨サイズに合わせて設定する必要があります。
PowerPointのスライドサイズを設定する手順は以下の通りです。
- PowerPointを起動
- 「デザイン」タブをクリック
- 「スライドのサイズ」をクリック
- 「ユーザー設定のスライドサイズ」をクリック
- スライドのサイズ指定を「ユーザー設定」に変更
- スライドサイズを編集(カメラの解像度が16:9の場合、Windows:50.8cm×28.58cm(96dpi)/for Mac:67.73cm×38.1cm(72dpi))
- 「OK」をクリック
バーチャル背景のデザイン
バーチャル背景は図形やテキストなどで完全にオリジナルのものを作成することもできますが、ここではPowerPoint内で利用できる「ストック画像」による簡単な作り方を紹介します。
- 「挿入」タブをクリック
- 「画像」をクリック
- 「ストック画像」をクリック
- 任意のワードで画像を検索
- 背景に設定したい画像を選択して「挿入」をクリック
- サイズ・位置などを調節
保存
バーチャル背景を作成できたら、画像形式またはスライドショーとしてファイルを保存します。
通常のバーチャル背景として利用する場合は画像形式、複数の画像を切り替えたり自分自身の映る位置を調整したりしたい場合はスライドショーとして保存するのがおすすめです。
実際にZoomミーティングで作成した画像を使用するには

ここからは、PowerPointで作成したバーチャル背景画像・スライドショーを実際にZoomミーティングで利用する方法を紹介していきます。
画像として保存した場合
画像形式で保存した場合は、ミーティング前またはミーティング途中にバーチャル背景を設定することができます。
それぞれの設定方法は以下の通りです。
ミーティング前にバーチャル背景を設定する
- Zoomデスクトップアプリを起動
- ホーム画面にある「設定(歯車のアイイコン)」を選択
- 「背景とフィルター」の項目を選択
- 「+」をクリック
- 「画像を追加」をクリック
- 先ほど作成した画像ファイルを選択して「開く」をクリック
ミーティング中にバーチャル背景を追加する
- Zoomデスクトップアプリを起動してミーティングを開始
- 画面下部のツールバーにカーソルを移動する
- 「ビデオの停止」の項目の右側にある「^」を選択
- 「仮想背景を選択してください」(または「バーチャル背景を選択」)を選択
- 「+」をクリック
- 「画像を追加」をクリック
- 先ほど作成した画像ファイルを選択して「開く」をクリック
スライドショーとして保存した場合
スライドショーとして保存した場合は、ミーティング中に画面共有機能を利用することで背景に表示させることができます。
- Zoomデスクトップアプリを起動してミーティングを開始
- 画面下部のツールバーにある「画面共有」をクリック
- 「詳細」をクリック
- 「バーチャル背景としてのPowerPoint」をクリック
- 「共有」をクリック
- 先ほど作成したPowerPointのファイルを選択
- 「開く」をクリック
まとめ
- Zoomのバーチャル背景をオリジナルで作成する場合は、推奨サイズに合わせた作成が必要
- バーチャル背景用の画像を作成するならPowerPointがおすすめ
- PowerPointで作成したデータは画像またはスライドショーのどちらで保存するかによって設定方法が異なる
Zoomのバーチャル背景機能はプライバシーの保護にも役立つ便利な機能なので、基本操作だけでも覚えておきましょう。
また背景にオリジナリティを出したい方は、今回ご紹介したようにPowerPointを活用したオリジナル画像の作成もおすすめです。
Zoomの利用シーンに合わせて様々なバーチャル背景を設定し、快適なミーティングお楽しみください。