誰でもすぐに使えるWebミーティングアプリとしてZoomを利用する人が増えていますが、実は会議の録音・録画にも対応しています。
しかし、中にはZoomの録音・録画機能を使ったことがない人や使い方がよく分からない人もいるでしょう。
そこで今回は、Zoomの録音・録画機能に関する情報をまとめて紹介します。
この記事は、次のような人におすすめの内容です。
- Zoomの録音・録画機能の使い方が知りたい人
- Zoomの録音・録画データの保存先が分からない人
- Zoomの録音・録画機能の注意点が気になる人
Zoomには録音・録画機能がある
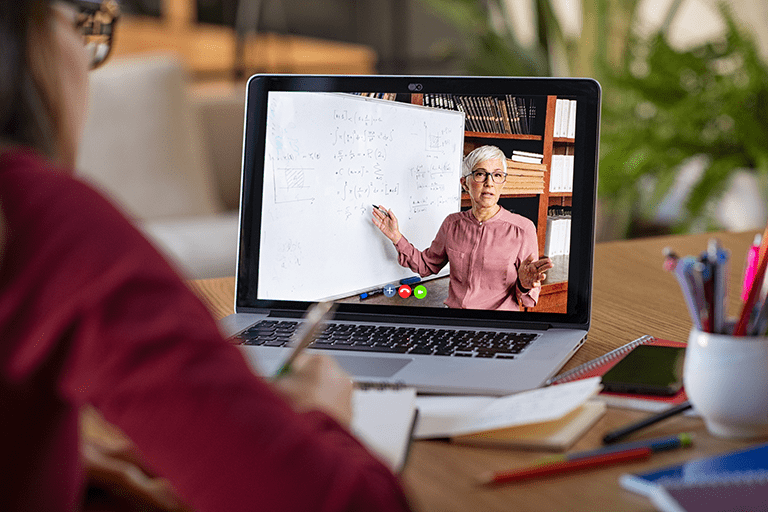
冒頭でも触れましたが、Zoomアプリは録音・録画機能があるので会議が終わった後に見返すことができます。
録音・録画機能の使用例としては、次のようなものが挙げられます。
- 正確な議事録の作成
- 共有した情報の確認
- ウェビナーなどの改善点の抽出
Zoomの録音・録画機能をうまく活用すれば、ただ何となく時間を使って行う会議が少なくなるでしょう。限られた時間で相手としっかりコミュニケーションを取る方法も見出せる可能性があります。
Zoomでミーティングを録音・録画する方法
では、Zoomアプリで会議を録音・録画するためには、どのような設定をすればいいのでしょうか。
Zoomの録音・録画方法は、「手動レコーディング」と「自動レコーディング」の2つあるため、分けて説明していきます。
録音・録画方法①手動レコーディング
Zoomでミーティングを開始すると、ホストのメニュー画面にレコーディング項目が表れます。
手動レコーディングは、マークをクリックするだけで簡単に録音・録画の開始や停止ができる仕組みになっています。
録音・録画方法②自動レコーディング
すべてのミーティングを録音・録画したい場合は、デフォルトの設定を変更して自動レコーディングにすると便利です。設定方法は以下の通りです。
- ZoomのWebサイト(https://zoom.us/jp-jp/meetings.html)にログインする
- アカウントにサインインする
- 設定画面に遷移
- 左側から”設定”を選ぶ
- 画面中央の「記録」タブをクリックして画面を切り替え
- 「自動記録」の設定方法をオンにする
なお、自動のローカル保存はホストがパソコン(PC)からミーティングに参加した場合にのみ起動します。
録音・録画の保存方法は2つある
Zoomアプリの録音・録画データの保存方法は、「ローカル保存」と「クラウド保存」の2種類あります。
それぞれのデータの保存先や保存方法のメリット・デメリットを順番に説明します。
保存方法①ローカル保存
Zoomのローカル保存とは、録音・録画データがパソコン(PC)などの使用デバイスに直接保存される仕組みです。
データの保存先は自分で設定できるので、USBなどに保存して必要なときだけパソコン(PC)で読み込む方法もおすすめです。
また、ローカル保存は無料版のZoomアプリでも使えます。
Zoomのローカル保存のメリットとデメリットを簡単な表にまとめましたので、この後に紹介するクラウド保存と比較してみましょう。
| メリット | 無料版のZoomでも録音・録画可能 パソコン(PC)のフォルダに直接データを保存できる |
|---|---|
| デメリット | パソコン(PC)の容量が少なくなる データを保存したデバイスしか内容を確認できない |
保存方法②クラウド保存
Zoomのクラウド保存とは、録音・録画データがアプリのクラウドストレージに保存される仕組みです。
ローカル保存のように録音・録画データがデバイスに直接保存されないので、モバイル端末(例:スマホ、タブレット)でもZoom会議の録音・録画ができます。
クラウドへの保存というと、どこか分からない海外のデータセンターに保存されてしまう、というような懸念を持つ方もいるかと思いますが、実は今年に入ってからのZoomのアップデートにより、録画ファイルを保存するデータセンターを選べる機能がリリースされ、より安心に利用することができるようになりました。
ただし、クラウド保存は無料版のZoomでは使用できません。利用プランを有料のProなどに変更する必要があります。
クラウド保存によるメリット
有料版プランであれば、クラウド保存ができるのでPCのHDD容量を圧迫することがありません。
またクラウド上に保存しているデータなので、URLを発行して他の人に共有することも容易というのは大きなメリットでしょう。
会議を参加者に共有する機会が多い、議事録を毎回残す必要がある、セミナーやオンラインサロンなどで振り返りや見返しする機会が多い、などの課題がある場合は、有料プランへの変更がおすすめです。
Zoomのレコーディングデータの使い方
Zoomアプリを使って録音・録画したデータの再生方法や共有方法を紹介します。
使い方①録音・録画データを再生する
Zoom会議の録音・録画データは、保存方法によって再生方法が違います。
ローカル保存の場合は先に説明した通り、あらかじめ設定したパソコン(PC)のファイルにデータが保存されます。当該ファイルからデータを開けば、録音・録画データの再生が可能です。
クラウド保存を選択している場合は、Zoomのブラウザから録音・録画データの確認ができます。クラウドへのアクセス方法は、以下の通りです。
- ZoomのWebサイト(https://zoom.us/jp-jp/meetings.html)にログインする
- 左側メニューの「記録」をクリックする
- データを確認したいミーティングを選択して「開く」をクリックする
使い方②録音・録画データを共有する
Zoom会議の録音・録画データは、参加者などに簡単に共有できます。
ローカル保存の場合は、共有したい相手にメールやLINE、YouTubeなどのツールを使ってデータを共有します。
クラウド保存の場合は、録音・録画データを保存しているURLを相手に共有するだけでOKです。
Zoom会議をレコーディングするときの注意点
最後に、Zoomアプリを利用した会議を録音・録画する場合に気を付けたいポイントをいくつか紹介します。
事前に目を通しておくことでミーティングの参加者とのトラブルを防止できたり、音質が良いデータが取れたりするのでしっかりチェックしておきましょう。
相手に録音・録画の許可を取る
Zoomの録音・録画機能を使ったことがない人の中には、「録音・録画は相手にばれないのでは」と考えている人もいるでしょう。
結論から言えば、ホストが録音・録画機能を使用すると参加者の画面に録画・録音していることが表示されます。そのため、会議を録音・録画すれば必ず相手に分かるようになっています。
参加者には、ホストからあらかじめ録画・録音することを伝えておきましょう。その時に、できるだけ声量を一定にするようにお願いするだけでも、録画・録音データの質がアップします。
なお、ホスト以外の参加者もミーティングのローカル録画機能を使用できますが、ホストの許可が必要になります。
使用するデバイスによって音量が異なる
Zoomは使用するデバイスによって、録音の音量に違いがあることが分かっています。
そのため、音量が整った録音・録画データを保存したいのであれば、事前にテストをしておくといいでしょう。
例えば、Zoomを使ってオンライン上で音楽ライブをする場合などは、綿密な打ち合わせが必要です。
スマホアプリを使用する場合は事前に充電を済ませておく
スマホのZoomアプリを使用する場合は、ミーティングの前に充電を済ませておきましょう。なぜなら、充電をしながらZoomミーティングを録音すると、電気ノイズが入ってしまうことがまれにあるからです。
Zoom会議の参加者にスマホを使う人がいる場合は、あらかじめアナウンスしておくことをおすすめします。
音質・画質が良くなるように機材を用意する
録音・録画データの音質・画質をできるだけ良くしたいなら、マイクやカメラなどはより良い機材を使用しましょう。イヤホンを使うだけでも音質改善が期待できます。
ほとんどのパソコン(PC)にマイクやカメラが内蔵されているので、音質や画質を気にしないのであれば専用の機材を用意できない状態でも大丈夫です。
しかし、Zoomの録音・録画データを使ってビデオを作成したり、YouTubeなどのサイトにアップしたりするのであれば機材を使用することをおすすめします。
会話の内容を後で確認するために録音・録画機能を使うのであれば、機材がなくてもOKです。
まとめ
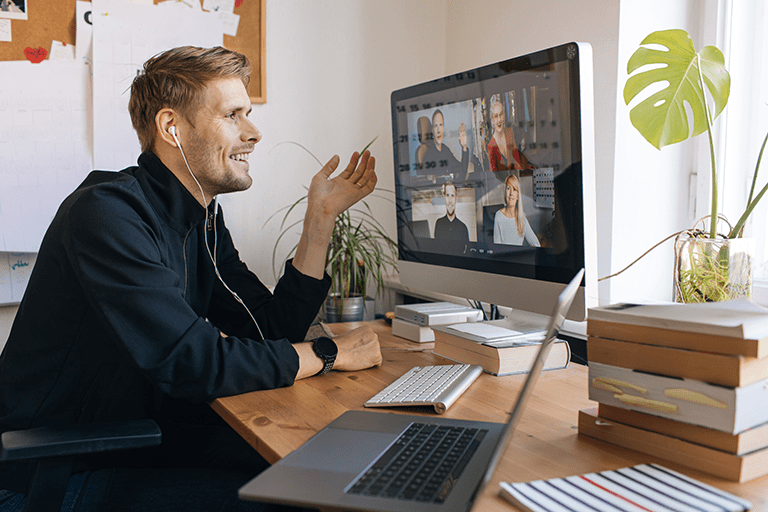
今回はZoomの録音・録画機能の使用方法や注意点を紹介しました。大切なポイントをまとめると次の通りです。
- Zoomには録音・録画機能がある
- レコーディング方法は手動と自動の2種類がある
- 保存方法はローカル保存とクラウド保存の2種類がありクラウド保存は有料プランのみ
- クラウド保存は大変便利なため有料プランへの変更がおすすめ
- 録音・録画したデータは後から再生したり、共有したりできる
- Zoomで録音・録画する場合はあらかじめ参加者に伝えておく
Zoomの録音・録画機能を使えば正確な議事録を作成できたり、ウェビナーの改善点を見出せたりなどのメリットがあります。ただし、会議を録音・録画する前に気を付けるべきポイントを確認しておくことが重要です。
今回紹介した内容を参考に、Zoomの録音・録画機能を使いこなしてみましょう。
【関連記事】合わせて読みたい
【Zoom】ミーティングのルーム作成・スケジュール設定の方法
【Zoom】レコーディングデータの保存先は?デフォルトの設定を変更する方法



















コメントを残す
コメントを投稿するにはログインしてください。