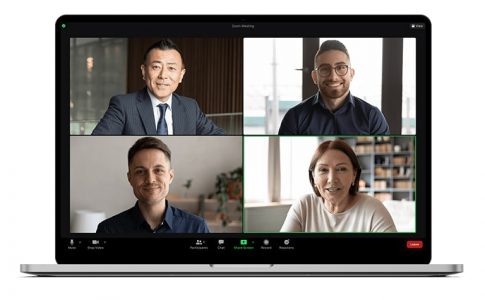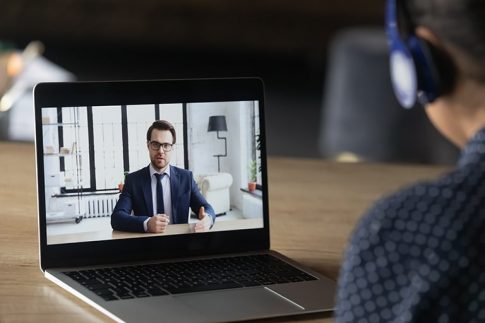オンライン会議ツールとして、ビジネス・プライベート問わず幅広く活用されている「Zoom(ズーム)」。
Zoomはブラウザからの利用も可能ですが、より便利に使うならデスクトップアプリのインストールがおすすめです。
この記事では、Zoomのデスクトップアプリでできることや詳しいインストール手順について解説していきます。
Contents
ZoomのPC版デスクトップアプリでできること
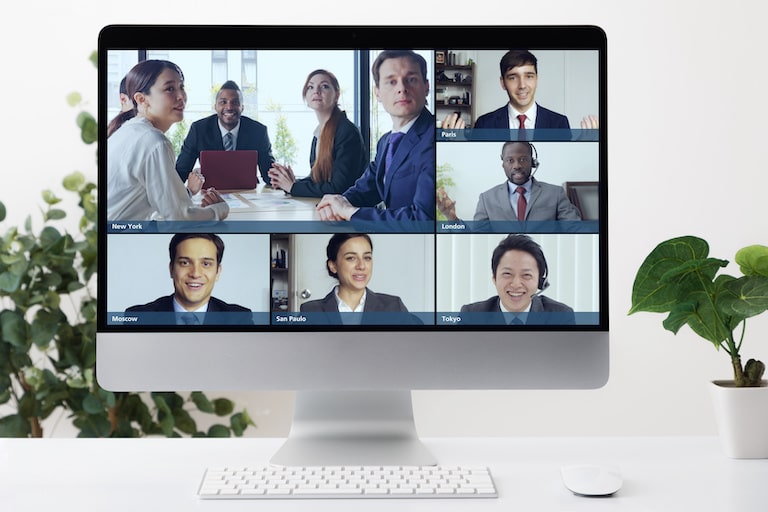
デスクトップアプリ版Zoomは、パソコン(Windows・Mac)でZoomを利用するためのアプリケーションです。
アカウントの詳細設定やウェビナー管理などの一部の機能をのぞき、ほぼ全ての機能を利用することができます。
まずは、デスクトップアプリ版Zoomの画面構成と、各項目で利用できる機能について詳しく見ていきましょう。
ホーム画面
Zoomのデスクトップアプリを起動したときに、はじめに表示される画面が「ホーム」です。
ホームタブでは、その日のスケジュールの確認と、ミーティングに関する以下の操作を行うことができます。
| 新規ミーティング (New Meeting) |
ホストとして新しいミーティングを開始する |
|---|---|
| 参加 (Join) |
開催中のミーティングに参加者として入室する |
| スケジュール (Schedule) |
ホストとして開催するミーティングの日程を設定する |
| 画面の共有 (Share screen) |
Zoom Roomsで画面の共有を行う |
またホーム画面の右上にある歯車のアイコンをクリックすると、Zoomに関する設定内容を確認・変更できます。
ビデオやオーディオ、背景、プロフィールなどの設定を見直したい場合はこちらから操作しましょう。
チャット
デスクトップアプリのチャットタブでは、Zoomに登録されているユーザーとメッセージの送受信を行うことができます。
個別でのメッセージだけでなく、チャンネル作成によるグループメッセージの利用も可能です。
チャットページのメニューで選択できる機能は以下の通りです。
| 星マークを 設定済み |
星マークを付けたメッセージ・ファイルを表示 |
|---|---|
| チャット | チャット履歴を表示/新しいチャットの作成 |
| チャンネル | チャンネルでのチャット履歴を表示/新しいチャンネルの作成 |
| ボット | 連携しているアプリの表示/新しいアプリの連携 |
またチャットタブで選択しているユーザー・チャンネル画面からミーティングを起動することもできます。
ワンクリックですぐに相手を呼び出せるため、招待用のURLを発行して通知する必要がなく、スムーズにミーティングを始められるのがメリットです。
ミーティング
デスクトップアプリのミーティングタブでは、以下の操作を行うことができます。
- マイ個人ミーティングID(PMI)の確認・設定変更(※IDの変更はPro以上のアカウントが必要)
- スケジュール済みミーティングの確認・変更・削除
- ミーティングへの招待用URLの発行(コピー)
- レコーディング済みミーティングの確認・再生・削除
連絡先
デスクトップアプリの連絡先タブでは、Zoomに登録したユーザーの確認や編集を行うことができます。
各ユーザーの情報からチャットやミーティングを起動したり、不要となった連絡先を削除したりするためのページです。
アプリ
デスクトップアプリのアプリタブでは、Zoomと連携可能な外部ツールの追加・管理を行うことができます。
追加アプリをインストールすると、必要なアカウント情報へのアクセスを承認するためのWebページに遷移するので、表示に従って操作しましょう。
なお、デスクトップアプリからの外部連携はZoomのバージョン5.7.3以上で使える新機能のため、表示されない場合はZoomのアップデートが必要です。
Zoomのデスクトップアプリの導入と基本の使い方

続いて、デスクトップアプリをダウンロード・インストールする手順と、ミーティングの開始・参加といった基本操作のやり方を解説していきます。
デスクトップアプリのダウンロード・インストール
デスクトップアプリのダウンロード・インストールについては、事前にZoomのアカウントを持っているかどうかによって操作方法が異なります。
アカウント作成とセットで行う場合
- ZoomのWebサイト(https://zoom.us/)にアクセス
- メールアドレスを入力して「サインアップは無料です」をクリック
- 誕生日を選択して「続ける」をクリック
- 届いたメールを開き「アクティブなアカウント」をクリック
- 学校の代表者として登録するか聞かれるので「はい」または「いいえ」を選択して「続ける」をクリック
- 名前とパスワードを設定して「続ける」をクリック
- 他のユーザーを招待、または「手順をスキップ」をクリック
- Zoomデスクトップクライアントの「ダウンロード」ボタンをクリック
- ダウンロードしたファイルを実行
- 指示に従ってインストールを実施
アカウント作成済みの場合
- Zoomのダウンロードセンター(https://zoom.us/download)へアクセス
- 「ミーティング用Zoomクライアント」の「ダウンロード」ボタンをクリック
- ダウンロードした「Zoom.pkg」ファイルを実行
- 指示に従ってインストールを実施
デスクトップアプリからミーティングを開催する
Zoomのデスクトップアプリでミーティングを行う場合は、即時開催のミーティングを立ち上げる方法と、後日開催のミーティングをスケジュールする方法の2種類があります。
すぐにミーティングを開始する場合
- Zoomのデスクトップアプリを起動して「新規ミーティング」をクリック
- 「ミーティングの開始」をクリック(マイ個人ミーティングIDを利用する場合はオンにしてからクリック)
- 画面下部のツールバーから「参加者」をクリック
- 「招待」をクリック
- メールまたはZoom内のチャットで招待URLを通知
特定の日時にスケジュールする場合
- Zoomのデスクトップアプリを起動して「スケジュール」をクリック
- ミーティングの日程や予定時間、パスワードなどを設定
- 「保存」をクリック
- 招待するメンバーや通知のタイミングを設定
- 「追加」をクリック
ミーティングのスケジュールや参加者の情報はあとから編集可能です。
デスクトップアプリからミーティングに参加する
ミーティングへの参加方法は、デスクトップアプリがダウンロード・インストールされた状態で招待用URLをクリックするだけとなります。
またデスクトップアプリを起動し、「参加」ボタンからミーティングIDを入力して入室するという方法もあります。
まとめ
- Zoomミーティングはブラウザからの利用も可能ではあるものの、デスクトップアプリの方が効率的に使える
- バージョン5.7.3以降から、デスクトップアプリ内で外部ツールの連携を行えるようになった
- ミーティングを主催する際はZoomアカウントが必要になるため、アカウント作成とアプリインストールを同時に行っておくのがおすすめ
Zoomでは、今回ご紹介したデスクトップアプリの他、スマホやタブレットで利用できるモバイルアプリの提供も行っています。
様々なデバイスに対応した便利なツールとなっているので、ミーティング用ツールをお探しの方はぜひZoomの利用をご検討ください。