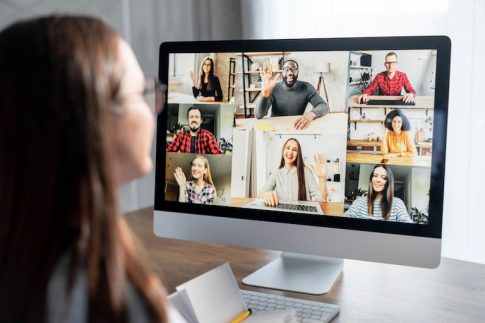新型コロナ対策などでZoomを打ち合わせやプレゼンに使用されている方はたくさんいらっしゃると思います。その際にパワーポイント(PowerPoint)を共有したり、画面に表示させる機会も多いのではないでしょうか。
今回はそんなZoomのWebミーティング内でパワーポイントを共有、表示させる方法について解説するとともに、Zoomのバージョン5.2以降に使用可能となったパワーポイントをバーチャル背景として使用する方法をお伝えしていきます。
Contents
Zoom内でパワーポイントを共有、表示する方法は3つ
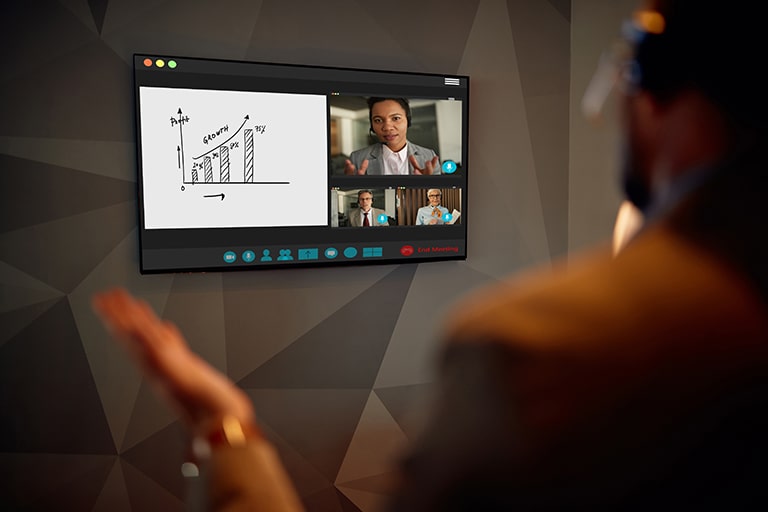
Zoomは一つのモニターを使用するケースと二つ以上のモニターを連結して使用する場合があり、それぞれで使い方やパワーポイントの表示方法が異なります。
パワーポイントを表示、共有する基本操作(PCの場合)
- Zoomミーティングを開始する
- 表示、共有したいパワーポイントファイルを開く
- Zoomアプリの下部にある ”画面を共有”タブをクリック
- “ベーシック”タブの中で、先ほど開いたパワーポイントファイルを選択
- 「共有」をクリックし開始
パワーポイントを表示、共有する基本操作(iPhoneやAndroidの場合)
- Zoomミーティングを開始する
- Zoomアプリの下部にある ”共有”タブをクリック
- パワーポイントファイルを保存しているクラウドサービスを選択
- 共有したいパワーポイントファイルを選択
- 「共有」をクリックし開始
PCの場合、モニターをつなげて使用している場合は、共有されている画面(パワーポイントが表示されている画面)は緑のガイドラインに囲われて表示されます。
モニターを使わずに1画面で使用している、もしくはiPhoneやAndroidスマホでパワーポイントを表示している場合は共有しているパワーポイントの画面が一面に表示されます。
もしモニターを2台以上つなげて使用している場合に誤った画面が共有されているのであれば、”新しい共有”をクリックし、選択し直すと良いでしょう。
Zoom 5.2からパワーポイントをバーチャル背景に設定可能に
Zoomのバージョン5.2からパワーポイントを自分の背景として設定することが可能になりました。
Zoomのバージョンが古いものだと表示できないので、最新のバージョンにアップデートするようにしてください。
この新機能によりパワーポイントのスライドと自分が同時に表示されるので、よりプレゼンの雰囲気を演出しながらプレゼンや情報共有ができることになります。
パワーポイントをバーチャル背景に設定する方法
- Zoomミーティングを開始する
- 表示、共有したいパワーポイントファイルを開く
- Zoomアプリの下部にある ”画面を共有”ボタンをクリック
- “詳細”内、「バーチャル背景としてのPowerPoint」を選択
- ウィンドウ内の右下にある「共有」ボタンをクリック
- ファイルの選択画面で、共有したいパワーポイントファイルを選択
- 「開く」をクリックし開始
新機能はPCのみでスマホやタブレットでは使用できない
2021年6月現在で、このパワーポイントを自分の背景として設定する機能はPCのみ可能となっています。
またPCで使用するとしてもスペックが足りない場合は表示がうまくいかなかったり、機能が使えない場合があるので注意してください。
グリーンスクリーン(グリーンバック)を用意すれば利用できることも
PCのスペックが足りずにZoomのバーチャル背景がうまく利用できなくても、自分の背後にグリーンスクリーン(グリーンバック)を設置すると、低いスペックのPCでもバーチャル背景を使用できる場合があります。
グリーンスクリーン(グリーンバック)はネットストアで安価に手に入るので、どうしてもパワーポイントを背景として利用したい場合は、試してみるのもよいでしょう。
バーチャル背景内、自分の画像サイズの変更も可能
パワーポイントを自分の背景として設定している場合、資料の内容に自分の画像が被ってしまい、見えにくいということもあるかもしれません。
また自分の画像をより大きく設定したい場合もあるでしょう。
その場合には、自分の映像サイズの大きさや位置を調整することもできます。
大きさや位置を調整したい場合は、自分の映像をクリックし表示された枠のハンドル(線と丸で表示されている部分)をドラッグすることで可能なので覚えておくと便利です。
スライドショーから自分の映像を非表示に切り替えもできる
パワーポイントの内容に集中したい、重要な場面を説明する場合に、自分の映像を非表示にしたい場合は、以下のステップを行いましょう。
- パワーポイントをバーチャル背景にしている画面を選択
- スライド中央にあるスライド番号の右側の”…”をクリック
- “ビデオをPowerPointから切り離す”をクリック
発表者ツール機能の使い方
パワーポイントには発表者ツールという機能が用意されています。これはもともとプロジェクターやモニターに接続してプレゼンテーションを行う場合に、手元のPCのみ、前もって作成したメモをノート部分に記しておくことが可能で、さらに次のスライドを表示させておく機能です。
つまり発表者のみ複数の画面が表示され、発表を聴く側はスライドショーのみが見えている状態になります。いわゆるカンペです。
次のスライドとノートのメモを画面に分割して出しておけるので次のスライドを確認しながら、メモに書いておいた文を読み上げるなどの使い方をすればプレゼンの際に慌てなくて済みますね。
発表者ツールの使い方
- Zoomを立ち上げる
- 共有予定のパワーポイントを開いておく
- パワーポイントのウィンドウを画面共有する
- 次にPowerPointのスライドショーを開始。
- 左下に表示されるメニューアイコンの中から(…)を押す
- “発表者ビューを表示”を選択
こうすることにより、Zoomのパワーポイントを共有している参加者にはスライドが表示されていますが、発表者には次のスライドとノート、そして表示中の画面が見えている状態で、プレゼンを進めることができます。
なお先ほど紹介した、パワーポイントをバーチャル背景として表示する機能を利用する際には、この発表者ビューを使用することはできません。
画面共有を中断した際は要注意
このように非常に便利なパワーポイントの発表者ツールですが、2点だけ注意しないといけない点があります。
- パワーポイントを共有してから、発表者ツールに切り替える
- 途中で共有を中断して、再度共有する場合は発表者ツール状態が表示されないよう気をつける
パワーポイントを共有してから、発表者ツールに切り替える
パワーポイントの発表者ツールはZoomで共有してから切り替えるようにしましょう。発表者ツールにしてから画面を共有すると参加者にも発表者ツールが見えてしまう可能性があります。
途中で共有を中断して、再度共有する場合は発表者ツール状態が表示されないよう気をつける
途中でパワーポイントのZoom共有を中断した場合も要注意。
再度パワーポイントをZoomで共有する場合に発表者ツール状態で行ってしまうと、発表者ツールの画面が相手に見えてしまいます。
途中でZoomの共有を中断した場合は、面倒ですが一度発表者ツールを解除してから再度共有を行うようにしてください。
資料ファイルを参加者に送る、資料共有の方法

最後にZoomでの会議の進行中、もしくはミーティングの最初にパワーポイントを参加者に送信したり、資料追加する方法を解説しておきます。
パワーポイントなどファイル共有する方法は主に以下の方法となります。
- チャットを利用して個別に送信する
- Boxなどのクラウドサービスを使って共有する
チャットを利用する際は参加者名をクリックし、ファイルをメッセージの入力欄にドラッグ&ドロップするだけでOKです。この時にファイルは最大1GBまでとなるので要注意です。
Zoomのチャットは個別、全体と切り替えて送信できるので一括送信も個別送信も可能です。
ただし組織でZoomを導入している場合、管理者によってチャットでのファイル送信が禁止されていることも多いので、利用できない場合は組織の管理者に確認してみましょう。
またBoxなどのファイル共有が可能なクラウドサービスを利用してファイルを共有するのも便利です。ファイルを前もってクラウドサービスに保存しておき、共有URLをチャットなどで送信する方法です。
特にBoxはZoomと連携が可能なため、その場でファイルを共有でき非常に便利なサービスなので、Zoomをよく使われる方はBoxも一度試してみることをおすすめします。