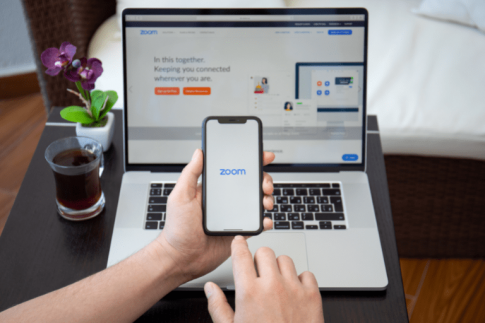Zoomミーティングに参加したらイヤホンから音が聞こえない・マイクの音が相手に届いていないといったトラブルが起きたことはないでしょうか。
Web会議では映像と音声でコミュニケーションを取るため、サウンドのトラブルで困るケースが多いようです。
この記事では、Zoomでイヤホンの音が聞こえない・マイクが音を拾っていないといった不具合が出た場合の対処方法を解説します。
Contents
Zoomでイヤホン・マイクの音が聞こえない時にやること
Zoomでイヤホンやマイクの音が出ていない時の対処方法には以下のようなものがあります。
- Zoomの設定を確認する
- 端末の設定を確認する
- イヤホンやマイクの故障がないかをチェック
- 別の端末を使う
- 他のコミュニケーション手段を併用する
- 自分以外に原因がないかどうかを確かめる
それぞれ詳しい対処方法を見ていきましょう。
Zoomアプリで設定を確認

Zoomアプリでイヤホン・マイクが無効化されていないかの確認や、テストを行う方法です。
Zoomミーティングでオーディオに参加していない
Zoomミーティング参加時に「コンピューターでオーディオに参加」を選択していないと、オーディオが有効になりません。開始時にオーディオに参加していなかった場合も、以下の手順でオーディオに参加できます。
- オーディオに参加していない場合は、ミーティング画面に「オーディオに接続」というアイコンが表示されます。
- 「オーディオに接続」をクリックすると「オーディオに参加」のダイアログが表示されます。「コンピューターでオーディオに参加」をクリックすると、オーディオが有効になります。
- オーディオに参加すると、「オーディオに接続」アイコンはマイクのアイコンに変わります。
※スマホの場合はミーティング参加時(またはミーティング参加後に「オーディオに接続」をタップした後)に表示される「他のユーザの音声を聞くにはオーディオに接続してください」のメッセージ画面にて「WiFiまたは携帯のデータ、ダイヤルイン、オーディオなし」のうち、「WiFiまたは携帯のデータ」を選択するとオーディオを有効化できます。
Zoomでオーディオがミュートになっている
オーディオがミュートになっていると、マイクのアイコンに斜線が入ります。ミュートになっていた場合は1回クリックしてミュートを解除してください。
Zoomのオーディオ設定でイヤホン・マイクが選択されていない
パソコンに複数のスピーカー・イヤホン・マイクが接続されている場合は、他のデバイスが選択されているのかもしれません。Zoomアプリのオーディオ設定で正しいデバイスが選択されているか確認しましょう。
- マイクのアイコンの横にある矢印をクリックしてメニューを表示します。
- 「オーディオ設定」を選択します。
- 「スピーカー」「マイク」で使用したいデバイスを選択します。
- 「スピーカーのテスト」「マイクのテスト」で実際に音が出るか確認します。
Zoomアプリで音量が0になっている・音量が小さすぎる
Zoomアプリの中に、Zoomでのスピーカー・マイクの音量を設定する項目があります。音量を調節して音が聞こえるようになるか確認しましょう。
- マイクのアイコンの横にある矢印をクリックしてメニューを表示します。
- 「オーディオ設定」を選択します。
- 「スピーカー」「マイク」の音量スライダーを調節します。
パソコンの設定を確認

Zoomで音が聞こえない時は、パソコン本体のサウンド設定でスピーカーやマイクがミュートになっている・デバイスが選択されていないといったケースが考えられます。Zoomアプリの設定と合わせてパソコンの設定も確認してみてください。
パソコンがミュートになっていないか確認
パソコンの音量がミュートになっていると、スピーカーのアイコンに「×」が付きます。ミュートを解除するか、音量を上げて聞こえるかどうか確認しましょう。
パソコンの出力・入力デバイス
パソコンのサウンド設定でデバイスの切り替えやトラブルシューティングを行うことができます。
以下はWindowsでサウンド設定を行う方法です。
- スタートメニューの歯車のアイコンをクリックして、「設定」を開きます。
- 「システム」をクリックします。
- 「サウンド」をクリックします。
- 「出力デバイス」「入力デバイス」で選択されているデバイスを確認します。正しいデバイスが選ばれているにもかかわらず音が出ない時は、「トラブルシューティング」で原因を特定します。
アプリごとのサウンド設定
パソコン全体の音量(マスター音量)の他に、アプリごとに音量と出力・入力デバイスを設定する項目があります。
以下は、Windowsでアプリのサウンド設定を確認する方法です。
- スタートメニューの歯車のアイコンをクリックして、「設定」を開きます。
- 「システム」をクリックします。
- 「サウンド」をクリックします。
- 「アプリの音量とデバイスの設定」を開きます。
- アプリごとに音量とデバイスが表示されます。Zoomの項目で音量がゼロになっていないか・正しいデバイスが選択されているかを確認します。
スマホ・iPhone・iPadの設定を確認

スマホやiPhone・iPadでは、アプリごとにデバイスの設定が細かく分かれていないので、確認するポイントはパソコンよりもシンプルです。
端末の音量
設定画面のサウンドメニューで音量を確認します。端末の音量がミュートになっているとZoomでも音が出ません。
マイクのアクセス許可
スマホ・iPhone・iPadでZoomミーティングに参加すると、「マイクのアクセスを許可しますか?」といった確認メッセージが出ることがあります。ここで許可していないと、Zoomではマイクが無効の状態になってしまうので注意しましょう。
設定画面のアプリの中から「Zoom」をタップしてマイクのアクセス権限を確認することもできます。
イヤホン・マイクの確認

正しく設定しても音が聞こえない場合は、イヤホンやマイクの故障や、接続方法に問題があるのかもしれません。
きちんと接続されているか
イヤホン・マイクの接続状況を確認します。プラグが途中までしか差さっていなかったり、Bluetooth接続が切断していたりしないか見てみましょう。
プラグの差し直しや、Bluetoothの接続を解除してから再ペアリングすると正常に動作するようになることがありますよ。
断線や不具合はないか
イヤホンのケーブルが断線していないか・マイクが故障していないか確認しましょう。
確認方法は、他の端末に差して使えるかどうかを試してみるのが確実です。
また、他にもイヤホンやマイクを持っている場合は取り換えてみる方法もあります。
それでも解決できない時は
サウンド関連の設定を確認したり、イヤホンやマイクに故障がないことが分かっても問題が解決しない場合は、以下も試してみてください。
Zoomアプリ・端末の再起動
音が聞こえないのはZoomアプリが固まってしまっているのが原因かもしれません。アプリを一度終了して立ち上げ直す・パソコンやスマホの再起動で直ることがあります。
アプリのアップデート
Zoomアプリは常に最新版にしておくのがベターです。不具合はアプリのアップデートで修正されることがありますので、アップデートして最新にしましょう。
別の端末を使う
Zoomは招待URLやミーティングIDがあればどの端末からも会議に参加できます。どうしても直らない時は、貴重なミーティングの時間をトラブル対応に費やすよりは、諦めて他の端末を使うという選択肢も考えておきましょう。
他に考えられる原因は?

Zoomのサウンド関連のトラブルは、自分側に原因があるとは限らないケースがあります。
自分側の設定を確認しても直らない時は以下の項目も確認してみましょう。
相手のマイクがミュートになっている
「音が聞こえない」という現象は、
- 自分のイヤホン・スピーカーから音が出ていない
- 相手のマイクが音を拾っていない
このどちらかによるものです。
1対1のZoomミーティングではどちらのオーディオに不具合があるのか分かりづらいといったこともあるので、自分側の設定に問題がない場合は相手にも確認をお願いしてみてください。
ホストが参加者のオーディオをミュートにしている
ホストは参加者のマイクをミュートにする権限があります。自分でミュートにしていなくてもミュートになっているというケースでは、ホストが参加者をミュートに設定したのかもしれません。
ホスト側では、参加者が自分でミュート解除をできるかどうかも制限することができ、不許可になっている場合はホストに許可してもらわないとミュート解除ができなくなっています。
Zoomでイヤホンやマイクの音が聞こえない時のコミュニケーション
Zoomでイヤホンやマイクの音が聞こえないと、こちらの状況を知らせたり、聞こえているかどうかの確認を取るのが難しくなります。オーディオが使えない時に役立つ機能を紹介します。
チャット
Zoomミーティングのチャットを使えば、全員または任意の相手とテキストチャットで会話することができます。
リアクション機能
リアクション機能は、「顔文字」「はい/いいえ」「手を挙げる」などのアイコンを自分のビデオ映像の横に出すことができる機能。音が聞こえるかどうかに対して「はい/いいえ」で答えてもらったり、状況を顔文字で表したりと簡単な意思疎通に使えます。
電話
Zoomに電話で参加することができるのはあまり知られていないかもしれません。ホストがPro以上の有料アカウントで、ミーティングの音声タイプ「電話」を設定していると、参加者がオーディオのメニューを開いた時に「電話のオーディオに切り替える」というメニューが表示されるようになります。
※Zoomに電話で参加すると電話代がかかります。
まとめ
Zoomでイヤホンやマイクなどの音が聞こえない不具合の対処法は
- Zoomのオーディオ設定を行う
- 端末のサウンド調節やトラブルシューティングを行う
- イヤホンやマイクが壊れていないか確認する
- 他の端末を使う
- チャットや電話など他の手段を併用する
- 相手側の原因やホストの設定を確認
Zoomミーティングで音が出ないと焦ってしまいますが、落ち着いてひとつひとつ確認してみてくださいね。