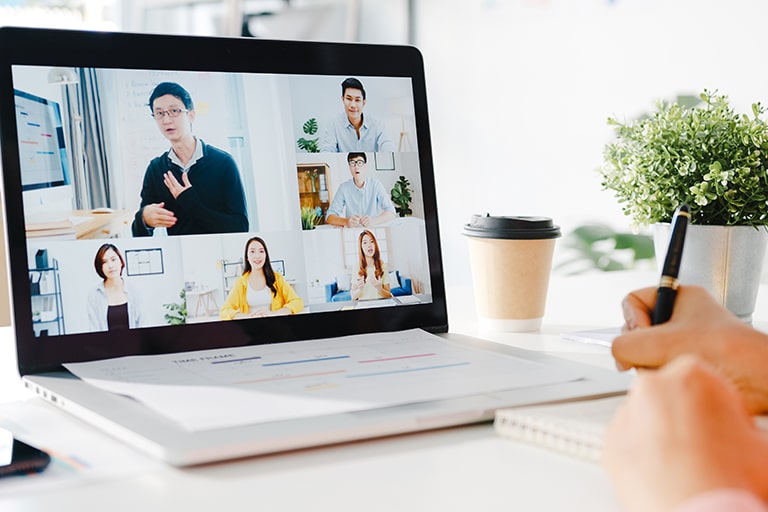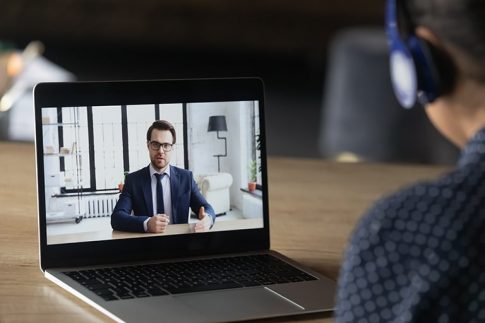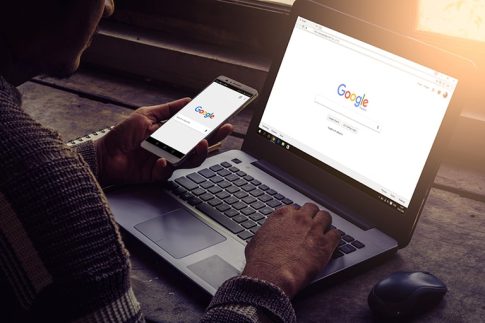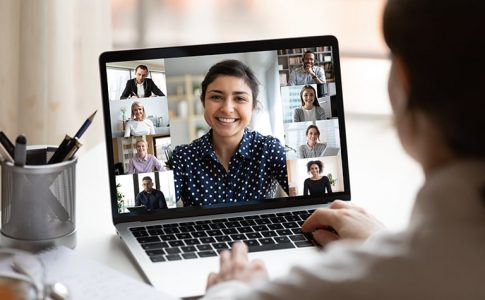Web会議ツールとして多くの人に知られているZoom(ズーム)は、画面共有時にポインター機能を使用できます。資料共有時などにポインター機能を活用すれば、より正確に情報を伝えられるでしょう。
この記事は、Zoomのポインター機能の使い方が知りたい人やポインターのマークを変更したい人におすすめの内容です。
Contents
Zoom(ズーム)のポインター機能とは?

ポインター機能とは、Zoomを介して参加者に画面共有しているときに利用できる機能です。共有画面で特に注目して欲しいときにポインターを使用することで、参加者の視線を誘導できます。
ポインター機能とは、プレゼンテーション時に使用するレーザーポインターのZoom版と考えると分かりやすいかもしれません。
ポインター機能を使う方法とは?
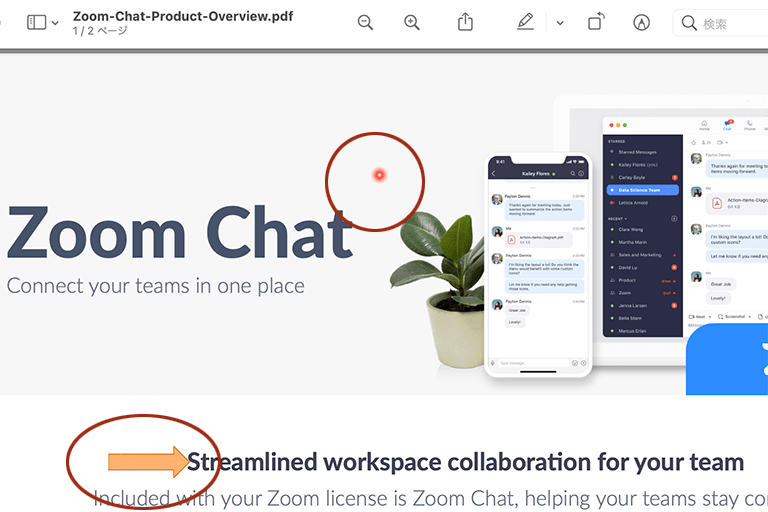
では、Zoomのポインター機能の使い方を確認しましょう。
- Zoom会議で画面を共有する
- 画面下部に表示される「コメントを付ける」をクリックする
- 消しゴムマークの下に表示される「スポットライト(ペンのようなマーク)」をクリックする
上記の手順で操作すれば、画面に赤の丸いスポットライトが表示されます。
ポインター機能の利用を停止したい場合は、ツールバーの右上にある小さな赤いバツマークをクリックしましょう。
ポインターを矢印マークに変更する方法
Zoomのポインターは、右向きの矢印マークにも変更できます。赤の丸いスポットライトから変更したい場合は、以下の手順でZoomを操作しましょう。
- Zoom会議で画面を共有する
- 画面下部に表示される「コメントを付ける」をクリックする
- 消しゴムマークの下に表示される矢印マークをクリックする
ポインターをバニシングペンに変更する方法
バニシングペンはZoomの新機能。共有画面に書き込みやマークができるのですが、数秒後には自然と消える便利なもの。ちょっと注意書きをしたい、ポイントを指し示したいときに利用するのがおすすめです。
- Zoom会議で画面を共有する
- 画面下部に表示される「コメントを付ける」をクリックする
- 消しゴムマークの下に表示されるバニシングペンをクリックする
Zoomで参加者に画面共有する方法とは?
前述の通り、Zoomのポインター機能をするためには、参加者にパソコン(PC)やスマホなどの画面を共有する必要があります。
画面共有機能があれば、資料の読み合わせやチーム内での綿密な打ち合わせなどに有効です。社内規約などで参加者にファイル共有できない場合でも、画面共有することで情報を伝えられるのがポイントです。
この章では、Zoomの画面共有のやり方を確認しておきましょう。
- Zoomアプリにログインする
- Zoom会議を開始・参加する
- 画面下部に表示される「画面の共有」をクリックする
- 開いたウインドウで参加者に共有したい画面・アプリを選択する
- 「画面の共有」をクリックする
以上の手順でZoomを操作すれば、参加者に画面が共有されていつでもポインター機能を使用できる状態になります。
画面の共有を停止したい場合は、端末の画面上部に表示される「共有の停止」をクリックしましょう。Altキー+「S」が共有画面を停止するショートカットキーになっているので、Zoomに慣れてきたらぜひ活用してみてください。
iPhone・iPadでも画面共有は可能
iPhoneやiPadなどのモバイル端末でも、Zoomを介した画面共有が可能です。具体的な方法としては、モバイル端末にインストールしたZoomアプリで共有するやり方とパソコン(PC)からミラーリング機能を利用して共有するやり方の2つがあります。
それぞれの使い方について、簡単に説明します。
モバイル端末アプリで画面共有する方法
iPhoneやiPadにZoomアプリをインストールしていれば、モバイル端末から画面共有ができます。具体的な使い方は、以下の通りです。
- Zoomアプリを起動する
- Zoom会議を開始・参加する
- 画面下部に表示される「共有」をタップする
- 選択肢の中から「画面」を選ぶ
- 「Zoom」にチェックを入れる
- 「ブロードキャストを開始」をタップする
画面共有を停止する場合は、端末の上部に表示される赤いバーをタップして「画面のブロードキャストの停止」を選択しましょう。
ミラーリングを使って画面共有する方法
パソコン(PC)からZoom会議に参加する場合は、ミラーリング機能を活用することでiPhoneやiPadに表示される画面の共有が可能です(前提条件:iOS11以降)。具体的な操作方法は、次の通りです。
- パソコン(PC)でZoom会議を開始・参加する
- 画面下部に表示される「画面を共有」を選択する
- 表示されたウインドウの中から「iPhone/iPad」をクリックする
- 「共有」ボタンを押す
- パソコン(PC)の表示画面を確認したうえで、iPhone・iPadのコントールセンターを開く
- 「画面ミラーリング」をタップする
- 一覧からミラーリングする先を選択する
参考:Zoomのポインターとあわせて活用できる便利な機能とは?

Zoomで共有できる画面は、デバイスに表示されている画面だけではありません。ホワイトボード機能もポインターと合わせて使用できる便利な機能として知られています。
ホワイトボード機能とは、その名の通り、Zoom会議の参加者とネット上でホワイトボードを共有できる機能です。具体的には、フリーハンドで線を書いたり、文字を入力したりできます。
会議中にお互いが持つイメージを共有したり、文章では表現しづらいことを伝えたりする場合に有効活用できます。
また、作成したホワイトボードは、画像ファイルとして保存できます(対応拡張子:PNG、PDF)。
先に紹介した画面共有の手順に従って操作すれば、ホワイトボードを選択できるウインドウが開くのでぜひ活用してみてください。
参考:PowerPointを画面共有する使い方も有効
ここまでZoomのポインター機能に関する情報を紹介してきましたが、PowerPoint(パワーポイント)を使用してオンラインで発表などする場合はPowerPointに備わっているレーザーポインター機能を活用する方法もあります。
パワポ(ppt)の扱いに慣れている人はレーザーポインターの使い方を知っているかもしれませんが、具体的な設定方法を確認しておきましょう。
- 参加者に画面共有するPowerPointを開く
- 「スライドショー」タブを選択する
- 「最初から」もしくは「現在のスライドから」を選択してスライドショーを始める
- 「ctrl」キーを押しながらマウスを左クリックする
- マウスポインターがレーザーポインターに変更される
レーザーポインターの色は変更できる
PowerPointのレーザーポインターは通常赤色ですが、任意の色に変更可能です。レーザーポインターの色の設定方法は、以下の通りです。
- 「スライドショー」タブを選択する
- 「スライドショーの設定」を選ぶ
- ウインドウの下部にある「レーザーポインターの色」の矢印をクリックする
- 任意の色を選択する
蛍光ペン機能もあわせて使いこなそう
PowerPoint(パワーポイント)にはレーザーポインターの他に、注目してほしい文字をマークできる蛍光ペン機能があります。スライドショーの途中でもリアルタイムでマーカーを引けるので、プレゼンテーションの際にぜひ活用してみてください。
- スライドショーを開始する
- 「ctrl」キーと「I」を同時に押す
- マウスポインターが蛍光ペンに変更される
まとめ

Zoomのポインター機能を活用すれば、会議の参加者とより正確な情報共有がしやすくなります。丸いポインターだけでなく、矢印のポインターも用意されているので状況に応じて使い分けてみてください。
また、ホワイトボード機能を活用したり、PowerPoint(パワーポイント)のレーザーポインターを使用したりするのもおすすめです。
今回紹介した内容を参考に、Zoomを介したコミュニケーションを円滑に進めてみてください。