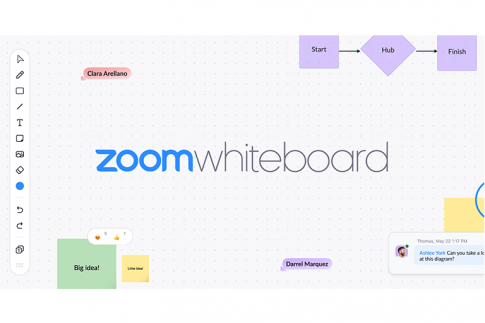Zoomには録画機能があることをご存じでしょうか。
出席できなかった会議を後日動画で見たり、録画映像から議事録を作成したり、講義やセミナーの動画で復習したりと、動画で記録を残しておくことで役に立つ場面は多いですね。
Zoomミーティングを録画したらそのまま共有しても良いのですが、ひと手間かけて動画を編集すると、ぐっと見やすくなることがありますよ。
Contents
Zoomの動画を編集するメリット

Zoom会議を録画した動画をわざわざ編集するのには理由があります。
動画は撮りっぱなしよりも、編集した方が明らかにメリットが多いのです。
余分な部分をカットできる
ミーティングではどうしてもダラダラと冗長になってしまう部分や、議論が横道にそれてしまう部分が出てきます。
講義やセミナーで、言い間違いをすることもあるかもしれません。
動画の良い所は、不要な部分をカットできること。
本題に関係ない部分はカットしてしまいましょう。
視聴時間が短縮できる
会議に出席していると長時間でも気にならないですが、長時間の動画の視聴は集中力が続かないもの。また、「2時間もあると思うと億劫でなかなか見始めることができない」といったケースもありますね。
不要な部分をカットする・2本の動画に分けるなどして1本あたりの視聴時間を短くすれば、スキマ時間に見ることもできますし、集中力も維持されます。
ストレージの節約
ハードディスクやクラウドが動画ファイルであっという間に容量一杯になってしまったことはありませんか。
動画ファイルは容量が大きく、ストレージを圧迫します。
会議1本をまるまる録画したファイルを保存しておくよりは、必要な部分だけトリミングしたものを保存すれば、より多くの動画を保存できますし、頻繁にディスクの整理に追われることもありません。
要点を強調できる
テロップやBGMを挿入し、時には構成も大幅に変えて、要点の部分が引き立つように編集すれば、動画にメリハリが生まれ視聴者に伝わりやすくなります。
Youtube動画でも、編集が上手い動画の内容は頭に入ってきやすいですね。
少々高度なテクニックですが、最近では簡単に使える無料の編集ソフトなども増えてきました。余裕があればぜひ試してみたいところです。
Zoomでミーティングの動画を編集する

Zoomミーティングの動画を編集したいけれど、なんだか大変そう……
そんな方におすすめなのが、Zoomのクラウドレコーディングで録画した動画をZoom上で編集する方法です。
クラウドレコーディングとは
Zoomのミーティングコントロールにある「レコーディング」機能で録画する場合、2種類の録画方法があるのをご存じでしょうか。
- ローカルレコーディング
- クラウドレコーディング
「ローカルレコーディング」は、録画した動画を自分のパソコンのローカルに保存する録画方法で、Zoomの無料アカウントも含めすべてのユーザーが使用できます。
「クラウドレコーディング」はZoomの有料アカウントのみの機能。
有料ライセンス契約で利用可能なZoomのクラウド上に録画データを保存します。
動画ファイルは、ダウンロードして利用することもできますし、クラウド上に置いたまま他の人に共有することもできます。
これから紹介するのは、クラウド上にあるZoomの動画を編集する方法です。
Zoomでビデオをトリミング(編集)する
クラウドレコーディングした動画を、Zoom上でトリミング(編集)します。
- Zoomウェブポータル(https://zoom.us/)にサインインします。
- 「レコーディング」をクリックします。
- クラウドレコーディングの動画が一覧で表示されます。
- 編集したい動画のサムネイルをクリックすると再生が始まります。
- ハサミのアイコンをクリックします。
- バーの上でドラッグすると、トリミングの範囲を選択します。
- 「保存」をクリックすると、トリミングされた動画が保存されます。
ビデオに字幕を追加する
「グローバル会議を録画したけれど、動画でも英語が聞き取れない!」そんな時は字幕が付いていたら安心ですよね。
Zoom会議の音声を文字起こしする「オーディオ文字起こし」。
この機能をオンにしてクラウド録画を行うと、文字起こしデータが生成されます。
生成されたデータをビデオに追加すると、なんと字幕を表示させることができるのです。
文字起こし機能は現在、英語のみ利用可能ですが、2022年には30ヵ国で提供開始が予定されているとのこと。今後のアップデートに期待が高まります。
オーディオ文字起こしの有効化
「オーディオ文字起こし」を利用するには、Zoomウェブポータルで機能を有効化する必要があります。
- Zoomウェブポータル(https://zoom.us/)にサインインします。
- 「設定」をクリックします。
- 「録画」タブの「クラウド録画」オプションで設定を有効化します。
- 「高度クラウド録画設定」で「オーディオ文字起こし」を有効にして、「保存」をクリックします。
文字起こしデータをレコーディングに追加する
オーディオ文字起こしを有効化してクラウド録画を行うと、レコーディングの保存先と同じ場所に文字起こしのVTTファイルが作成されます。このVTTファイルを録画データに追加してみましょう。
※ミーティング終了後、ファイルの作成に少し時間がかかる場合があります。
- Zoomウェブポータル(https://zoom.us/)の「レコーディング」で該当のレコーディングを表示します。
- 画面右下の「CC」アイコンをクリックして字幕を設定します。
動画をパソコンでトリミングする

無料アカウントでクラウドレコーディングが使えない場合、Zoomの録画ファイルは自分のパソコンのローカルに保存されます。この動画ファイルは、動画編集ソフトを使ってトリミングしましょう。
有料・無料さまざまな編集ソフトがありますが、ここではパソコンがあればすぐに使える標準的なソフトを紹介します。
Windows
Windowsに標準インストールされている「ビデオエディター」。
動画のトリミング、音量調整、テキスト挿入、速度変更など、基本的な編集機能が一通り揃っています。
トリミングだけなら、「フォト」から動画を開くだけでも可能。
mac
macの動画編集ソフトといえば、「iMovie」。こちらも標準ソフトながら基本的な編集機能は網羅しています。直感的に動かせるシンプルな操作感が好評で、動画編集が初めてでも安心です。
まとめ
- Zoomのレコーディングは欠席者のフォローや振り返りに便利
- 録画データは編集してから共有するのがおすすめ
- クラウドレコーディングはZoom上で編集できる
重要な会議も、何度も復習したい講義も、動画で残しておくことができるZoomのレコーディング機能。
動画を編集することで、より効果的に録画データを活用することができるはず。
ぜひお試しください。