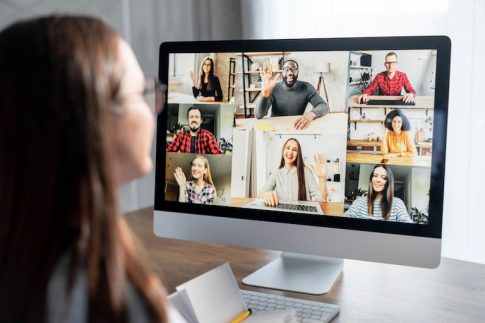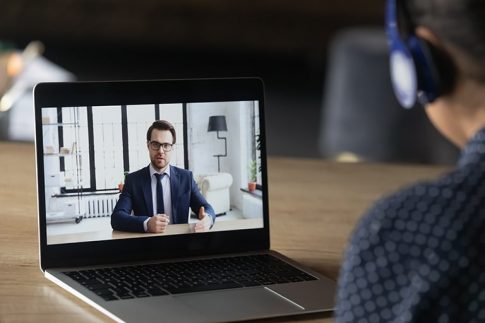Zoomをより効率良く利用するためには、アカウントを取得する必要があります。アカウントには大きく2つの種類があり、無料アカウントと有料アカウントのどちらを選ぶべきか迷ってしまう人もいるでしょう。
そこで本記事では、Zoomの無料アカウントの概要や利用できる機能について詳しく解説します。有料アカウントとの違いやアップグレードの方法も確認できる記事です。
- この記事は、次のような人におすすめの内容です。
- Zoomを初めて利用する人
- Zoomの無料アカウントを取得しようと考えている人
- Zoomのアカウント違いを理解したい人
Zoom会議を主催・開催するには無料アカウントが必要

Zoomのミーティングを開催したり、さまざまな機能を最大限に活用したりするためには、まず、無料アカウントの取得が必要です。
Zoomのアカウントはパソコン(PC)だけでなく、スマホやタブレットでも作成できます。
今回は、パソコン(PC)でZoomの無料アカウントを取得する方法を簡潔に紹介します。Zoomの無料アカウントを作成する手順は、以下の通りです。
- Zoomの公式サイトにアクセスする
- 画面右上の「サインアップは無料です」をクリックする
- Zoomに登録するメールアドレスを入力する
- 「サインアップ」をクリックする
- Zoomから来たメールを開き、「アクティブなアカウント」をクリックする
- 無料アカウントの登録画面で名前やパスコードなどの情報を入力する
Zoomの無料アカウントを登録する段階で、確認のために生年月日の入力が必要になることがあります。Zoomを利用したことがないと「本当に必要なのか」と不安を感じる人がいるかもしれませんが、後から問題になることはありません。生年月日の入力が求められた場合は、正確な情報を入力するようにしてください。
Zoomの無料アカウントで利用可能な機能とは

Zoomの無料アカウントに登録すると、次のような機能を利用できます。
- 40分までの会議
- 参加者100人までのWebミーティング
- 録音・録画のローカル保存
- 会議中の画面共有
- バーチャル背景機能
- リモートコントロール機能
有料アカウントを取得すると利用できる機能
Zoomには、Basicプランという無料アカウントだけでなく、3つの有料アカウントが用意されています。下表では、Pro、Business、Enterpriseの3つの有料アカウントで利用できるZoomの機能についてまとめています。
| Zoomの有料アカウントの種類 | Pro | Business | Enterprise |
|---|---|---|---|
| グループ会議の制限時間 | 無制限 | 無制限 | 無制限 |
| 参加者の最大人数 | 100人まで | 300人まで | 500人まで |
| 録音・録画の保存方法 | ローカル保存、クラウド保存 | ローカル保存、クラウド保存 | ローカル保存、クラウド保存 |
| クラウド保存で使用できる容量 | ライセンスの数×1GB | ライセンスの数×1GB | 無制限 |
| 画面共有 | 使用可能 | 使用可能 | 使用可能 |
| バーチャル背景 | 使用可能 | 使用可能 | 使用可能 |
| ウェビナー機能 | オプションで使用可能 | オプションで使用可能 | オプションで使用可能 |
| ZoomRooms | オプションで使用可能 | オプションで使用可能 | オプションで使用可能 |
| コールミー機能 | オプションで使用可能 | オプションで使用可能 | オプションで使用可能 |
上記の他にも、Zoomの有料アカウントを取得すると利用できる機能は多数存在します。企業や団体でZoomをビジネス利用する場合は、無料アカウントではなく、有料アカウントへアップグレードすることをおすすめします。
有料アカウントを取得すべき人とは

Zoomの有料アカウントを取得すべき人としては、次のような人が挙げられます。
- 40分以上のWebミーティングを頻繁に行う人
- レコーディングデータをクラウドで管理したい人
- Zoomに関連するトラブルが起きた場合にスピーディに解決したい人
Zoomの有料アカウントは、大勢でWebミーティングをする場合に適しています。
また、有料アカウントを取得すれば、無料アカウントとは違い、クラウド上で録画データの管理が可能です。クラウドを賢く活用すれば、Zoomをインストールしているパソコンやスマホなどのデバイスの容量を気にせずに済みます。
その他、販売店からZoomの有料アカウントを取得すれば、使用中に何らかのトラブルが起きた場合に迅速なサポートが受けられるのも魅力の1つです。
Zoomのアカウントを有料アカウントに切り替える方法

最初の登録を無料アカウントにしても、後から有料アカウントへ切り替えられます。Zoomを導入して間もないときは無料アカウントで使用感などを確認し、本格的な利用を決めたときや使用するユーザー数が増えたときは有料アカウントへ切り替えると良いでしょう。
有料アカウントへの切り替えは、サポートの充実した販売店を選ぶのがおすすめ。
いざというときに、管理者が電話でサポートを受けられたり(もちろん日本語でOK)、Zoomの使い方や管理方法について無料のウェビナーを受講できるなど、活用度がグッと高まります。
ズームの無料アカウントに関連するQ&A
最後に、Zoomの無料アカウントに関するよくある質問を紹介します。Zoomの利用や無料アカウントについて不安や疑問を持っている人は、以下を確認してみると良いでしょう。
無料アカウントで制限時間を超過すると勝手に課金される?
前述の通り、Zoomの無料アカウントだと40分以上のWebミーティングはできません。しかし、時間を超過したからといって、勝手に料金が加算されるわけではないので安心してください。
会議をZoomで開催してから40分経過すると、その時点で全員の接続が切れます。そのため、無料アカウントのホストがZoomミーティングを開催した場合は、仕組み上、40分以上会議を継続できず、課金されることもないというわけです。
まとめ
Web会議サービスとして多くの企業・団体で活用されるZoomは、無料アカウントでも基本的な機能を利用できます。
個人でZoomを利用するときやZoomの使用感を確かめたいときは、無料アカウントを取得する方法で十分でしょう。しかし、本格的にZoomをビジネス利用する場合は、無料アカウントから有料アカウントへアップグレードした方が使い勝手が良いでしょう。
Zoomでは、販売店に相談すれば安心して無料アカウントから有料アカウントへ切り替え手続きができます。賢くZoomの機能を活用するためにも、今回紹介した内容を参考に、適切なZoomのアカウントの種類を検討することをおすすめします。